Record Tips
- 1. Record Video +
- 2. Record PowerPoint +
- 3. Record Online Classes +
- 4. Record Audio Only +
All Topic
- AI Tools Tips
- DVD Users
- Social Media Users
- Camera Users
- Photography
- Creative Design
- Movie Users
- Travelling Fans
- Educational Users
- More Solutions
- Holidays
- Game Lovers
- Other Tips
Top 5 Ways for PowerPoint Screen Recording [Mac/Windows Included]
by Christine Smith • 2025-01-13 09:24:30 • Proven solutions
“How to do PowerPoint screen recording? I am supposed to send out my presentation to my employers. However, I wish to narrate it, but I do not know how to do screen recording in PowerPoint. Can MS PowerPoint record screen as I describe the presentation? Are there any third-party tools that offer to screencast PowerPoint?”
Adding narration to a PowerPoint presentation adds a specific dimension to it that is not possible using conventional means. It helps the audience understand the message or information behind the slide more meritoriously. However, users with no technical background do not know how to do PowerPoint screen recording. If you’re one of such users, then follow this tutorial as we will discuss the top 5 ways to record screens using PowerPoint.
- Part 1. How to Screen Record on PowerPoint?
- Part 2. The Best Way to Screen Record Powerpoint on Windows/Mac
- Part 3. 3 Other Useful Tools for PowerPoint Screen Recording
- Part 4. FAQs of Screen Recording in PowerPoint
Part 1. How to Screen Record on PowerPoint?
MS PowerPoint offers a built-in screen recording utility, which you can use to record the slides, computer screen, and embed them to the overall presentation. The new feature allows you to select a specific area as well. Moreover, it grants you complete control of the whole recording activity, such as Pause, Record, or Stop.
However, this feature is only available with the recent versions of MS PowerPoint. Not only that, there is no such freedom available to edit the recording or adjust certain settings, such as file format, resolution, or aspect ratio.
Part 2. The Best Way to Screen Record Powerpoint on Windows/Mac
The screen recorder available with MS PowerPoint is incredibly one-dimensional. There is no room to manage the recording properly. Besides, you can not record yourself using the function. However, if you are still looking for a suitable platform to record screen PowerPoint presentations, consider using the UniConverter by Wondershare.
The tool works best on both Windows and Mac systems. Additionally, its Webcam Recorder enables you to add yourself to PowerPoint slides to deliver an impactful presentation. Once you are done with screen recording, you can easily edit it before embedding it with the PowerPoint file.
Check the following useful functions of the UnivConverter:
Wondershare UniConverter - Best Video Converter for Mac/Windows
-
It offers customizable recording frames.
-
You can schedule the screen recording using the software.
-
The tool lets you select the aspect ratio as well.
Firstly download and install the software on your Windows or Mac desktop. After that, follow the step-by-step tutorial mentioned below to do screen recording in PowerPoint using the UnivConverter.
Step 1Run the Application
Launch the program on your system. Click on the Screen Recorder tab and select the Camera button on the top-left corner. Choose Screen Recorder from the list. If you wish to add yourself to the presentation, then pick the Webcam Recorder option.
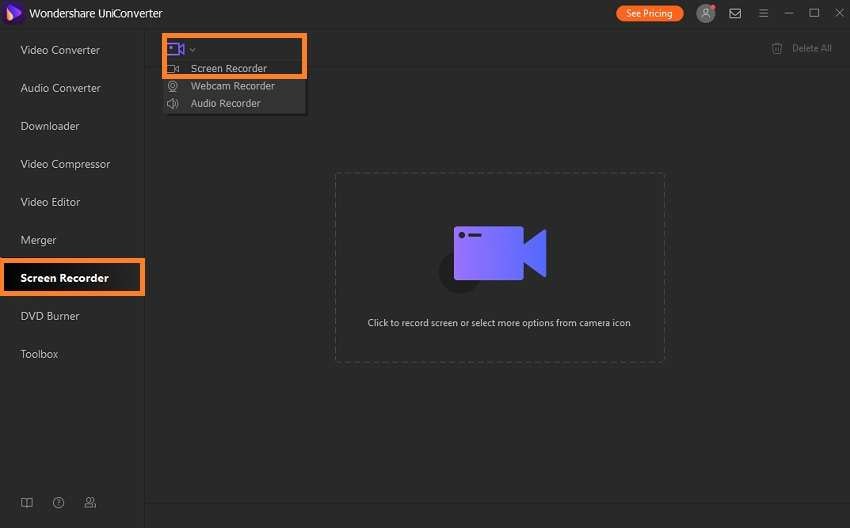
Step 2Manage Screen Recording Settings
From the Screen Recorder settings, you can manage the aspect ratio, customize the screen, and select the speaker and microphone to effectively record the PowerPoint presentation. Additional settings include adjusting the frame rate, output file format, and recording quality. You can also add a record timer to automatically start or stop the recording.

Step 3Start Recording
Hit the REC button to initiate the screen recording. Once you finish the presentation, click on the Stop tab or press the CTRl+F6 key to stop the recording. Click on Open to access the video file.
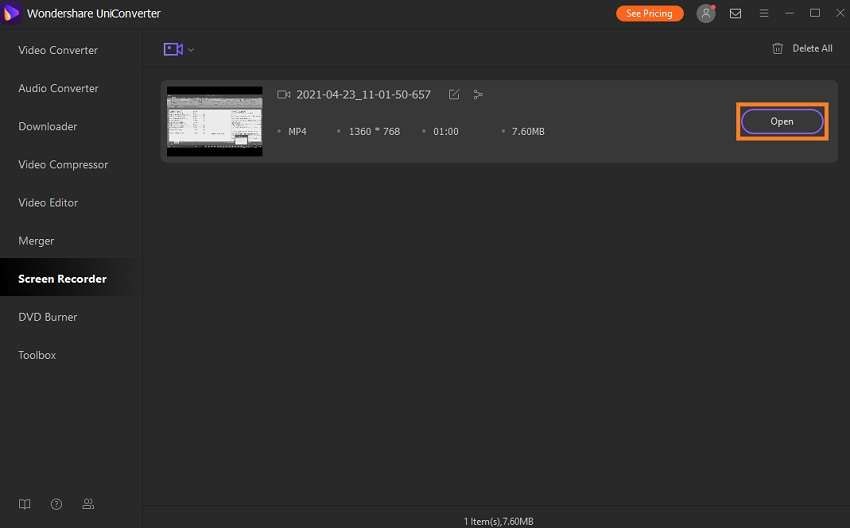
Part 3. 3 Other Useful Tools for PowerPoint Screen Recording
If you are searching for other online and offline tools to do PowerPoint screen recording, then we will discuss the 3 most useful tools in this section.
1. Panopto
Panopto is an advanced online tool to record audio and video. Moreover, it offers a screen-sharing feature to add the contents of the screen to the recording. The platform provides recording in HD and Ultra HD. Furthermore, you can adjust or add any kind of background to the recording. You can edit, trim, or cut the recorded clip using Panopto. It functions well on all desktop browsers.
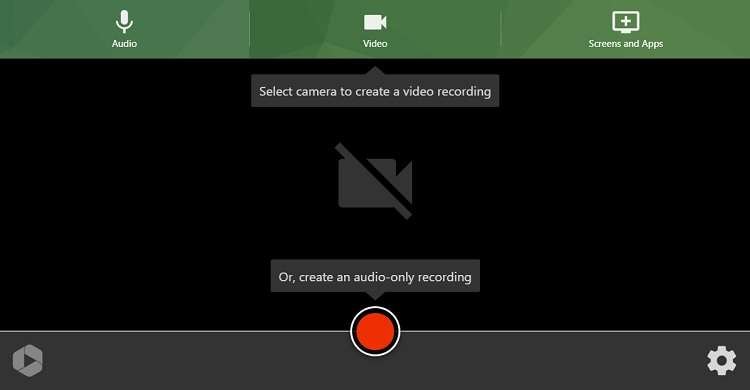
2. DemoCreator
The DemoCreator by Wondershare is an excellent tool to record PowerPoint presentations. It offers its services on Windows and macOS systems. Moreover, you can add various effects, captions, and stickers to the recorded clip. The basic editing tools include cropping the videos, trimming, cutting, and adjusting their speed. Besides, it supports recording PowerPoint in multiple formats, such as MP4 and MOV.
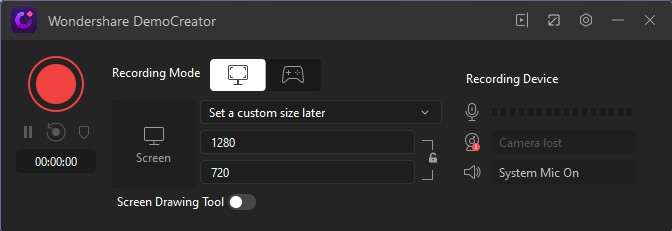
3. Bandicam
Bandicam is one of the renowned screen recording tools that let you record PPT presentations in 4K ultra HD. It is only available for Windows users and allows them to export the recording in AVI and MP4 formats. Moreover, the interface is easy to navigate and offers useful features such as scheduled recording and FPS overlay control.
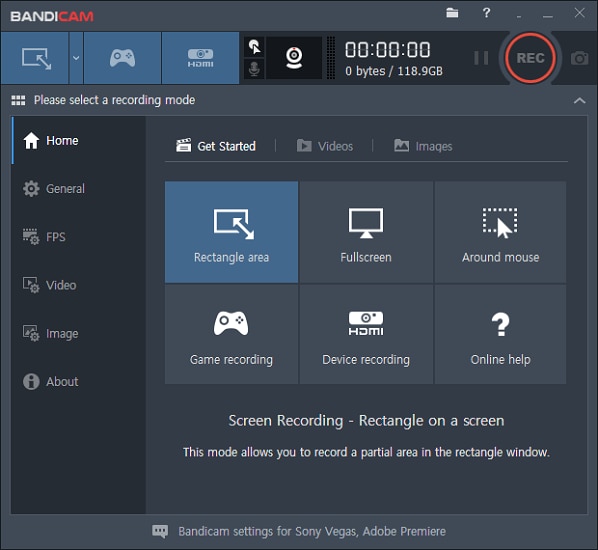
Part 4. FAQs of Screen Recording in PowerPoint
If you still have some issues related to screen recording in PowerPoint, follow this part. Here, we have answered the commonly occurring queries associated with managing screen recording to deliver the PowerPoint presentation efficiently.
1. How to stop PowerPoint screen recording?
Once you start recording using the built-in MS PowerPoint Recorded, you can easily conclude the process by clicking on the Stop button available on the recording toolbar. Moreover, you can press the Windows logo key+Shift+Q at the same time to end the recording.
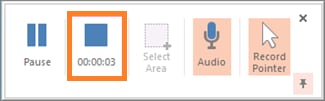
2. Why is the PowerPoint screen recording not working?
If the PowerPoint screen recording feature is not working, then there is a chance that you are using an outdated version of the software. If MS PowerPoint is up-to-date, then disable all the add-ins from the program.
 Record the computer screen in full-screen mode or select a specific capture area.
Record the computer screen in full-screen mode or select a specific capture area.


Christine Smith
chief Editor