Record Tips
- 1. Record Video +
- 2. Record PowerPoint +
- 3. Record Online Classes +
- 4. Record Audio Only +
All Topic
- AI Tools Tips
- DVD Users
- Social Media Users
- Camera Users
- Photography
- Creative Design
- Movie Users
- Travelling Fans
- Educational Users
- More Solutions
- Holidays and Commemoration
- Game Lovers
- Other Tips
How to Record a Skype Meeting on Windows and Mac
by Christine Smith • 2025-08-08 15:55:13 • Proven solutions
Skype is a widely used platform for video and audio calls. The app supports a regular personal version and a business account as well called Skype for Business with additional features for large organizations. The built-in call recording option is available for both versions. More about how to record Skype meeting on your Windows and Mac can be learned as below.
- Part 1. Can you record a Skype meeting with Skype for Business
- Part 2. How to record Skype meetings in MP4/AVI/FLV formats easily
- Part 3. Comparison between official and third-party software
Part 1. Can you record a Skype meeting with Skype for Business
Skype for Business is the paid version of Skype that is apt for large set-ups. The business account allows adding up to 250 people for the online meetings and is fully integrated with Microsoft office apps. Stronger authentication, sophisticated setup, and several other additional features are supported by the business version of the app for seamless working.
Skype has a built-in recording feature that allows recording the Skype for Business calls, and in addition to the video and audio, the recording also captures the screen sharing, instant messaging, whiteboard activities, PowerPoint slides, and polling. The meetings can be recorded by any presenter, and they can also be saved locally to the system.
Steps on how to record Skype meeting:
Step 1: Open the Skype business call and tap on the three dots at the bottom-right corner to open More Options and then choose Start Recording. If your recording option appears as dimmed, check for the mic icon as your audio may not be connected. Try to connect the audio.
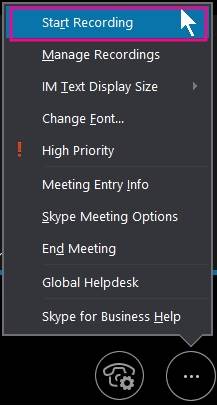
Step 2: The bottom of the meeting can be used for controlling the recording like pause, resume, and stop.

Step 3: Pointing to the red recording button will show you who else is recording the call. Click on Stop Recording when done.
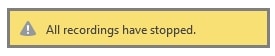
Step 4: The recordings are automatically saved in MP4 format, and you can check them from the recording Manager.
Part 2. How to record Skype meetings in MP4/AVI/FLV formats easily
The Skype for Business built-in recording feature only allows recording in MP4 format and without any customization options. So, to help you record your meeting in MP4, AVI, and FLV format with customized settings, we recommend Wondershare UniConverter as the apt tool. This Windows and Mac-based software allows recording your Skype calls in high quality using the screen recording feature. The process is user-friendly, and you can even edit the recording and transfer it to an array of devices if needed.
Key features of Wondershare UniConverter Skype Recording
Wondershare UniConverter - Best Video Converter for Mac/Windows
-
High-quality skype recording in MP4, AVI, and FLV format
-
Choose the customized area to be recorded along with an option to lock the aspect ratio
-
Select the frame rate and the recording quality
-
The audio source of the recording can be selected
-
Option to record the call with or without audio
-
Transfer, edit and compress the recorded call
-
Windows and Mac support
Steps on how to record a Skype meeting using Wondershare UniConverter:
Step 1 Run Wondershare UniConverter and choose to record
Open the software and choose Screen Recorder from the main menu on the left side. Click on the recording icon, and from the drop-down options, select Screen Recorder.
![]()
Step 2 Select the recording area
Next to the recording screen, choose the area to be recorded. You can pinch the edges to select the area, while the center cross icon can be used for moving the entire frame. Alternatively, the height and the width values can also be entered along with the aspect ratio option.
![]()
Step 3 Select audio and other settings
Next, select the audio source. To record the voice narrations along with the screen, the internal mic of the system or an external microphone can be selected from the list of microphones. The voice narrations can be disabled by clicking on the Microphone icon.
Clicking on the gear icon will open the settings window from where further advanced settings related to the quality, frame rate, desktop location, recording timer, mouse arrow clicks, and shortcuts can be selected.
![]()
Step 4 Start recording
To start the recording, click on the red REC button. With a countdown of 3 seconds, the recording will begin.
![]()
Step 5 Stop recording and process video
The recording can be stopped by clicking on the red Stop button. The software will process the video that will appear at the software interface. The recorded video can be transferred, edited as well as compressed by moving them to the respective software tabs.
![]()
The above steps are for the Windows version of the software. The steps for the Mac version are more or less the same. Thus, Wondershare works as an excellent Skype call recorderMac and Windows tool.
Part 3. Comparison between official and third-party software
The table below compares Skype's built-in recording feature and Wondershare UniConverter Skype recording feature on several parameters as below.
| Features/Recording Options | Skype built-in recording | Wondershare UniConverter |
|---|---|---|
| Compatible | Windows/Mac | Windows/Mac |
| Output Format supported | MP4 | MP4, AVI, and FLV |
| Option to choose saving location | Saved at a default location that can be later edited | Can be saved at the desired location on the system |
| Option for editing, compressing, and transferring recordings | No | Yes |
| Choose area to be recorded | No | Yes, customized area can be recorded. |
| Frame rate and quality selection | No | Yes |
| Audio source selection | No | Yes |
 Record the computer screen in full-screen mode or select a specific capture area.
Record the computer screen in full-screen mode or select a specific capture area.




Christine Smith
chief Editor