Recording Tips
- TRY FREE TRY FREE
- 1. Game Recorder+
- 2. Video Recorder+
-
- 2.1 All Ways to Record A Video
- 2.2 What's the Best Online Video Recorder Available in Market
- 2.3 5 Most Helpful Video Recording Software in 2020
- 2.4 Most Helpful Video Recorder Converter in Market
- 2.5 How to Record Video on Windows 10 with All Methods
- 2.6 What's A High-quality Video Recorder?
- 2.7 How to Record Video on Steam with Easy Steps
- 2.8 How to Record Video on SnapChat with Easy Steps
- 2.9 Most Helpful Tips about Video Recorder and Editor
- 3. Recording Software+
-
- 3.1 How to Record Stream with VLC and the Best Alternatives to VLC Recorder
- 3.2 What's Webex Recorder and How to Use It
- 3.3 How to Record with Fraps and Its Best Alternatives
- 3.4 Best Alternatives to Action! Recording Software
- 3.5 12 Most Helpful Recording Software in 2020
- 3.6 13 Best Webcam Recorders for All Platforms
- 4.Screen Recorder+
- 5. Record Devices+
- 6. Recording App+
- 7. Other Tips+
- 8. Audio Recorder+
- 9. Format+
- 10. Screen Recorder+
- 11. Record Social Network+
-
- 11.1 How to Record Somone's Instagram Live with Helpful Ways
- 11.2 All Ways to Record Hulu
- 11.3 How to Record BBC iPlayer with All Ways
- 11.4 What’s the Best YouTube Recorder App in 2020
- 11.5 How to Record Gameplay on Xbox One for YouTube with All Ways
- 11.6 Most Helpful Game Screen Recorder for YouTube in 2020
- 11.7 How to Record Videos from YouTube to Computer with All Ways
- 11.8 How to Record Netflix with All Ways
- 11.9 What's Best YouTube Recorder in 2020
All Topic
- AI Tools Tips
- DVD Users
- Social Media Users
- Camera Users
- Photography
- Creative Design
- Movie Users
- Travelling Fans
- Educational Users
- More Solutions
- Holidays
- Game Lovers
- Other Tips
How to Select A Free Screen Recorder for Your Need
by Christine Smith • 2025-01-13 09:24:30 • Proven solutions
Recording your screen is something a lot of people might have to do in their everyday lives, and hence you should be aware of how it's done. There are a lot of free screen recorders available on the Internet that can be downloaded and used but a few free screen recorder for pc without watermark. They offer different features that are based on the tool that you choose. The quality and the controls over the recorded videos will also be different according to the tool. Above all, you will have to choose between online and offline free screen recording software. If you have no idea as to how to choose the right tool, keep reading further to know.
- Part 1. How to Select A Free Screen Recorder for Your Need
- Part 2. The Best Free Screen Recorder for PC You Can Give A Try
- Part 3. Another 5 Helpful Free Screen Recording Software in 2022
Part 1. How to Select A Free Screen Recorder for Your Need
It is essential to choose the right screen recorder so that you can get your requirements met. To understand how to choose the right screen recorder for YouTube free. It can be done by having a clear mindset about the needs that you may have with it. Make sure that you set the priority features you want in the tool in your list of the requirements and consider different tools based on your demands. If considering the budget is not a problem, make sure that you only invest in professional quality tools. The following are a few tips to choose the right free screen recorders based on some of the important aspects.
1. Video output quality
The quality of the recorded video is extremely important, and one should ensure that the recorder that they choose can provide high-quality video recording capabilities consistently throughout the complete recording duration. Also, ensure that the tool allows you to adjust the quality and the resolution of the videos.
2. Audio recording
Depending on why you need to record the screen, you might need to capture the sound from either a microphone or the system. Most of the tools allow system sound recording and microphone recording together, which is excellent as you can then use it t record your voiceovers over existing videos with ease. Check if your recorder allows all these sources or not. Also, keep the voice recorded from each of the sources comes out clear and crisp in the final output.
3. Recording features and option
Third-party recording tools provide a lot of extra features that are extremely useful and interesting. Make sure that your recorder allows you to choose between recording a custom-sized screen or the full screen. Also, look for other features like the ability to mark and erase to highlight some points in the video.
4. Files size
The size of the final file that the tool produces is also essential as if you are a regular user and record a lot of clips, you might find your storages full. Make sure you are allowed to tune down the size of the videos that are getting recorded. A lot of tools keep showing you how many more hours of recording can your storage holds. Having these features will help you save a lot of space.
5. Video editing capabilities
If you want one tool for most of your requirements, make sure that you choose a tool that can provide you with editing functionality as well. Basic editing functions like trimming, cropping, adjusting brightness, and other essential aspects are enough for primary users. Before downloading the tool, make sure that it can do such basic editing with ease because it will make your work easy.
6. Ease of usage
At the end of the day, no matter how many features a tool provides, if you can't understand its usage, there is no point in having it. This is why choosing a tool that is easy to use is a primary objective that you should have. Having an easy-to-use tool will help you to save a lot of time in the long run.
Part 2. A Free Screen Recorder You Can Give a Try
If you’re still searching for the best free screen recording software, choose Wondershare UniConverter. This app ticks all the boxes mentioned above and lets you capture computer screens in full-screen or custom mode. When capturing the computer screen, this app allows you to add voice narrations using a mic and record a Picture in Picture (PIP) effect using a webcam. You can also apply annotations likes shapes, lines, texts, and drawings when highlighting something. Moreover, users can edit and convert the recorded video.
Wondershare UniConverter – Best Free Screen Recording Software
 Wondershare UniConverter - Best Video Converter for Mac/Windows
Wondershare UniConverter - Best Video Converter for Mac/Windows

- It can record computer screen activities by selecting the entire screen or choosing a custom area.
- Users can record computer screens alongside voice narrations and PIP effects.
- It lets users highlight characters using lines, shapes, texts, drawings, and arrows.
- You can preset the output format, quality, frame rate, keyboard shortcuts, and so on.
- Edit the recorded video by trimming, cropping, adding subtitles, applying watermarks, etc.
- Losslessly convert between 1000+ media formats.
- It’s the best free screen recording software for Win 10/8/7 & Mac OS X 10.9+.
Steps to losslessly record a computer screen with Wondershare Screen Recorder:
Step 1Open the Screen Recorder.
Install and run Wondershare UniConverter on your PC, then click the Screen Recorder button. After that, hit the Screen Recorder button that you’ll see at the center of the window.
![]()
Step 2Choose a capture area.
Now open the recording mode drop-down menu, then choose Custom or Full Screen. You can select the Custom mode if you have specific frame dimensions you want to record. Alternatively, drag the cropper to fit a particular capture area. Either way, click Lock Aspect Ratio to make your captured video more attractive.
![]()
Step 3Configure the recording preferences.
Sometimes you may want to capture a computer screen with voice narrations, system sounds, and Facecam recordings. In that case, choose the relevant device under the System Audio, Microphone, and Webcam sections.
![]()
Meantime, open the Advanced Settings menu, then set your output frame rate, quality, and format. You can also customize the keyboard shortcuts, recording timer, and folder path.
![]()
Step 4Start recording the video.
Preview the capture area once more, then click the REC button. The program will start recording the computer screen at the count of three seconds. As said initially, you can add annotations like shapes, lines, texts, etc. To do that, launch the taskbar, then click Annotation. You can also disable/enable the webcam, mic, system audio and capture screenshots on the toolbar. Lastly, press Stop to finish recording.
![]()
Part 3. Another 5 Helpful Free Screen Recorders in 2022
There are a lot of third-party tools available in the market that are available for free yet are capable of providing professional-grade screen recording. Professionals all around the world use third-party tools as they offer better features and overall quality. You also get to play with a lot of setting and editing processes that can make your overall content a lot better than what you could have done with basic tools. Most of the tools have free and paid versions. The difference wouldn't be major, and they will be equally effective anyways.
The following are some of the best screen recording tools that you can download and use to produce high-quality videos.
1. Apowersoft Screen Recorder Pro
Apowersoft operates 2 different types of screen recorders. The first is Apowersoft Free Screen Recorder, which is a web app, and the other is the premium version, which is being talked about here. Apowersoft Screen Recorder Pro is one of the most powerful tools available for video recording and is a primary choice among professionals. It can record high-quality video with audio from up to 3 different sources at once. You get many editing features and recorder tweaks that will allow you to produce videos with a professional approach. Review by PCMag
Key features
● It is offering a free trial of 30 days for new users so that you can get acquainted with the features and understand how to use them.
● There are several editing features to cut, crop, trim, and adjust your video recording so that you can get the desired results.
● It produces HD quality content with no watermarks.
Cons
● The paid version is quite costly.

2. GoPlay
It has lots of features that can make the recording and editing process much easier than other tools, due to which it is also considered one of the best video recording tool for Windows-based devices. If you want the best and are looking for a complete package for your professional video recording and editing requirements, this is the right tool for you. It is loaded with various editing features that you can use for editing recorded videos so that you can publish it directly on social media and video sharing platforms. Review by G2
Key features
● There are a lot of basic and advanced video editing and recording features that can make the overall quality a lot better.
● It has a clean and straightforward UI that makes it easy for you to use and understand.
● You get to adjust various aspects like quality, resolution, frame rates, size, aspect ratio, etc. as your requirements.
Cons
● There are minimal options to get better sound from the external source, which sometimes ruins the clips.
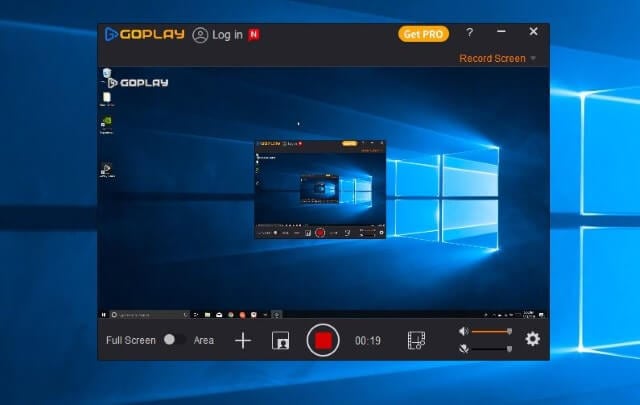
3. Free Screen Recorder
It is free-to-use video recording software that is quite capable. The video quality of the output is fairly good, and there are next to no quality drops in the video, and the quality of the recording is maintained. The tool is available to be downloaded on Windows 10 and is being used by a lot of beginner content creators and casual users. They love it because of the easy and convenient interface it provides for free.
Key features
● The tool can auto-start when your computer boots up, but this can be turned off if you don't want it.
● The video recorded through a free screen video recorder is of very high quality.
● The tool is lightweight, convenient, and extremely easy to use due to a very clean user interface.
Cons
● You don't get any editing features, and there is nearly no way to tweak the resolution or the quality of the video.

4. CamStudio
Cam Studio is a free-to-use screen recording tool for Windows computers. This is a widely used tool that can record high-quality screen videos with ease. The software is quite easy to use and has a very clutter-free and clean user interface. It also has a few editing features up its sleeves that you can use for better content. Due to this, you will save a lot of time on necessary edits. Review by TechRadar
Key features
● This tool can record HD videos without pushing your computers too far.
● The tool is completely free and is easy to use as well.
● You can use a microphone and system sound as the source simultaneously while recording the screen.
Cons
● The editing features of this tool are quite limited and are not accurate.
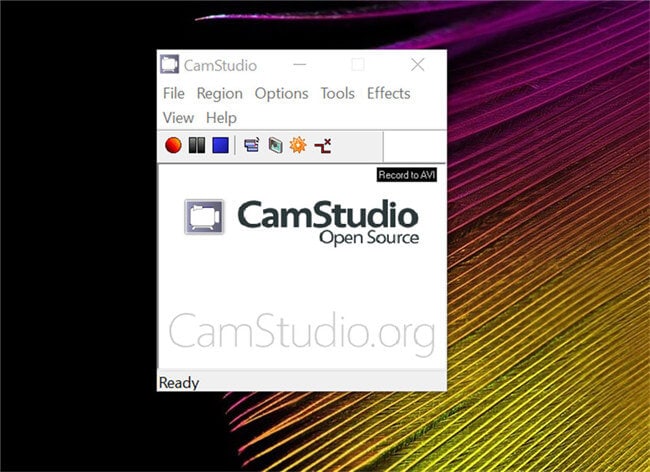
5. FlashBack Express Screen Recorder
This screen recording tool is considered to be one of the best screen recording and editing tools for people who create videos like tutorials, gaming videos, etc. It offers users a lot of control over the overall quality of the video that is being also recorded the audio quality of the system sounds or sound from the external source is crystal clear. The user interface of this tool looks quite stunning and has a professional touch to it. All this makes this tool very easy to use. Review by G2
Key features
● The user interface is great, and it makes it easier to control the whole recording process.
● It can record and export videos in commonly used formats like WMV, MP4, AVI, etc.
● There is no limit on the recording duration, and there are no watermarks as well.
Cons
● Sometimes this tool can crash while recording.

Conclusion:
As a content creator or professional who has to record and edit the screen processes of their computer, it is important to make sure that you choose the correct tool. This is because depending on the tool you go for, the recording quality and the features can differ. Make sure you have a clear idea of the requirements you have and select a tool accordingly. One of the best free-to-use screen recording and editing tools that you can download is Wondershare UniConverter.
 Record screen video with audio in high quality.
Record screen video with audio in high quality. 


Christine Smith
chief Editor