Being a Snapchat user, you may find something important or interesting in your friend's story or message. If you have taken a screenshot of anyone's Snapchat story or message, an instant notification will be sent to your friend. You may find it embarrassing as Snapchat would inform your friend about the time you have taken a screenshot of their story or message. If you want to save yourself from this embarrassment, this article can help you.
By reading this article, you can learn how to screen Record on Snapchat without them knowing. By doing so, you can easily capture screenshots on Snapchat's story of your friends without sending them a notification.
Part 1: How to take screenshots on Snapchat without them knowing on PC
Snapchat is now available on web platforms to provide users with more accessibility. If you want to take a screenshot on the Snapchat Web without making anyone know, the best tool is Wondershare UniConverter. This tool is supported by both Windows and Mac platforms and offers fast processing speed. UniConverter offers a "Screen Recorder" feature that can capture full-screen, custom screen, webcam recordings, and audio recordings.
This desktop tool provides advanced recording features to give you maximum facility. You can use a drawing tool and also switch screens during the recording. Moreover, you can choose your preferred frame rate and quality of your screen recording on UniConverter. Thus, by using this tool, you can efficiently screen record Snapchat without notification.
Key features of UniConverter complete video toolbox
- You can edit the recorded Snapchat snaps or videos with the help of UniConverter's Video Editor. It allows you to apply many video editing features, such as trimming, cropping, adding subtitles, and adding effects.
- If you want to transfer it to your device or upload it on your social media, you can also convert your video into another format according to your requirement.
- With UniConverter, you can remove the annoying background noises from your recorded Snapchat videos.
Wondershare UniConverter — All-in-one Video Toolbox for Windows and Mac.
Edit videos on Mac by trimming, cropping, adding effects, and subtitles.
Converter videos to any format at 130X faster speed.
Compress your video or audio files without quality loss.
Excellent smart trimmer for cutting and splitting videos automatically.
Nice AI-enabled subtitle editor for adding subtitles to your tutorial videos automatically.
Steps to screen record Snapchat Web using UniConverter
Are you ready to screen record your friend's story or message on Snapchat? Check the following steps to use the Screen Recorder of UniConverter:
Step 1 Proceed with Screen Recorder
First, you have to launch UniConverter on your system. From its main interface, click on "Screen Recorder" to proceed. Afterward, tap on "Screen Recorder" again among different options.
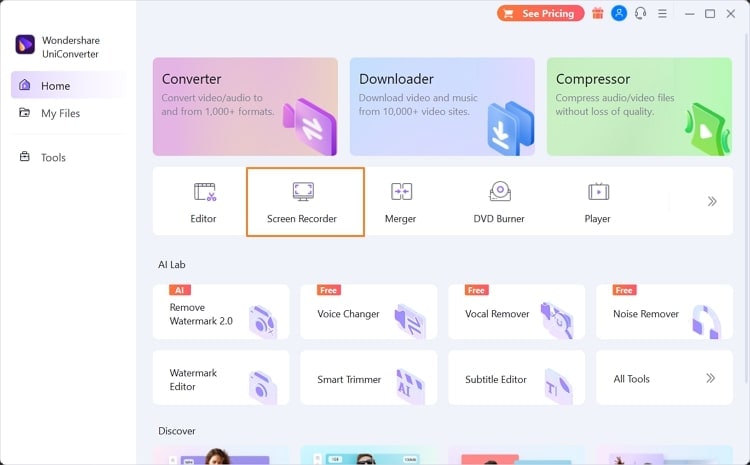
Step 2 Choose capture screen
Now you will be able to see the recording window on your screen. Here, tap on the "Custom" option and select your screen area for screen recording. You can either capture full-screen or choose your preferred area.
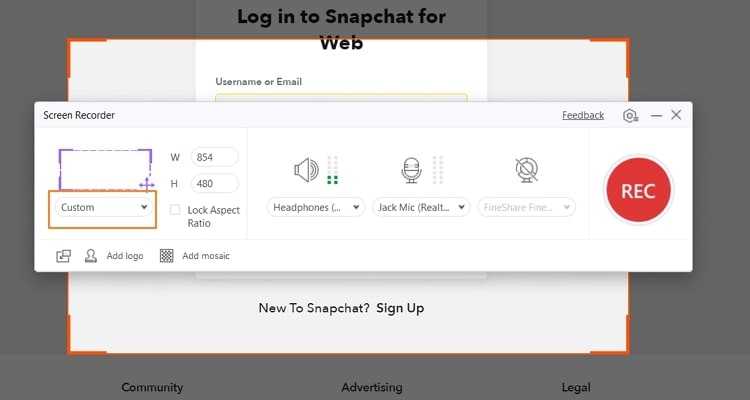
Step 3 Begin recording Snapchat
Afterward, choose your Microphone and Speakers from the given options. You can also use the "Webcam" for picture-in-picture screen recording. Once you have adjusted all the settings, tap on the "REC" button. A countdown will begin, and you will be able to screen record effectively. To end the screen recording, just click on the "Stop" button displayed as the red square icon.
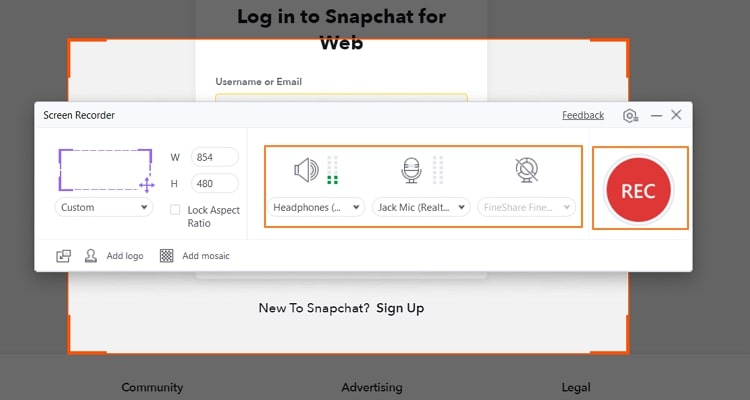
Part 2: How to screen record snapchat without sending a notification on mobile (Android and iOS)
Do you want to know how to record Snapchat videos without them knowing on your mobile devices? This section will introduce 6 different methods through which you can screen record on your Android and iOS devices easily.
1. Use Google Assistant (for Android)
Google Assistant can help you in taking a screenshot on Snapchat. Here are the following steps for using Google Assistant for Snapchat:
Step 1
Begin by opening your Snapchat on your phone. Head to the snap or story that you want to capture. If you have an Android device containing a home button, long-press it or say, "Hey, Google."
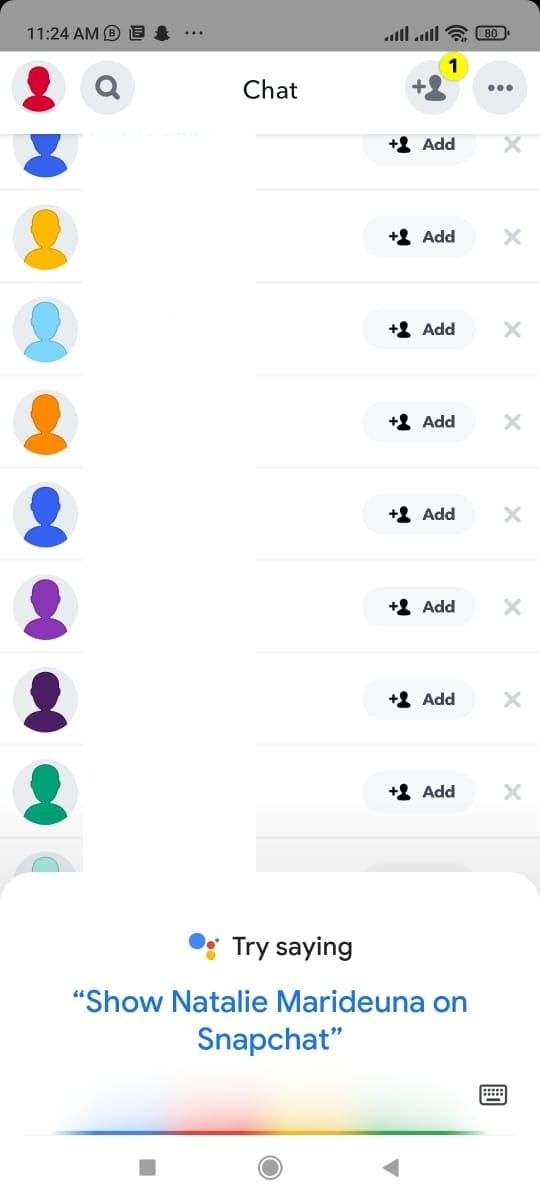
Step 2
Afterward, you can type or use your voice to give the command to Google Assistant to take screenshots. By following your command, Google Assistant will take screenshots on Snapchat without making your friend aware.
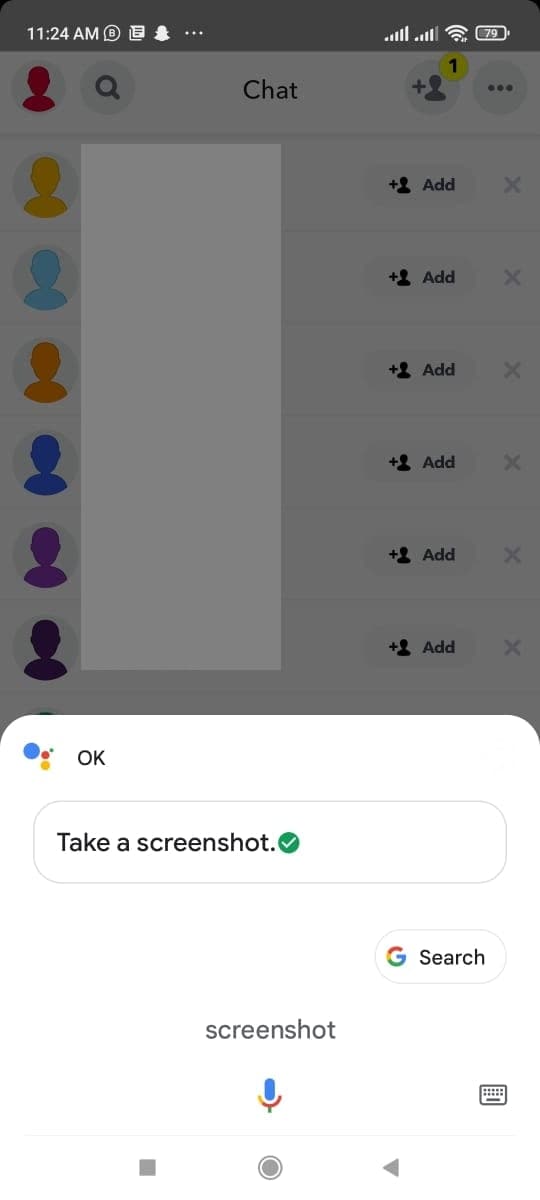
2. Use the Private Screenshots (for Android)
Private Screenshots is a special app that can capture the activities on your screen instantly. It does not display any message when you take screenshots and ensures complete privacy. This app saves the file into a hidden directory so that only you can access or browse the taken screenshot. It uses the "Presentation" mode to take a screenshot on your phone. To use this app, read the following instructions:
Step 1
Download the Private Screenshots app from Play Store successfully. Once done, access this app and select the "Take screenshot without them knowing" option.
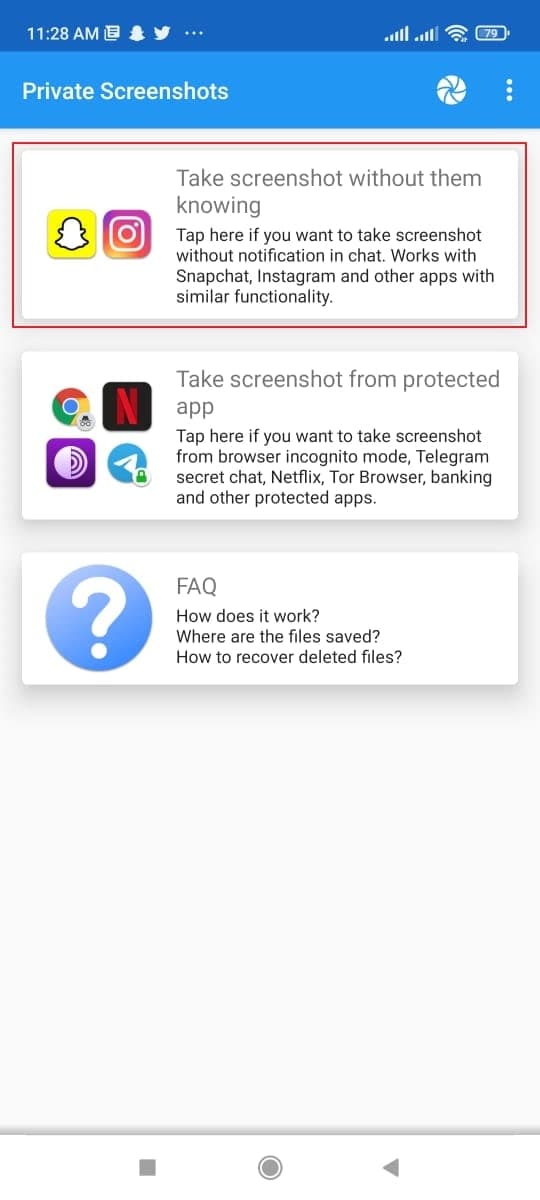
Step 2
Now turn on the toggle of "Display over other apps" for Private Screenshots to give permissions. Once done, tap on "Start Now" and then head to the Snapchat story or message that you want to record. You will be able to see a small circle on your screen displaying the app's icon. To stop recording, tap on this icon, and the recorded video will be saved in the app's gallery.
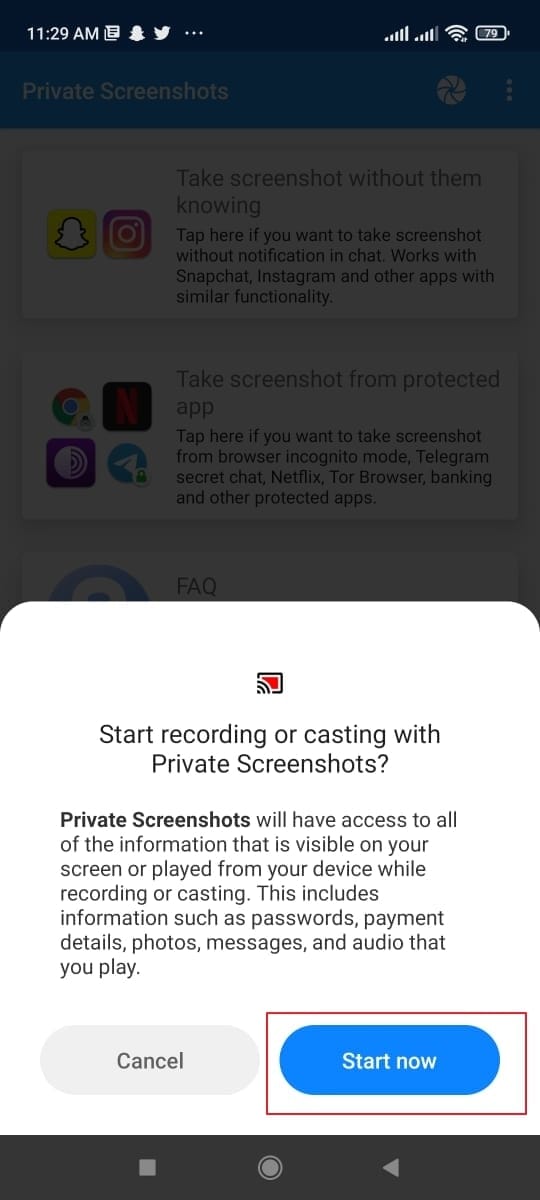
3. Use a third-party tool (for Android and iOS)
Record It! is a highly compatible app available for Android and iOS devices. This app is capable of taking screenshots on your phone in high quality. With a single tap, you can begin screen recording on your phone easily.
After screen recording, you can also add your Face Cam reactions to enhance your screen recording further. Moreover, you can also add audio commentary to your screen recordings. To use Record It! to screen record Snapchat without notification, here are the steps:
For Android
Step 1
Download and install Record It! on your Android phone from Play Store. Open this app and give permissions by turning on the toggle of "Display over other apps."
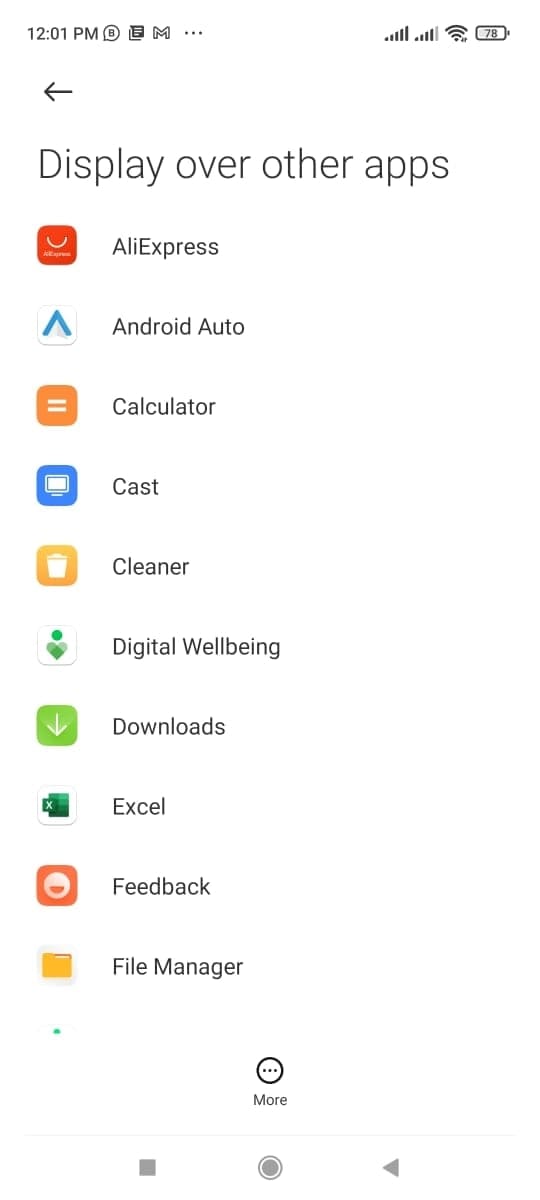
Step 2
After giving the required permissions, you can adjust quick settings by selecting "High Definition" or "Standard Definition" for your screen recording. Afterward, tap on the "Plus" icon given at the bottom right side.
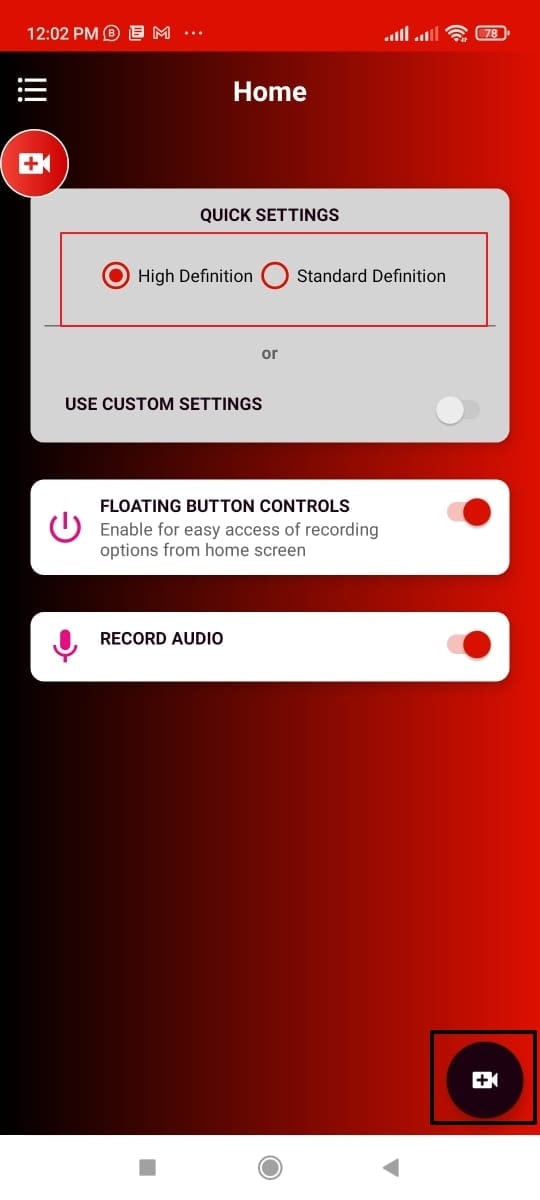
Step 3
From the pop-up menu, tap "Start Now." The recording will begin immediately; thus, you can go to your Snapchat and screen record anything you like. Once done, tap on the small circle of the Record It! app and tap on the "Stop" button.
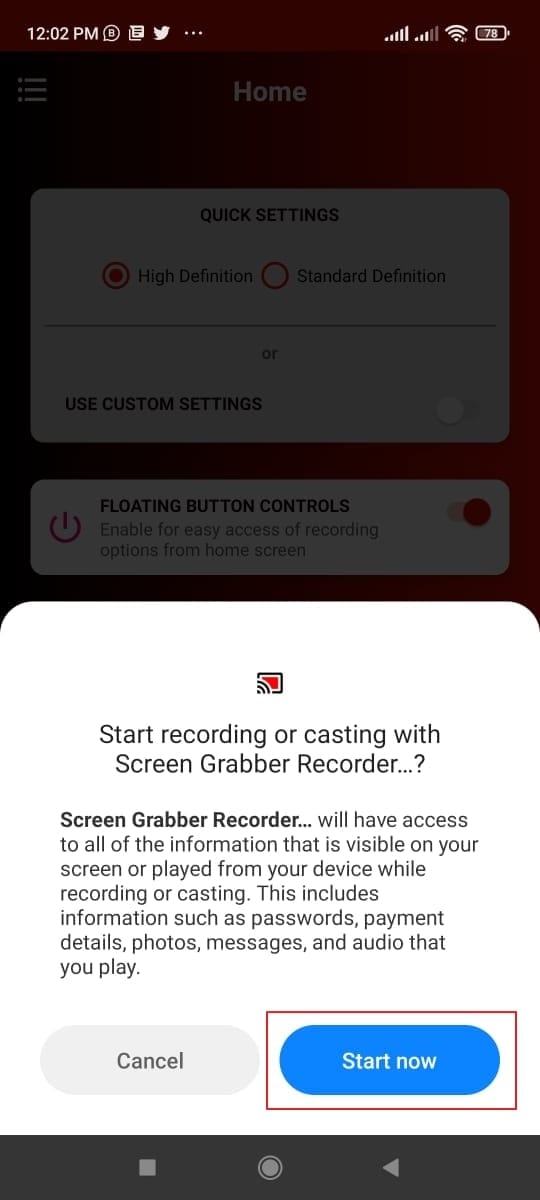
For iOS
Step 1
After launching the Record It! app on your iPhone, open it and choose the resolution, bitrate, and frame rate from the above section. Once done, tap on the "Red Circle" button given at the center.
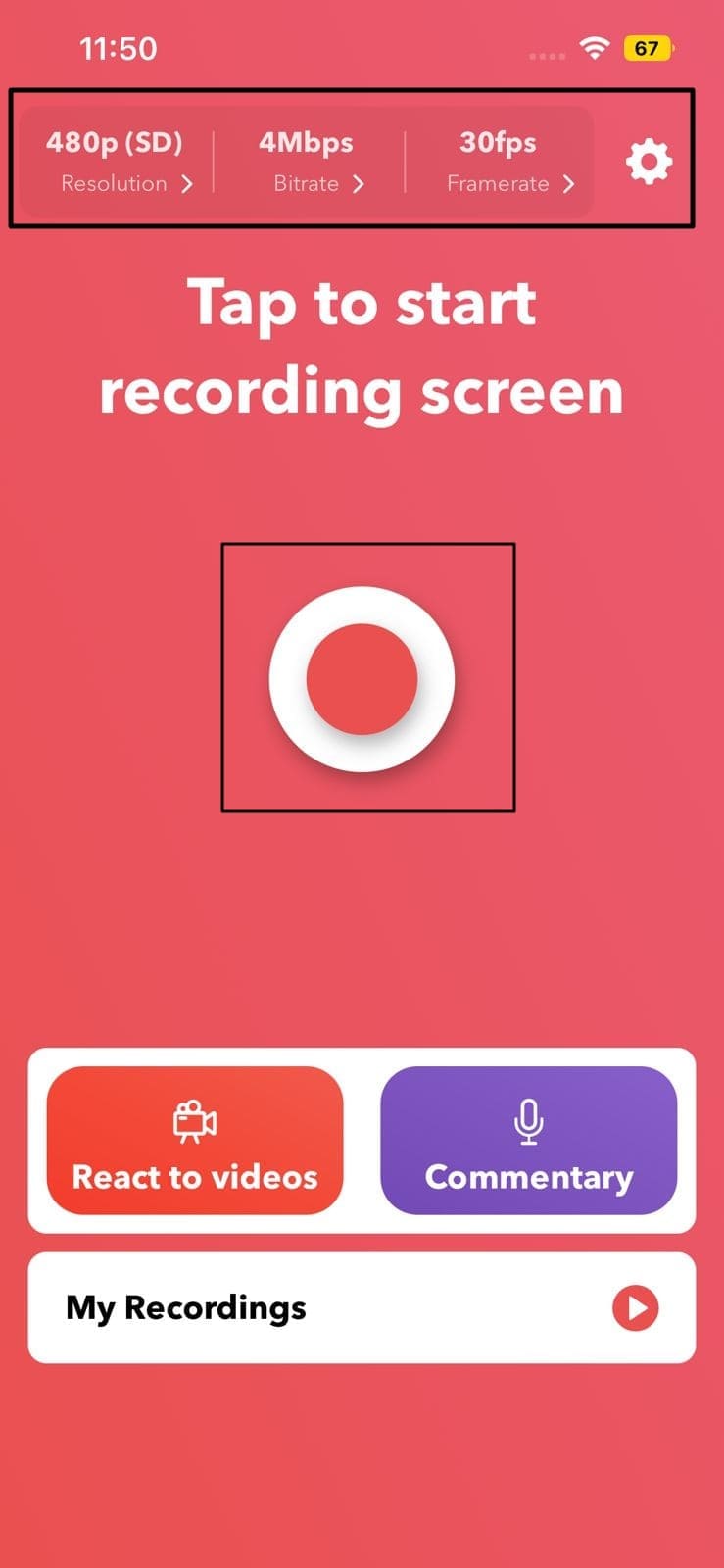
Step 2
From the pop-up menu, tap "Start Broadcast." The screen recording will begin after three seconds of the countdown. To stop the recording, open this app again and tap "Stop Broadcast."
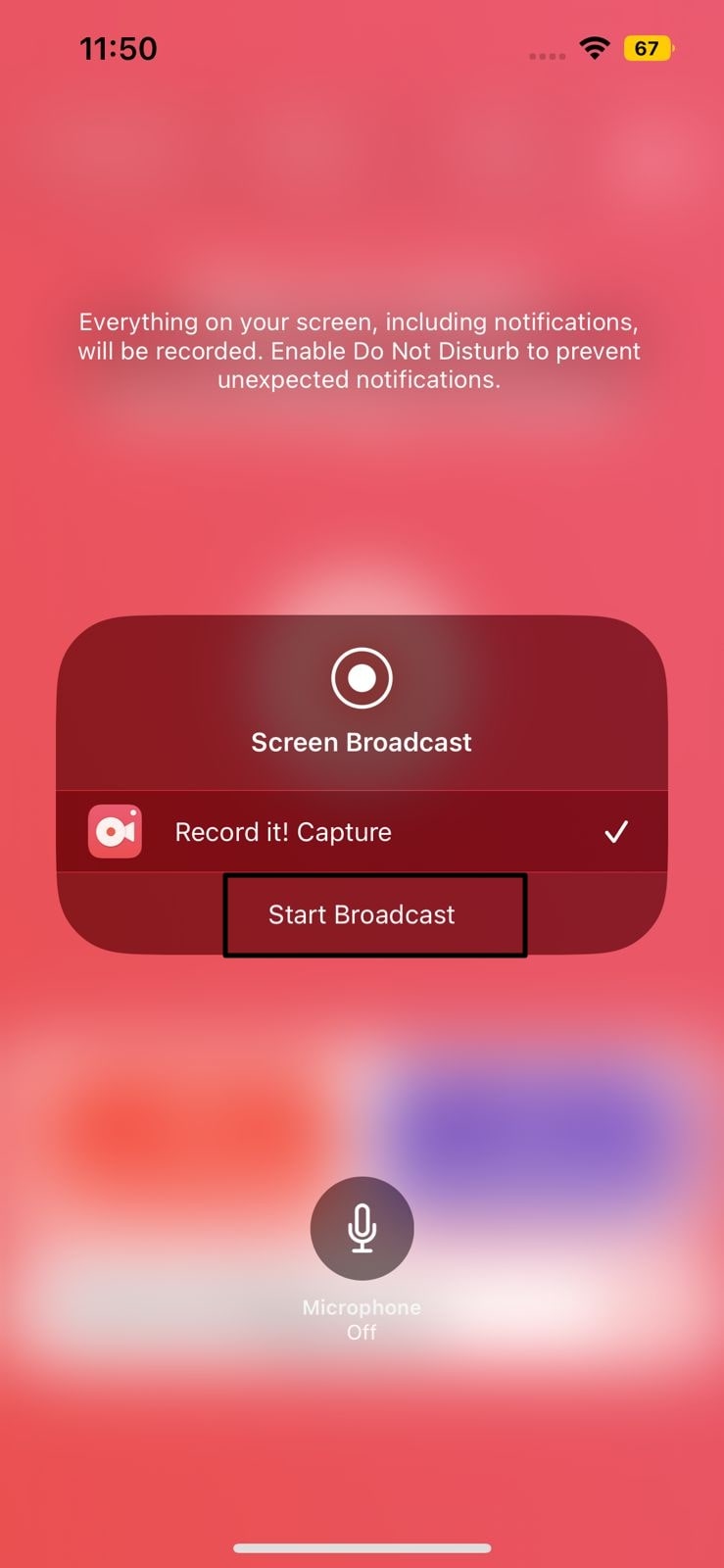
Step 3
The recorded video will be saved to the app's gallery. Here you can edit the video or share it on other platforms. You can also add your Face Cam reaction to the video.
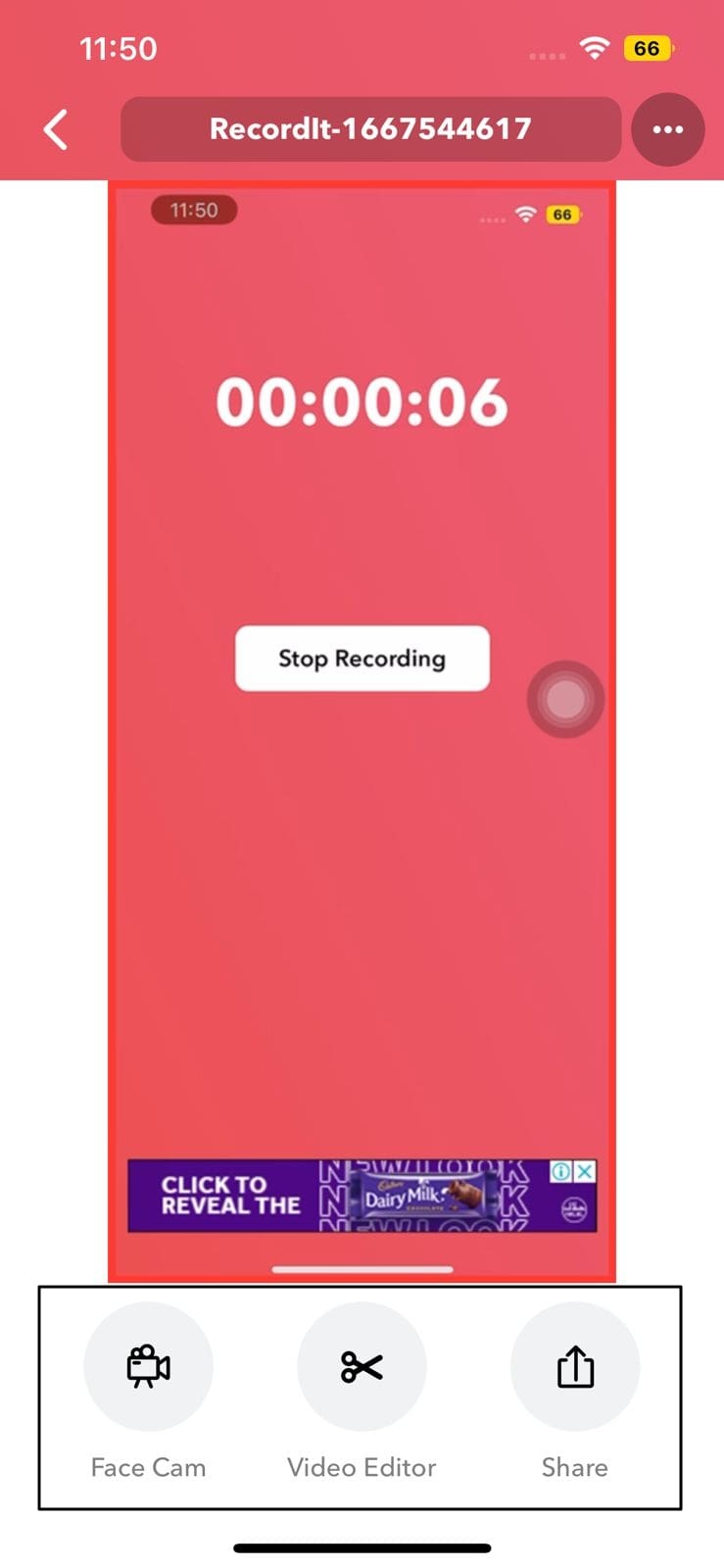
4. Clearing cache and storage (for Android and iOS)
Clearing cache and storage data can also work to take screenshots on Snapchat without alerting your friend. To use this method, you have to clear the cache data instantly before Snapchat can send the notification to your friend. In this method, you can learn how to record Snapchat videos without them knowing by clearing the cache data. Here are the simple and easy steps which you can apply to iOS and Android devices:
Step 1
Open your Snapchat app and tap on your Bitmoji icon given in the top left corner. Afterward, tap on the "Gear" icon to open the settings of Snapchat.
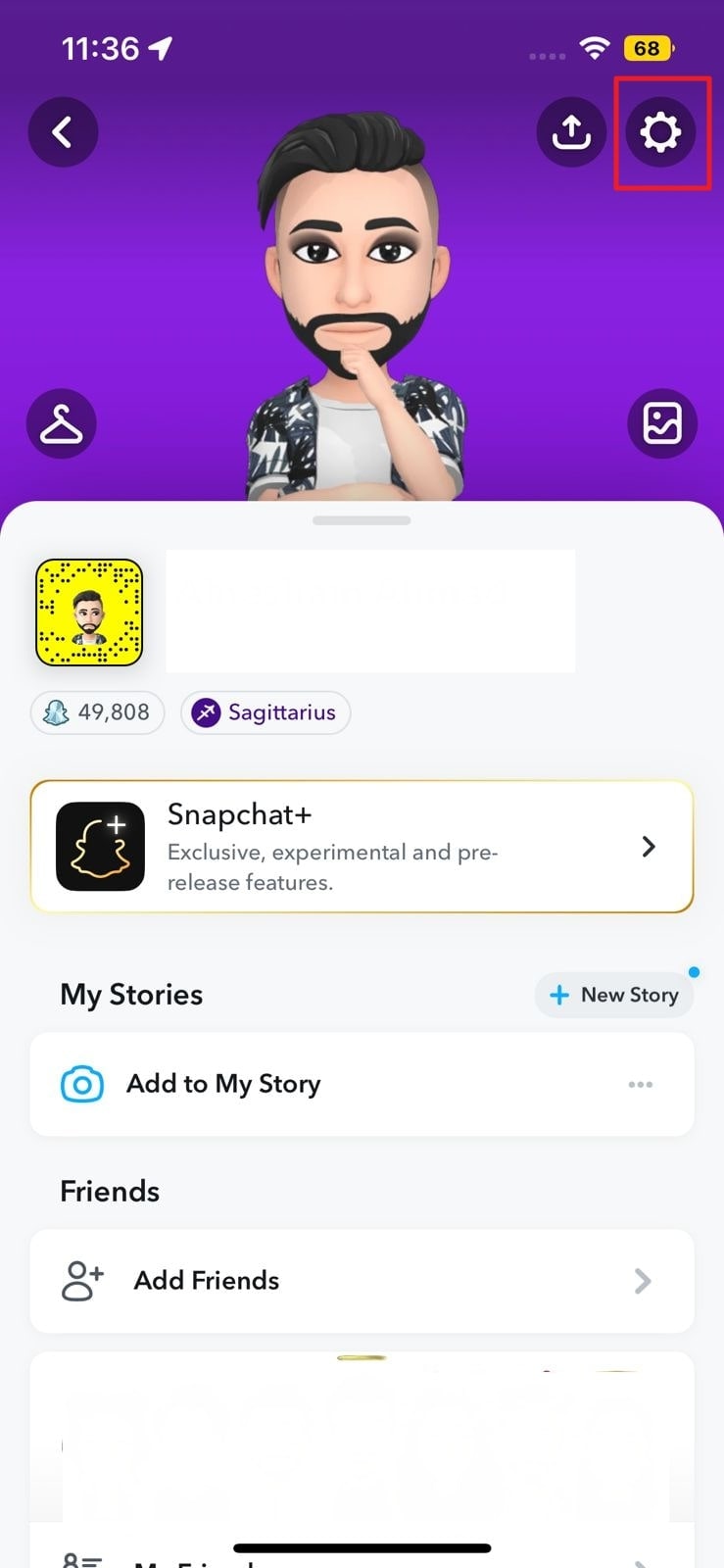
Step 2
On the settings menu, scroll to the bottom to locate the option "Clear Cache" given under the "Accounts Actions" section.
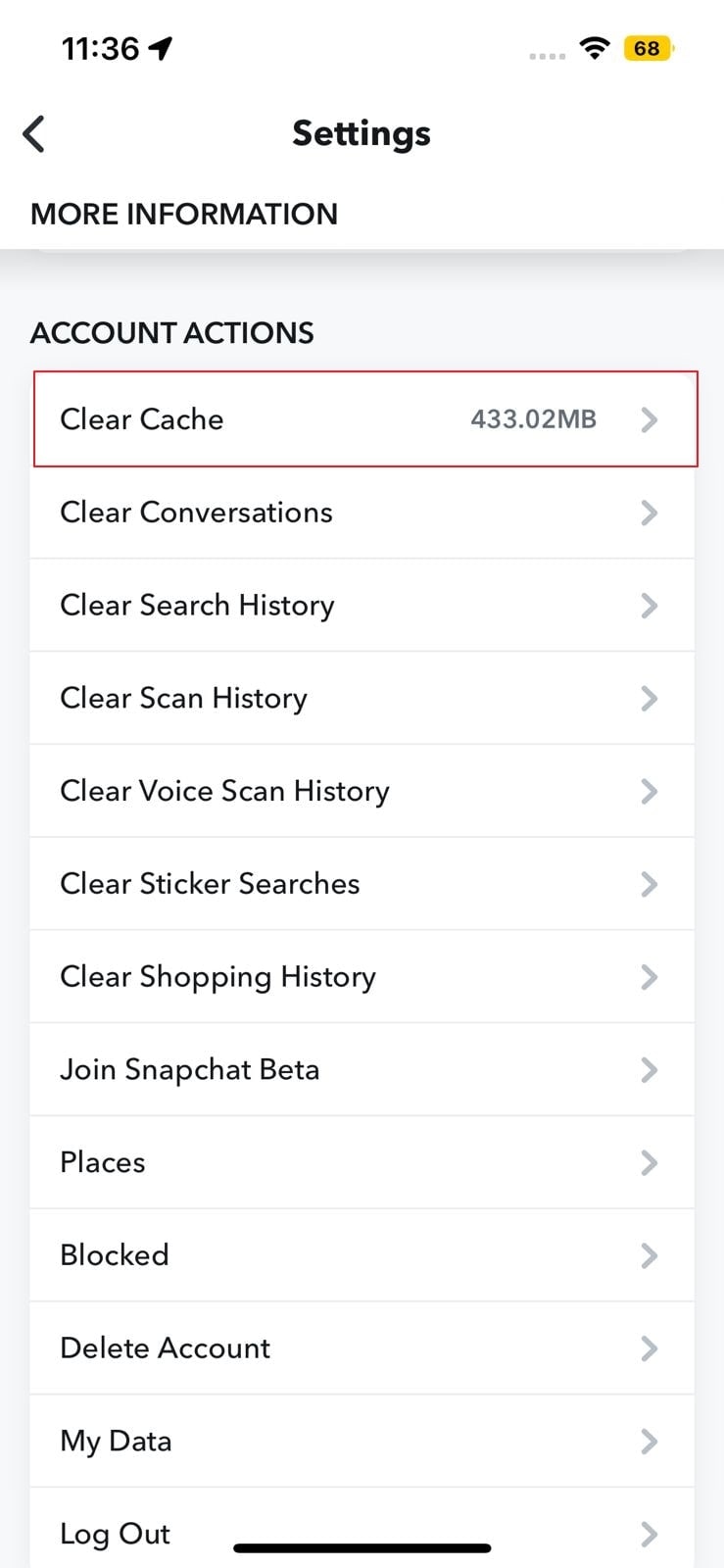
5. Activate the airplane mode (for Android and iOS)
By enabling the Airplane mode on your iPhone and Android devices, you can take screenshots on Snapchat secretly. In Airplane mode, your phone turns off the mobile data, Bluetooth, and Wi-Fi connection. In such settings, you can take easily take a screenshot on Snapchat without making anyone aware. To learn how to screen record Snapchat stories without them knowing through Airplane mode, read the following steps:
For Android
Step 1
On your Android phone, swipe from the top to the bottom to open the notification panel. Locate the option of "Airplane Mode" and tap on it to activate it.
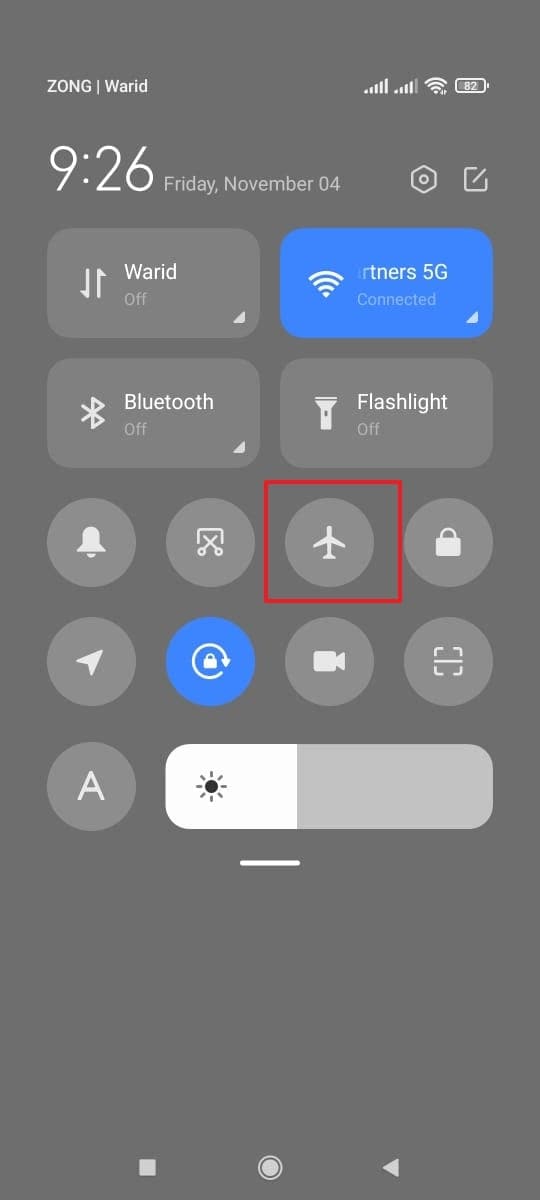
For iOS
Step 1
To open the Control Center on your iPhone, swipe from the top right side to the bottom. Once done, tap on the "Airplane Mode" button to enable it. After enabling this option, you can take a screenshot on Snapchat easily.
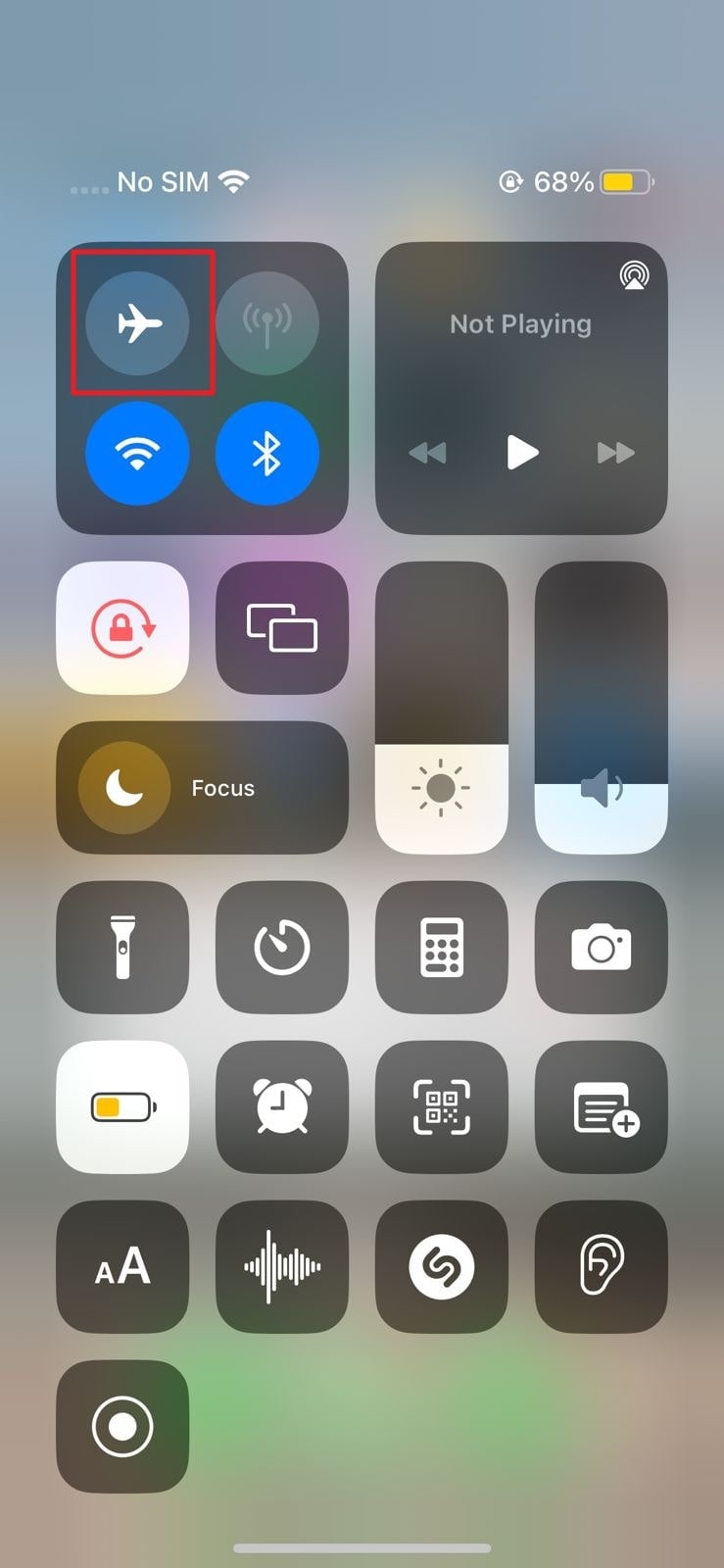
6. Use another device to record (for Android and iOS)
If you don't want to install any app on your phone, you can take help from another device. For this, open the Snapchat story or message on your mobile phone and take another phone to capture your phone's screen. Make sure to properly stabilize your phone and another device to take clear pictures. It's an easy method that does not require downloading any app.
Part 3: Frequently asked questions
1. Is it illegal to screen-record a Snapchat snap?
Taking a screenshot of someone's Snapchat story or message without their permission can invade their privacy. However, it is not illegal to screen-record a Snapchat snap as you won't face any lawful consequences.
2. Does Snapchat notify you when you are half open?
When you are trying to half open the Snapchat message of your friend, it won't notify the sender. To half open any chat, gently press the bitmoji of your added friend and slowly swipe from left to right. You can now check the message without notifying the sender.
Conclusion
Everyone likes to post and see Snapchat stories on their phones. However, if you want to take a screenshot of a particular story or message on Snapchat, the app will send a notification to your friend. Many users won't like to notify their friends about taking a screenshot of their Snapchat story or picture. To help you, you can read this article to learn how to screen Record on Snapchat without them knowing. We have devised 7 different methods to provide you with easy yet effective solutions in this article.
