With the present-day pandemic situation, video calls have become a necessity be its official meetings, academic sessions, lectures, training, and more. WhatsApp is one of the simplest methods for doing a video call with a person or a group. A lot of meetings and other online video sessions are important and need to be referred back and, in such situations, the best way is to record the video call. So, if you too are looking for ways on how to record video call on WhatsApp on mobile or desktop, we will help you to know the best solutions.
Part 1. "Does WhatsApp record calls?"
One of the most commonly asked questions by WhatsApp users is "does WhatsApp record calls?" Since WhatsApp is used widely for audio and video calls, users look for the options to record these calls for future reference.
If you too have been looking for this query, you will be disappointed to know that there is no default way of recording a video call in WhatsApp. The WhatsApp application does not have or support any built-in feature where the calls can be recorded.
So, if you are looking for solutions to record WhatsApp calls, there are several third-party tools and apps available. You can choose to record the WhatsApp calls on your mobile phone or using the web browser and depending on the device, the software or the app can be selected.
Below we have shortlisted the best ways of recording the calls for your Windows/Mac, iPhone, and Android.
Part 2. How to record video call with audio on WhatsApp for Windows/Mac
To help you record the WhatsApp video call on your Windows and Mac system, good recording software is needed and one of the best tools that we suggest here is Wondershare UniConverter. This feature-packed software is simple to download and install and then it is all set to record your system activities in high quality. The recording feature of the software lets you choose the format of the recording, frame rate, quality, and also set a timer and shortcut. The process of screen recording is simple and you can also choose the audio options as needed.
In addition to screen recording, several other functions are also supported by the software like video conversion, download, DVD burning, transfer, editing, compression, and more.
Key features of Wondershare UniConverter
Allows recording WhatsApp video calls and other desktop activities in high quality.
Choose the recording file in the supported format.
Allows to choose the frame rate, quality, audio, and other parameters.
Option to set the recording timer and also set shortcut.
Recordings can be edited, compressed, and also transferred to an array of devices.
Windows and Mac support.
Steps on how to record a video call on WhatsApp Video using Wondershare UniConverter
How to login to WhatsApp desktop: before starting with the recording process, you need to first log in to your WhatsApp account on your desktop.
1. For this open WhatsApp web on your system browser using the link: https://web.whatsapp.com/.
2. Next on your iPhone, open WhatsApp and click on Settings > WhatsAppWeb/Desktop. On the Android phone, click on the three dots at the top-right corner and select WhatsApp web.
3. Next, you will now get a prompt to use the phone camera to scan the QR code appearing at the desktop screen.
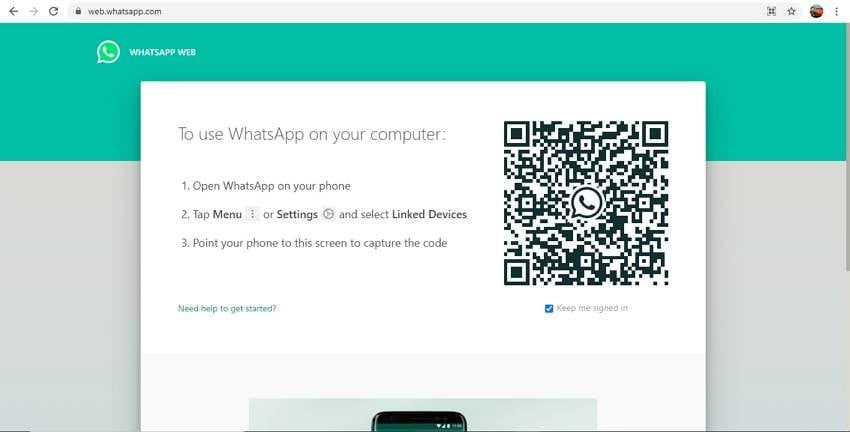
4. Pointing the camera towards the screen, scan the code and the WhatsApp application with your account will open in the desktop browser.
After the WhatsApp account is activated on your web, next follow the below steps.
Step 1 Launch Wondershare Video Recorder
Open the Wondershare UniConverter and from the main interface click on the Screen Recorder tab from the left-side pane. Click on the camera icon at the center or at the top-left corner of the right-side pane. Alternatively, you can also choose the Screen Recorder option from the drop-down menu at the camera icon.
Step 2 Choose the area to be recorded
Next, a recording window will open from where you can select the area to be recorded. You can use the corners to select the area and the center + sign can be used to move the entire frame. You can even enter the exact height and the width of the area to be recorded.
If needed lock the aspect ratio or select the Full-Screen recording option.
Step 3 Choose recording preferences
Next, click on the gear icon at the right corner of the recording window to see the settings options. Here you can choose the desktop location to save the recorded file, frame rate, quality, and format of the file. You can even choose the shortcuts and set a recording timer as well.
Step 4 Start and stop recording
After all the settings are done, click on the red REC button, and with a countdown of 3 seconds (start the WhatsApp video call at this time) the recording will start. The bar at the top of the page will show the recording time in progress. When you need to stop, click on the red Stop button.
Step 5 Check the recorded file
When the recording is done, close the recording window and the file will appear on the interface. Click on the Open button to play the recorded file on the interface.
Part 3. How to record WhatsApp calls on iPhone?
For iPhone, multiple recording apps are available and Screen Recorder-RecPro is one of the widely used. This is a free app with in-app purchases that allows recording the screen of your phone along with the Face Cam. The app is also capable of live streaming to platforms like Facebook, Twitch, and more. Multiple editing options are also supported by the app to enhance the recording. The app allows recording screens in unlimited time with the option to set the resolution, bitrate, and frame rate from multiple options. Using the app, you can also add text, filters, stickers, audio, and others to the recordings.
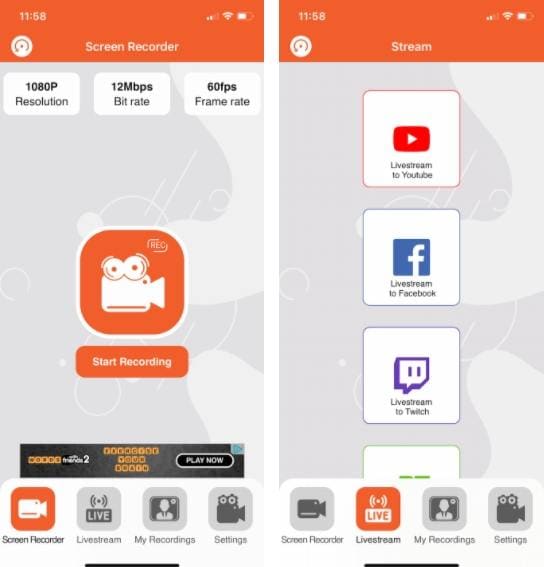
Steps on how to record video call in WhatsApp using iPhone app:
- Download and install the app on your iPhone using the link: https://apps.apple.com/us/app/screen-recorder-recpro/id1486354391Open the installed app on your iPhone and at the bottom of the window, choose the Screen Recorder
- Click on Start Recording to start the phone screen recording. Stop the recording when done.
- The recorded video can be checked from My Recordings section and for editing the video, use the Settings tab.
Part 4. How to record WhatsApp calls on Android?
To record the WhatsApp, call on your Android phones, several apps are available and one such popularly used app is Call Recorder-Cube ACR. The app is capable of recording cellular calls as well as VoIP conversations including WhatsApp, Skype, WeChat, and others. The app is stable to use and records the call-in good quality. There is an option to share the recording in Google Drive as well as emails. Using the app, you can choose to automatically record every call, select contact calls, or even do manual recordings. Additional features include silent mode recording, geotagging, smart clean, data security, and others.
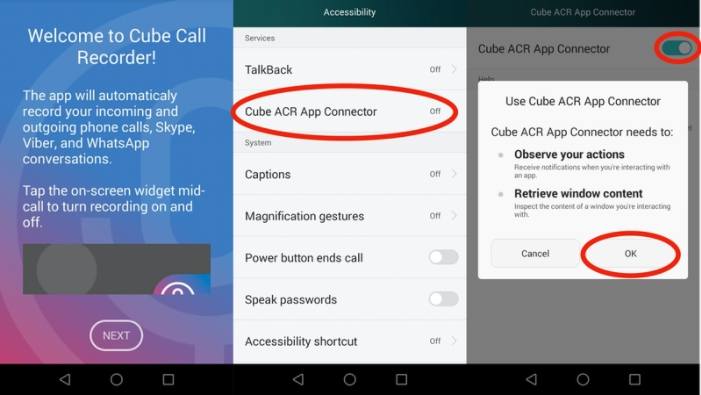
Steps on how to record on WhatsApp using Android app:
- On your Android phone, download and install the Call Recorder-Cube ACR call from the Google Play Store.
- Launch the installed app and from the welcome screen move as per the instructions gives.
- You will reach the settings where you now need to enable the app connector and for this, you need to click on the "Cube ACR App Connector" button that is present under the Services Use the slider to activate the feature.
- You need to add the app to the Protected Appsand for this click on Protect Cube and then from the settings list, activate the slider. (Enabling this option will make the app work even when the screen is off)
- Next, choose location settings as needed.
- Finally, after the setting of the app is complete and the microphone icon is pressed, a symbol of recording can be seen on the right side of the screen.
Part 5. Where are WhatsApp calls stored?
If you are using desktop software like Wondershare UniConverter, the recorded WhatsApp video call gets stored at the default or the selected location mentioned for saving the files using the program.
On your iPhone, the recorded WhatsApp call gets stored at the Video section of the app, and similarly, on your Android phone, the recordings are saved to the media library.
Conclusion:
Thus, to record the WhatsApp video call on your phone, the above-mentioned apps can be used, though they are decent in function but do not offer much flexibility when it comes to editing and advanced features. Recording your WhatsApp video call on your browser using Wondershare UniConverter is the best way to record in high quality and with multiple editing options like conversion, cropping, adding effects, and more. The software can be quickly installed on your Windows and Mac systems and then it is all set to record your screen and perform a wide range of other functions with ease.


