Screen Recorder
- 1. Top 7 Facecam Screen Recorders
- 2. How to Make a Picture-in-Picture Effect
- 3. Does Picture-in-Picture Work with Zoom
- 4. How to Record a Lecture or Game with Picture-in-Picture Effect
- 5. Record Yourself and Your Screen at the Same Time
- 6. Record Webcam and Screen at the Same Tim
- 7. How to Record Picture-in-Picture Video
All Topic
- AI Tools Tips
- DVD Users
- Social Media Users
- Camera Users
- Photography
- Creative Design
- Movie Users
- Travelling Fans
- Educational Users
- More Solutions
- Holidays and Commemoration
- Game Lovers
- Other Tips
Video Overlay - How to Make a Picture-in-Picture Effect in 2025
by Kayla Morrison • 2025-01-13 10:25:54 • Proven solutions
Video overlay is a term that's very common among vloggers and video editors. In the complex video editing world, it refers to adding a picture-in-picture effect on a video. In other words, users can insert an additional video on top of the currently playing video frame. So, don't scratch your head so much wondering what it is, as this article will teach you that and how to overlay videos effortlessly in 2022. Let's learn!
- Part 1. What Does Video Overlay Mean?
- Part 2. Top 2 Ways to Make a Picture-in-Picture Effect Online For Free
- Part 3. 3 Desktop Apps to Make a Picture-in-Picture Effect in 2022
- Part 4. How to Create a PIP Video with Wondershare UniConverter [Recommended]
Part 1. What Does Video Overlay Mean?
A video overlay, sometimes called Picture-in-Picture effect (PIP), is a video introduced on top of another display screen. However, a video overlay is much smaller and looks more like a video thumbnail. That said, this feature lets you enjoy watching your video as you perform other tasks like playing a video game, browsing the internet, and so on. You can also add a video overlay when recording a desktop screen as we'll discuss later in this article.
Part 2. Top 2 Ways to Make a Picture-in-Picture Effect Online For Free
Now that you know what a video overlay is, let's discuss some excellent video overlay online methods.
1. Kapwing
Kapwing is an excellent overlay video editor for making PIP videos for Twitter, Facebook, Instagram, and other social media channels. First of all, it lets users record overlaid videos with voice narrations using their inbuilt webcam and microphone. After recording a video, Kapwing enables you to trim, adjust video effects, crop, add texts, and so much more. Plus, you can export the video in either GIF or MP4 format.
Pros:
- Simple to use overlay video editor.
- Records overlaid videos with voice narrations.
Cons:
- Users must purchase a plan to unlock additional tools.

2. Clipchamp
If you think that Kapwing is the best online video overlay app for online use, think again because Clipchamp blows it out of the water. That said, Clipchamp is a simple video creation app that lets you add as many overlay videos as you want. You can add a PIP video to your local videos or record a desktop screen or webcam. After recording, you can add overlays, transitions, background colors, texts, and more. But like Kapwing, users must upgrade plan to unlock more features.
Pros:
- It offers multiple video creation functions.
- Users get hundreds of free ready-made video templates.
Cons:
- Not for greenhands.
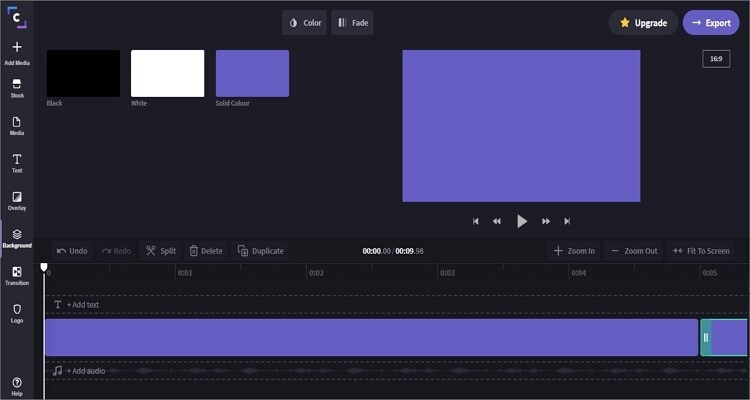
Part 3. 3 Desktop Apps to Make a Picture-in-Picture Effect in 2022
In addition to the above online tools, you can also use these dedicated desktop apps to nice make overlaid videos.
1. Lightworks
Lightworks is an excellent video editing app for Mac and Windows. Users can access both advanced and basic video editing tools in this free and full-featured app. You'll find tools for color-grading, generating VFX effects, creating 2D/3D text effects, and many more. And most importantly, users can add video and PIP effect effortlessly.
Pros:
- Fast and efficient app.
- The free version has many features.
Cons:
- Not best for beginners.

2. iMovie
Mac users know a thing or six about this free inbuilt video creation app. Unlike other free OS-bundled video editing programs, iMovie comes with several editing tools. The well-organized and straightforward UI lets users perform essential functions like trimming, cropping, rotating, and more. Surprisingly, iMovie allows users to add PIP effects to their videos and customize the effect's position and size.
Pros:
- Free, open-source app.
- It supports 4K UHD videos.
Cons:
- Only for Mac users.
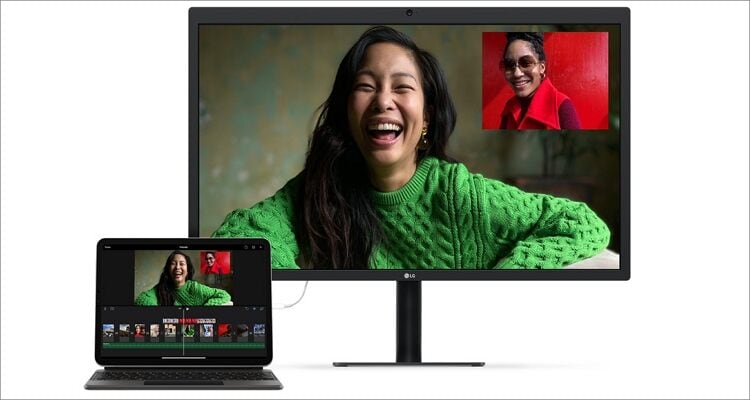
3. Adobe Premiere Pro
Premiere Pro ranks among the most popular video manipulation desktop tools ever. Although you may need some learning to use it effectively, it's a feature-rich app once you know the ins and outs of it. With Premiere Pro, you can import any video format and add overlay videos, pictures, texts, and audios. Even better, it supports multi-track editing with zero hassles.
Pros:
- It supports multi-track editing.
- The UI is laden with features.
Cons:
- Expensive subscription plan.
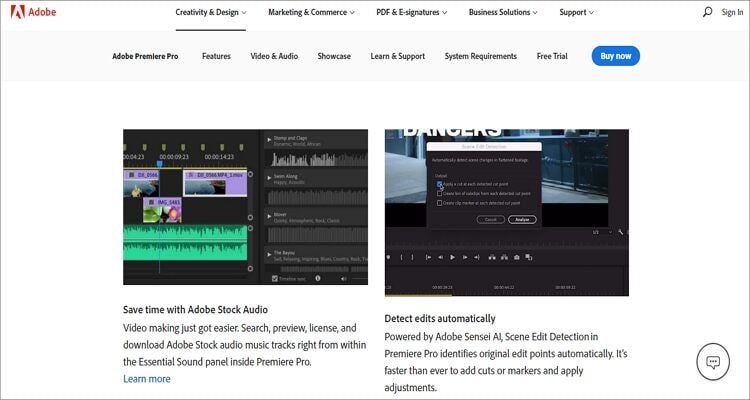
Part 4. How to Create A PIP Video with Wondershare UniConverter [Recommended]
If you're looking for a hybrid of Adobe Premier Pro and iMovie, choose Wondershare UniConverter. That's because this professional desktop app is perfect for both pros and beginners. It packs tools for editing videos, recording videos, downloading videos, burning DVD/Blu-ray discs, and more. When recording the desktop screen, this tool lets you quickly choose a recording region, the input microphone, the PIP recording webcam, and the output speaker. Moreover, users can add annotations, such as texts, arrows, shapes, drawings, and more.
Wondershare UniConverter - Best Video Overlay App
-
Set the output format, frame rate, quality, recording duration, and folder path before recording.
-
Edit videos with features of cropping, trimming, rotating, adding watermarks, applying effects, and others.
-
Edit, enhance & personalize your video file.
-
Batch video/audio compression and conversion are allowed.
-
Toolbox with additional functions like Screen Recorder, VR Converter, GIF Maker, Fixing Media Metadata, and more.
-
Supported OS: Windows 10/8/7/XP/Vista, macOS 11 Big Sur, 10.15 (Catalina), 10.14, 10.13, 10.12, 10.11, 10.10, 10.9, 10.8, 10.7.
Steps to record a video overlay on desktop using Wondershare UniConverter:
Step 1 Open Wondershare Screen Recorder function.
Install and run Wondershare UniConverter on your computer, then press the Screen Recorder on the left pane. Now tap the Camcorder button on the center of the window before launching the app or browser window you want to record.
![]()
Step 2 Choose a recording area and other settings.
Use the cropper to choose a region you'd like to record. You can set to full-screen or custom mode by entering the frame dimensions. After that, choose whether you want to record the system audio, voice narration, and webcam (for PIP mode) by clicking the respective buttons. For the Webcam and Microphone sections, you can select an external device.
![]()

Step 3 Customize recording settings.
Next, tap the Settings icon under the REC button, then complete the following actions:
- Format - Click the Format menu to set the target format. You can choose MP4, FL4, or AVI.
- Quality - The output quality determines whether your video will be worth watching or not. So, open this menu and select an appropriate output quality.
- Frame Rate - You can adjust the frame rate to make the output video file faster or slower. For fast recordings such as video games, choose a higher frame rate.
- Record Timer - Finally, set the record timer for the recording to start and stop automatically once the set duration is met.
![]()
Step 4 Start Recording and add annotations.
Click the REC button to begin recording the video. Tap the button/arrow on the screen's right side to open the recording taskbar. You'll see the following controls:

- Annotation - This is the pencil-like icon on the far-right corner. Click it and start adding shapes, fonts, arrows, texts, colors, and so on.
![]()

- Camera - By clicking the camera icon, you'll capture the screenshot of the recorded window. You can use it as a YouTube image thumbnail after that.
- Microphone - Click the microphone icon to enable or disable voice narration on your screen recording.
- Speaker - The speaker icon lets users choose whether they want to mute or unmute system sounds during the recording session.
- Webcam - Click the webcam button to launch the Picture in Picture window at the screen's bottom-right corner. You can drag the video overlay screen to any recording area.
- Stop - Lastly, tap this button to finish recording a PIP video successfully.

Conclusion
These are the most reliable video overlay apps for online and desktop use. But as you can see, Wondershare UniConverter is so easy to use. Even more, users can edit the recorded video by cropping, trimming, compressing, adding subtitles, and more. So, choose it for a seamless video recording and editing experience.
 Add video overlay and voice narration to desktop screen recording using internal/external webcam and microphone.
Add video overlay and voice narration to desktop screen recording using internal/external webcam and microphone.



Kayla Morrison
staff Editor