Screen Recorder
- 1. Top 7 Facecam Screen Recorders
- 2. How to Make a Picture-in-Picture Effect
- 3. Does Picture-in-Picture Work with Zoom
- 4. How to Record a Lecture or Game with Picture-in-Picture Effect
- 5. Record Yourself and Your Screen at the Same Time
- 6. Record Webcam and Screen at the Same Tim
- 7. How to Record Picture-in-Picture Video
All Topic
- AI Tools Tips
- DVD Users
- Social Media Users
- Camera Users
- Photography
- Creative Design
- Movie Users
- Travelling Fans
- Educational Users
- More Solutions
- Holidays
- Game Lovers
- Other Tips
9 Methods to Record Webcam and Screen at the Same Time
by Kayla Morrison • 2025-01-13 09:24:30 • Proven solutions
If you want to camera record screen on a computer, this is the right tutorial guide. That said, you may need to record two videos on a single frame. This is especially common if you're looking to make a software tutorial for your YouTube channel or a blog. Therefore, this article discusses how to record a camera screen and webcam on your computer without breaking a sweat.
- Part 1. Best Way to Record Webcam and Screen at the Same Time
- Part 2. Recommended 8 Ways to Record Webcam and Screen Simultaneously
Part 1. Best Way to Record Webcam and Screen at the Same Time
Wondershare UniConverter is the ultimate method to record webcam and screen at the same time. It's lightweight, simple to use, and packs a wealth of screen recording features. Firstly, you can record any desktop app in either fullscreen or custom mode. After that, choose an input microphone for adding voice narrations and a webcam for recording a video overlay. Wondershare UniConverter also lets users set the output format, frame rate, and quality. Moreover, you can add annotations like texts, shapes, arrows, etc.
Wondershare UniConverter - Best Computer Screen Recorder
-
Edit the recorded video by trimming, cropping, rotating, adding subtitles, and more.
-
Edit videos with features of cropping, trimming, rotating, adding watermarks, applying effects, and others.
-
Edit, enhance & personalize your video file.
-
Batch video/audio compression and conversion are allowed.
-
Toolbox with additional functions like Screen Recorder, VR Converter, GIF Maker, Fixing Media Metadata, and more.
-
Supported OS: Windows 10/8/7/XP/Vista, macOS 11 Big Sur, 10.15 (Catalina), 10.14, 10.13, 10.12, 10.11, 10.10, 10.9, 10.8, 10.7.
Follow these steps to Record a Picture-in-Picture Video Using Wondershare UniConverter:
Step 1 Launch Wondershare Screen Recorder.
Download, install and open Wondershare UniConverter on your PC before clicking the Screen Recorder. After that, click the Camera button at the center to launch the Screen Recorder tool.
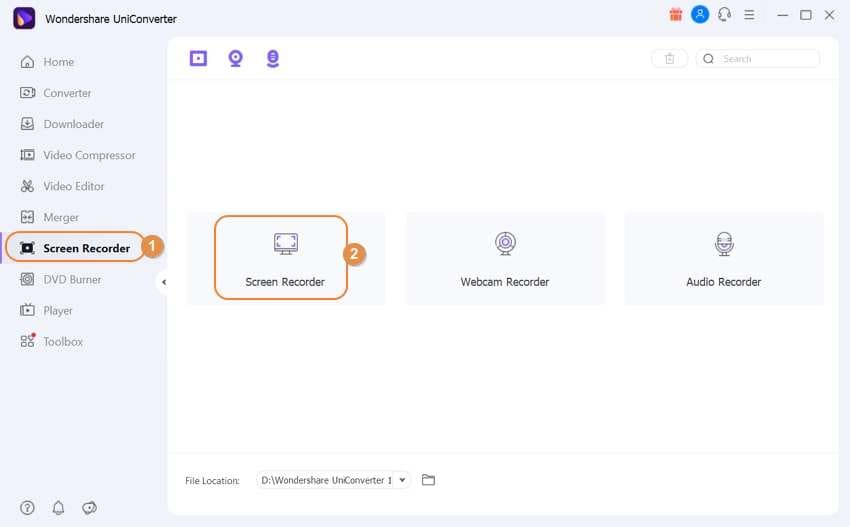
Step 2 Choose a Recording Region and Input Webcam and Microphone.
Do you want to capture full screen or a specific area of your window? Open the app to record, then drag the cropper inwards or outwards to set the recording area. Next, select an input mic from the Microphone menu, then choose a camera that you'll use to capture the video overlay on the Webcam drop-down list. Additionally, you can enable or disable the system audio under the Speaker section.

Step 3 Customize the Output Settings.
Click the Settings button to open additional recording settings. Here, you can set the output quality, format, and frame rate. MP4, AVI, and FLV are the available output formats. You can even set the recording start and stop time to make things simpler for yourself.

Step 4 Start Recording and Add Annotations.
Press the REC button to start the recording desktop screen. Now tap the arrow on the screen's right side to open the recording taskbar. Here, you can do the following:

- Click the Webcam icon to enable PIP recording. You can change the video overlay position by merely dragging.

- Press the Speaker and Microphone icons to enable or disable voice narrations and system audio.
- Tap the Annotation icon to use special characters as you record. You can draw lines, circles, add texts, shapes, and so on.

- Click the Pause to halt the recording session and the Stop button to finish capturing the desktop screen.

Part 2. Recommended 8 Ways to Record Webcam and Screen Simultaneously
Let's now list some eight other methods to record a PIP video on Mac and Windows:
1. Wondershare DemoCreator
Wondershare is at it again with this beautiful screen recorder app for desktops. Like the UniConverter, Wondershare DemoCreator is simple to use and lets you prepare presentations with overlaid PIP effect, sounds, and annotations like texts, shapes, lines, arrows, etc.
Pros:
- Available for both Mac and Windows.
- Quick video editing capabilities.
Cons:
- Requires subscription to unlock advanced features.
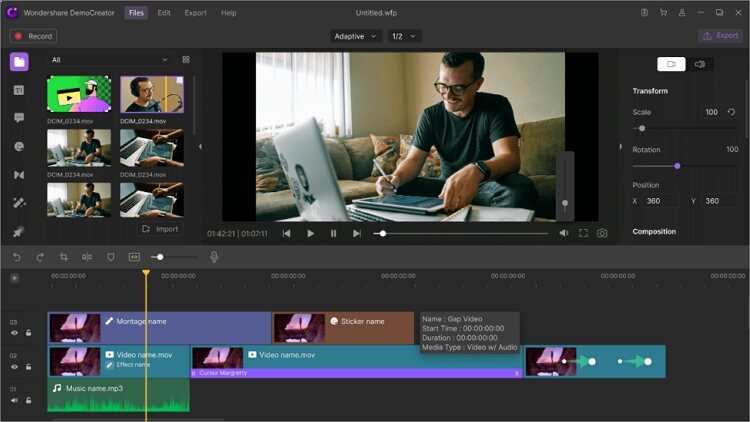
2. Wondershare Filmora
Wondershare Filmora is another Wondershare product that solves all your video editing needs. It can record desktop screen, webcam, and microphone simultaneously and with high-quality. You can also add templates, texts, stickers, symbols, and so on. Moreover, users can trim and split videos precisely.
Pros:
- Feature-rich app.
- It offers advanced editing features.
Cons:
- Not bets for greenhands.

3. Camtasia
Camtasia is a top-class video editing tool for Mac and Windows. Although it has a significant download size, it makes up for it with advanced screen recording capabilities that only the UniConverter can match. The app is smooth to use and lets users record PIP videos with captions, voice narrations, and system audio.
Pros:
- Attractive 30-day free trial.
- Advanced editing capabilities.
Cons:
- Expensive subscription plans.

4. OBS Studio
Freebie lovers will be glad to hear about OBS Studio. Unlike most on this listicle, OBS Studio is a free, open-source app that packs many features. Users can record videos in multiple scenes and switch between them easily. You can record settings with numerous sources like webcams texts, capture windows, browser tabs, and so on.
Pros:
- Free, open-source app.
- It runs on Mac/Windows/Linux.
Cons:
- It can be intimidating for beginners.

5. CloudApp Screen Recorder
CloudApp is a powerful screen capture tool for iOS, Mac, Chrome Browser, and Windows. This tool is simple to install, and learning how to use it won't take you a whole day. You can record live HD videos before adding unique annotations. Plus, it offers multiple keyboard shortcuts to make your work a cakewalk.
Pros:
- Simple to understand and use.
- Captures high-quality HD videos.
Cons:
- Limited free version.

6. Screen Recorder + Webcam Screen Video Recorder
If you want something instant, install this Chrome plugin and start recording videos directly from your Chrome browser. It lets users create, edit, and export videos in minutes. You can record face cam, desktop screen, and edit local videos. Furthermore, users can add custom thumbnails to make their videos more appealing.
Pros:
- It produces HD quality videos.
- Quick and straightforward to use.
Cons:
- Requires internet connection to work.

7. EaseUS RecExperts
Last but not least, install EaseUS on your Mac or Windows computer to record professional-quality videos. It lets you choose whether to record a specific area of the screen or record in full-screen mode. After that, you can choose to add a webcam, microphone, and system sound to your recording.
Pros:
- It lets you choose the recording area.
- Simple to use.
Cons:
- Requires subscription to use advanced features.
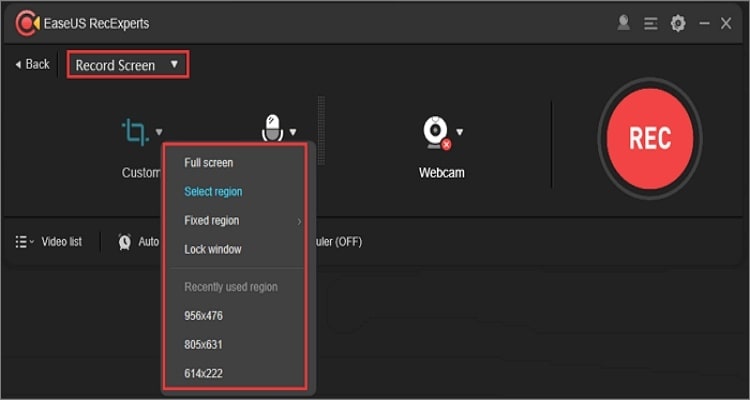
8. QuickTime Player
Did you know you can record screen and camera at the same time on Mac using QuickTime Player? Well, you can use this OS-bundled multiplayer app to capture system audio and videos easily. Interestingly, the app lets users record their face and screen concurrently. Just click File > New Movie Recording > View > Float on top.
Pros:
- It comes pre-installed on Mac.
- Super-simple to use.
Cons:
- It lacks advanced video editing features.

Conclusion
These are the best methods to record camera screens and webcam simultaneously on Mac or Windows. Mac users can use the free QuickTime Player, although the app lacks many features. So, whether you're a Mac or Windows user, get Wondershare UniConverter today and enjoy more than just screen recording.
 Record webcam and screen at the same time using an internal or external webcam.
Record webcam and screen at the same time using an internal or external webcam.


Kayla Morrison
staff Editor