Nvidia, one of the present time's innovative and AI-powered companies, has released its Geforce Experience software. It helps gamers record the screen gameplay with maximum accuracy and precision. It further allows sharing the videos in downloaded or live mode across various platforms, from YouTube and social media to local or cloud locations.
Since Geforce Experience is next-level software for gamers, this article introduces the step-by-step guide to using Nvidia screen recorder for gameplays.
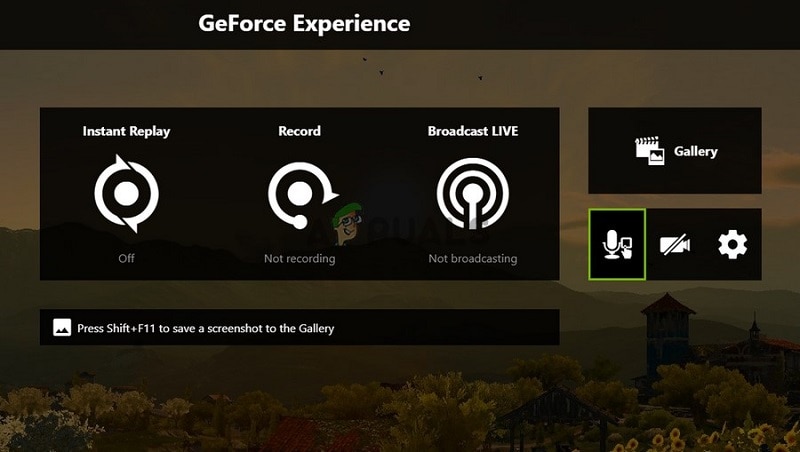
Part 1: System requirements of Nvidia
To access the Nvidia screen recorder, its crucial you first gather all information about the requirements. Until and unless you meet these requirements, it won't be easy for you to use the software seamlessly. So, here is the information list you as a gamer must know before using the Nvidia recording software.
General system requirements
- Operating systems: Nvidia's Geforce Experience software is compatible with Windows only and also versions 10 and 11
- RAM: Your device needs to have a minimum RAM of 2 GB, allowing you to play games on a regular laptop instead of the gaming one
- Disc space: Ensure the device, either PC or laptop, has 1 GB of disc space available for the application to run without further hindrance.
Supported hardware
- CPU support and compatibility: Nvidia recording screen software is compatible with Intel Premium G Series, Core i3 to i7
- GPU Series: For desktops, the GPU available is functional for GeForce GTX 750 or higher, while for notebooks, you need GTX850M, 950M, 860M, and 960M
- Driver: GeForce 496.13 or the later versions
Share requirements
- Network compatibility: Ethernet or 802.11ac with 5 GHz frequency band
Part 2: What are the supported games for the Nvidia screen recorder?
| S.No | Compatible games |
| 1 | 7 days to die |
| 2 | A way out |
| 3 | Arma II: Operation Arrowhead |
| 4 | Age of Empires III: Complete collection |
| 5 | Ghost hunters corp |
| 6 | Glorious mission online |
| 7 | Red faction guerilla: Re-Mars-tered |
| 8 | Grand auto theft: San Andreas |
| 9 | Rising store game of the year edition |
| 10 | Romance of the three kingdoms XIII |
| 11 | Story of seasons: Friends of mineral town |
| 12 | Halo: The master chief collection |
| 13 | Atelier Raza: Ever darkness & the secret hideout |
| 14 | Bloodstained: Ritual of the night |
| 15 | Keep talking, and nobody explodes VR |
| 16 | Stranded sails: Explorer of the cursed islands |
| 17 | Call of duty: Modern warfare remastered |
| 18 | Command and conquer: Remastered collection |
| 19 | The elder scrolls V: Skyrim special edition |
| 20 | The legend of heroes: Trails of cold steel IV |
Apart from these games, the Geforce Experience Nvidia game recorder is compatible with several other games most gamers like to play. Before you use the application with the game you are playing at present, check if it is supported or not. If not, you can look for other alternatives that also offer the same level of user experience and performance deliverability.
Part 3: How to record gameplays with Nvidia GeForce?
Not all applications can help you record and stream gameplays with accuracy, high quality, and clear audio. Many gamers had already expressed pain when they failed to find such fantastic software. Perhaps that’s why Nvidia introduced the Nvidia Geforce record application.
It functions in an array of ways, ensuring gamers can have maximum fun with their groups or social media friends without any hurdles. First, it helps in recording the screen gameplay, taking standstill pictures, and even making animated videos of detailed moves and acts. It further allows gamers to share the videos with others.
The Nvidia screen capture software is powered by AI that ensures maximum quality and precision of the recordings in the context of audio/visuals. So, you won’t have to complain about the efficiency of this app or its performance. If you have met all the requirements of Nvidia and confirmed the GPU configurations, it's time to get started with Nvidia recording software.
Step $1
First, visit the official site and download the Nvidia Geforce screen recorder. Once you have downloaded the application, run it to complete the installation process. Ensure the driver program is installed first; otherwise, the recording application won't work.
Step $2
Now open the Nvidia Geforce Experience recording software. You will see the Settings button on the top right corner of the application. Click on it to ensure the In-Game Overlay option is enabled. If not, you should manually enable it because the application won't run in disabled form.
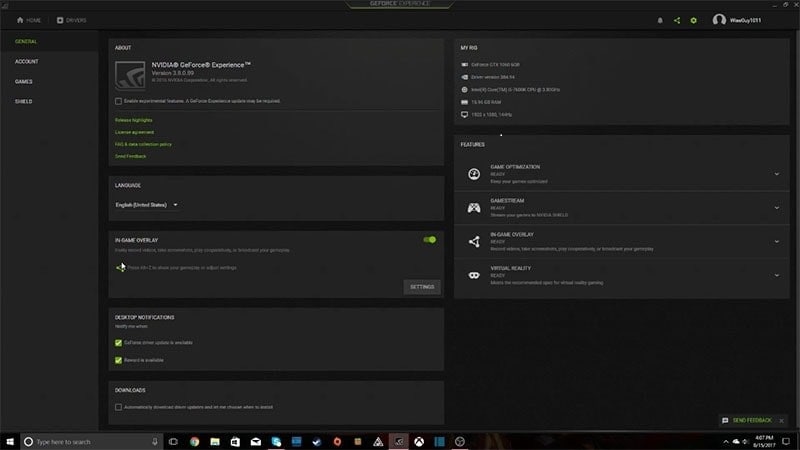
Step $3
Click on In-Game Overlay and move to the Settings tab. Once you are there, click on Recordings. Here, you will be asked to choose a proper location where the videos can be stored once you are done with the recording work. You will have multiple options, from local drives to cloud storage warehouses.
Step $4
The next step is to open the Nvidia game recording software. You can use the shortcut option of Alt+Z. This will save time; if you accidentally close the app, you can easily open it in a breeze without any struggle.
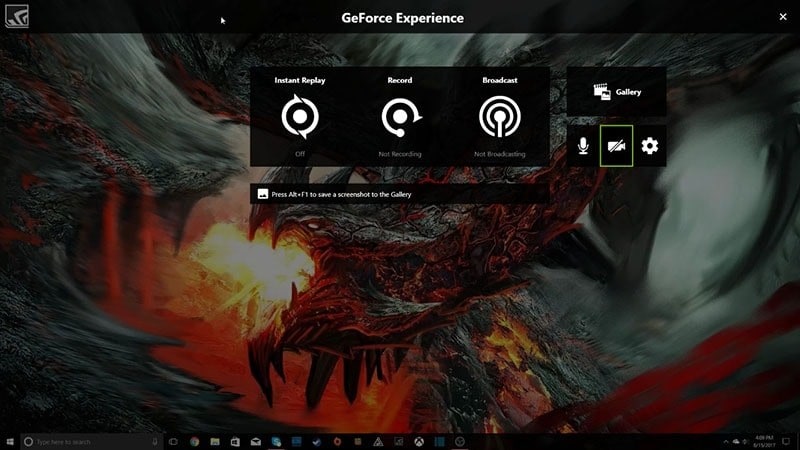
Step $5
Click on the Recording button to start the Nvidia record gameplay function. Once you click on the large option, a dropdown will be shown. You can immediately start recording or customize the settings to set a schedule. Apart from this, you can also control audio and video recording with the mini toolbar on the screen's side. The customize button will also help you to choose the recording's quality and resolution.
Nvidia game capture software allows you to record the videos in resolution options from 360p to 4K. in addition, you can change the frame rate to 30 fps or 60 fps according to the video requirements. The bit rate options for customization are 10 bps to 130 bps. After customizing, click on the Save button and start recording the video.
If you want to simultaneously record comments, instructions, and feedback along the video, click on the audio button to ensure the mic is enabled. With the camera roll button, you can simultaneously broadcast the gameplay live and chat with your group or followers.
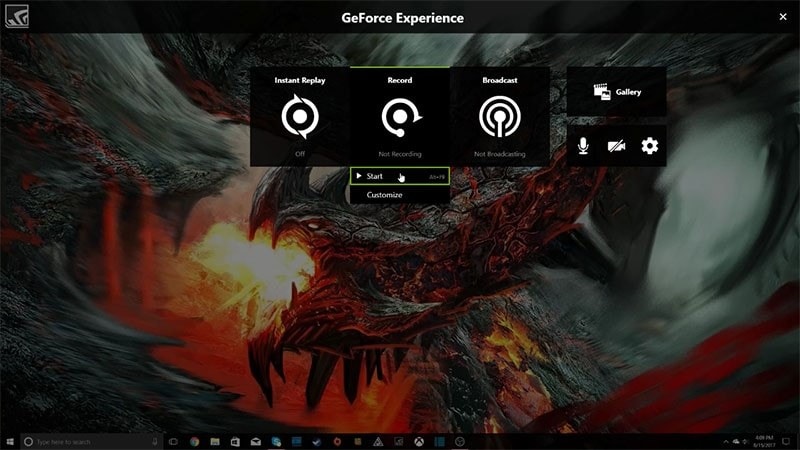
Step $6
After getting enough of the recorded video, click Stop and Save. This will automatically save the video to the chosen location you set previously. Visit the exact location and find all the recordings you can share on YouTube or any other social media platform.
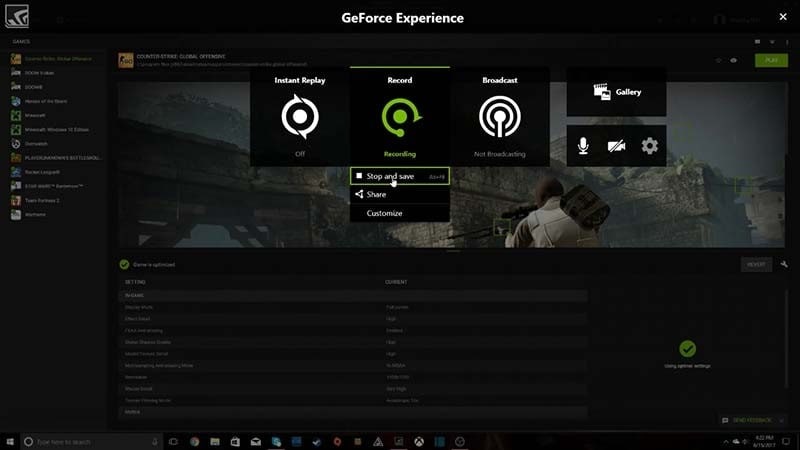
Part 4: Comparison with another powerful screen recorder: Wondershare UniConverter
Thanks to its intuitive UI and easy-to-use features, you can easily record screens with Nvidia Experience. But it does not offer too much flexibility in navigation between multiple pages. There are a few other aspects where the application is yet to meet gamers' requirements. So, if you want to try another alternative, you can look for Wondershare UniConverter.
Wondershare UniConverter — All-in-one Video Toolbox for Windows and Mac.
Edit videos on Mac by trimming, cropping, adding effects, and subtitles.
Converter videos to any format at 90X faster speed.
Compress your video or audio files without quality loss.
Excellent smart trimmer for cutting and splitting videos automatically.
Nice AI-enabled subtitle editor for adding subtitles to your tutorial videos automatically.
Download any online video for teaching from more than 10,000 platforms and sites.
Known to be one of the most potent alternatives to screen recording with Nvidia Experience, UniConverter is packed with a lot of benefits. Some of the main features of this application are:
- Wondershare UniConverter ensures maximum quality of the recorded video and audio of the gameplay, ensuring your followers can enjoy the next-level gaming experience.
- You can record the videos and customize the settings with ease. Therefore, you can easily record the gameplays based on your desired settings.
Nvidia Geforce Experience VS Wondershare UniConverter
| Features | Nvidia Geforce Experience | Wondershare UniConverter |
| Rating | 3 stars out of 5 | 4.6 stars out of 5 |
| User experience | Excellent | Optimal |
| Ease of Use | A little hard for beginners but easier for intermediates and professionals | Easy for beginners to professionals |
| Record mode | Automatic for Playstation and XBox | Manual recording |
Conclusion
Now that we have established how the Nvidia screen recorder can offer an excellent and paramount gaming experience, you must pay close attention to the software requirements and download the same. Ensure you have gathered all details before proceeding further to avoid any more hassles.

