Are you still searching for the perfect YouTube video converter MP4 for Android? Then, you've just found the ideal page. Today, multiple apps claim to help users extract YouTube videos to MP4 or any other video format. However, most have costly subscription plans, and the final video quality is nothing to write home about. So, let's learn the best YouTube video converter for Android solutions.
Part 1. How to fix YouTube videos not playing on Android?
Before we learn how to convert YouTube video to MP4 on Android, it's essential to know why some YouTube videos may fail to play on Android. So, what are some of the reasons?
1. Incompatible video format
If you've successfully downloaded a video from YouTube and it's not playing on your Android device, then the chances are that the format isn't compatible. In other words, your video format needs to be supported by Android. For example, FLV (Flash Video), one of the most widely used YouTube video formats, isn't Android supported. Also, you will experience trouble playing WMV or WebM directly on your native browser. So, convert YouTube to MP4 for smoother playback on Android.
2. Weak internet connection
The type of internet connection you're using can be the primary culprit for YouTube not loading up. Like, you don't expect to stream YouTube videos with 2G/3G network smoothly, do you? Also, if you're using public Wi-Fi, the internet speed might be too slow due to multiple users on the same network. All in all, confirm if your internet connection is stable before you start playing the YouTube video. Try to switch between data and Wi-Fi connection to see which one works.
3. The wrong time and date settings
Although uncommon, it might be that the time and date settings on your phone is causing the YouTube video not to play. So, to rectify the annoying situation, open the Settings app, scroll down to click Additional Settings, and then choose Date & time. Now select a time zone and then enable the "Automatically set date and time" toggle. Now try playing the video clip to see whether it opens.
4. Clear YouTube app caches
Sometimes, cache accumulation might be the reason why your videos aren't playing. So, go ahead and clear them by opening Settings and then choose App Management. After that, select YouTube from the app list and then tap Storage usage. Finally, click Clear cache and play your YouTube video seamlessly.
5. Old YouTube app
If every trick on your book fails, check if your YouTube app is up to date. That's because YouTube updates its mobile up from time to time to make it more device-friendly and add new exciting features. So, to update YouTube on Play Store, open Play Store and then click your email icon at the top-right corner. Next, tap "Manage apps and device" and then choose the Update all option. You can even cancel updates for apps you don't wish to use.
Part 2. 4 Best YouTube video converters for Android
It's now time to learn how to convert YouTube videos to MP4 on Android. This list contains both online and dedicated apps for macOS and Windows PC.
1. 9Convert
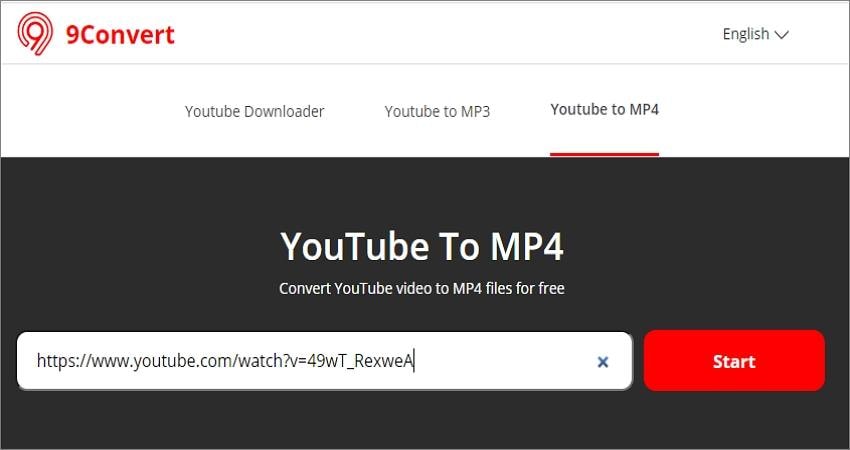
9Convert is a clean and straightforward YouTube to MP4 converter for Android that doesn't need any experience to use. Users only need to copy the YouTube URL link, paste it on the search box, and press Start. 9Convert will then process your video in 144p up to 720p quality. In addition to MP4, users can download videos in 144p 3GP format for older Android phones. But on the flip side, 9Convert doesn't offer 1080p video resolution, which is the bare minimum these days. But overall, it's a nice online package to have.
Pros
Simple to use and fast processing.
Exports videos in multiple resolutions.
Cons
No 1080p output support.
2. YT1s
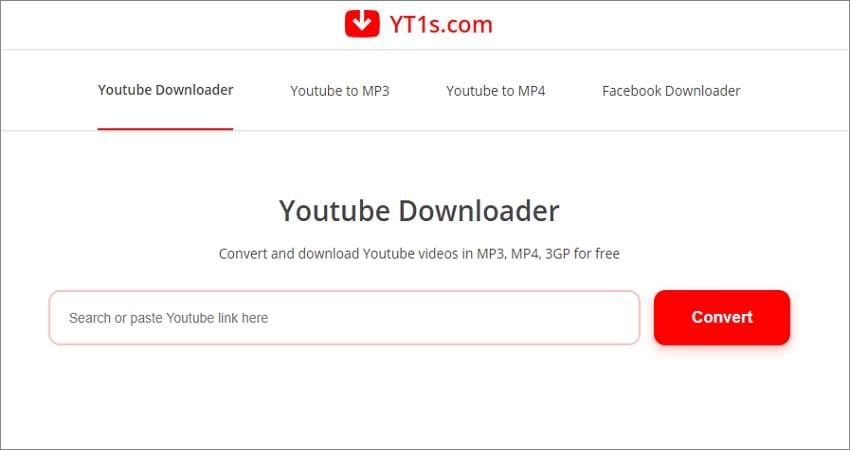
If 9Convert doesn't impress you, then use YT1s instead. Like the former, this app is intuitive, making it perfect for all novice users out there. In this case, you only need to launch the website on your web browser and paste the YouTube clip's URL link. After that, YT1s will convert your video to an MP4 file in varying resolutions. You can even convert videos to 144p 3GP or MP3 at 128kbps. But again, the lack of 1080p video support is a sure turn off for many movie lovers.
Pros
Clean, ad-free user interface.
Exports videos in multiple resolutions.
Cons
It lacks 1080p output quality.
Because the above two apps are web-based, beginners may find it difficult to upload YouTube video URL links from their Android app. Also, both apps lack at least 1080p resolution support. So, consider the following desktop apps:
3. Wondershare UniConverter 13
Wondershare UniConverter 13 is undoubtedly the best YouTube video converter for macOS and Windows computers. With it, you can play a YouTube video by extracting it to any supported format before using the transfer function to share it on Android or iOS. Compared to the typical USB file transfer method, this option is 90x faster. Also, UniConverter 13 lets users edit their YouTube videos professionally by cropping, rotating, trimming, applying watermarks, adding subtitles, and more. Plus, users can convert their YouTube videos to any video format at up to 4K resolution.
Wondershare UniConverter - Best YouTube Video Converter for Android
It supports the extracting of videos from 1000+ websites, including YouTube.
Extracts videos to MP4, MP3, or JPG formats at varying resolutions.
Directly exports the downloaded video to Android, iOS, flash discs, and more.
90x faster file download speed than any other YouTube downloader.
Convert between 1000+ formats, including YouTube to MP4.
Edits videos by rotating, flipping, cropping, cutting, splicing, and more.
The best YouTube video converter MP4 for Android on macOS 10.9+ and Windows 10/8.1/8/7.
Below is how to convert YouTube to MP4 with UniConverter 13:
Step 1 Extract your video clip.
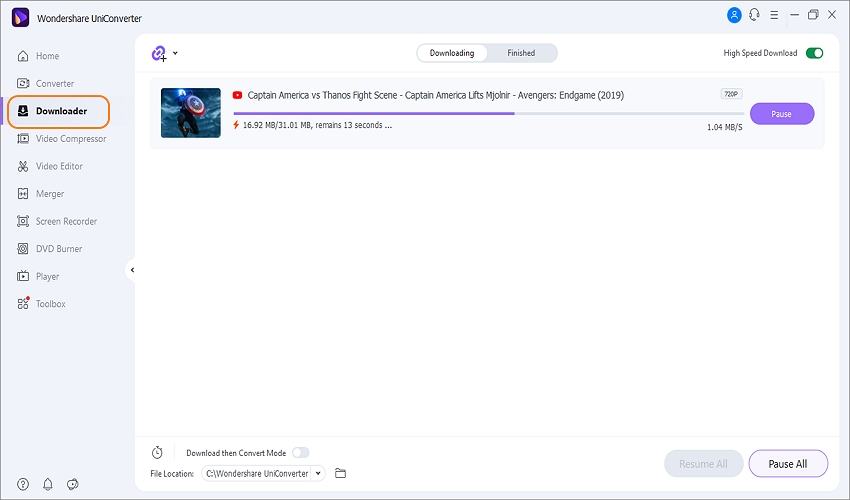
If you've not yet extracted the video, install and launch UniConverter 13 and then press the Downloader tab. Now copy the video URL link and then click the Download icon. UniConverter 13 will analyze the video link and ask you to download the video in MP4, MP3, or JPG. Choose MP4 and then click Download. This should take just a few seconds.
Step 2 Add your extracted video to the Converter tool.
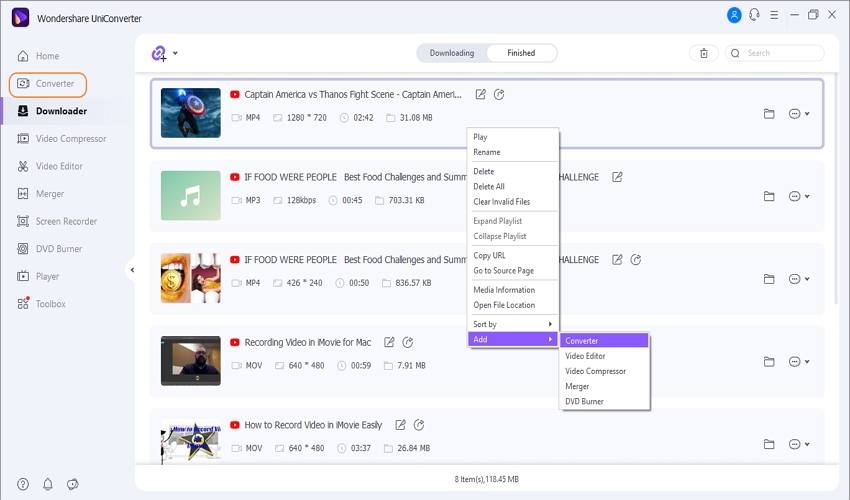
On the Downloader window, click the Finished tab, where you'll see the extracted video. To move it to the Converter window, right-click the video, choose Add, and select Converter. Now tap the Converter tab on the left pane, where you'll find the extracted video.
Step 3 Edit the video professionally (optional).
Sometimes, you may need to retouch the YouTube video clip to make it more entertaining to watch. In that case, click one of the edit symbols on the video thumbnail and then do the following on the Converter window:
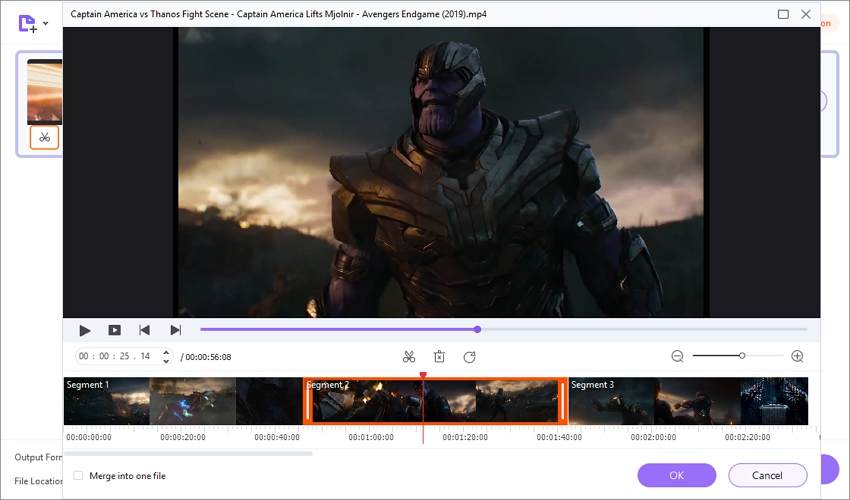
Trim/cut/splice - Do you want to erase the unwanted parts of the YouTube clip? If yes, press the Trim icon on the thumbnail and adjust the playback duration by dragging the trimmers at the video start and stop points. But if you want to trim with more precision, choose a start point and then press the scissors icon. Repeat the same for the endpoint. You can now rearrange or delete the unwanted video sections. Click Ok to close the trimming window.
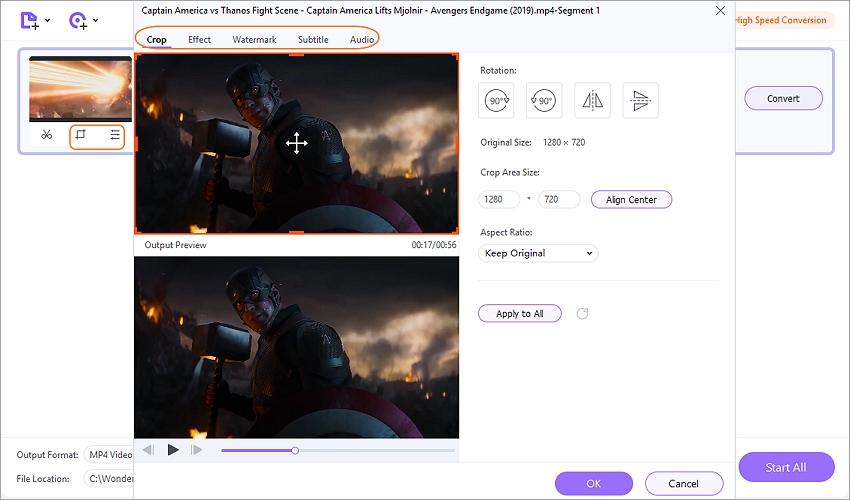
Edit the video further - Click the Effect or Crop icons to edit the video clip further. So, suppose you choose Crop, go ahead and resize the video frame by cropping or entering an exact frame dimension. You can also rotate the video vertically or horizontally or flip it. Remember, you can click the other editing tabs to reveal more video editing options.
Step 4 Choose MP4 and convert the video.
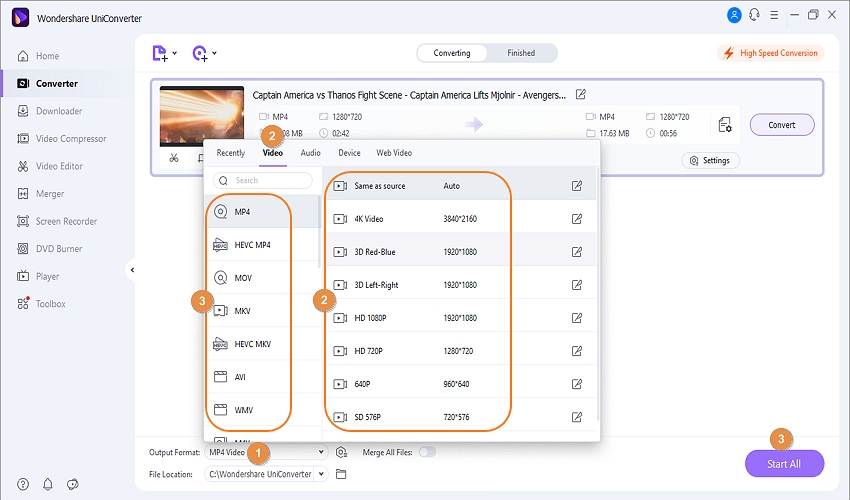
Have you done enough editing to your YouTube video? Well, it's now time to encode it to MP4. To do that, open File Location to set a convenient folder path. Then, tap Output Format, click Video and then choose a resolution. As said, UniConverter supports 4K rendering. Finally, press Start All to begin processing your video clip.
Pro Tip: You must be wondering how to use UniConverter to export your processed YouTube video to Android. Below are the straightforward steps:
Step 1 Open the Transfer tool and connect your device.
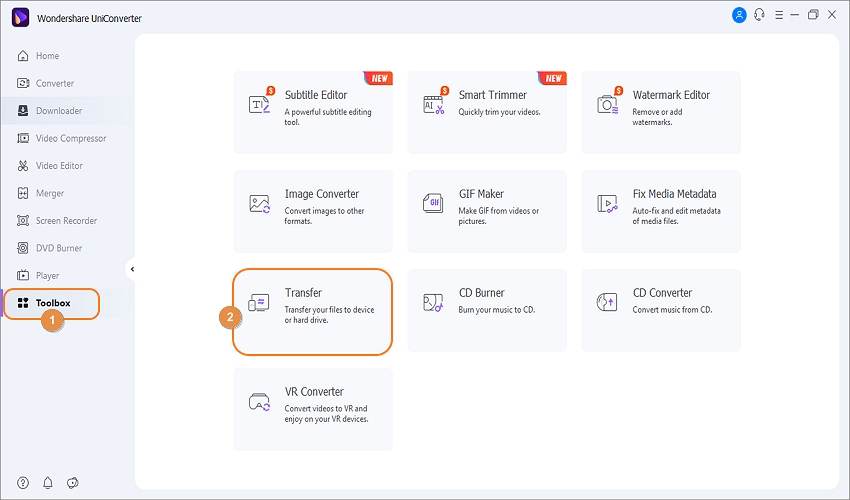
Start by clicking the Toolbox button at the bottom of the left pane and tap the Transfer function. Then, connect your smartphone to your computer using a USB firewire before choosing Transfer Files if prompted. Now follow the on-screen instructions on UniConverter 13 to set up your device successfully.
Step 2 Upload the file on the Transfer tool and export to Android.
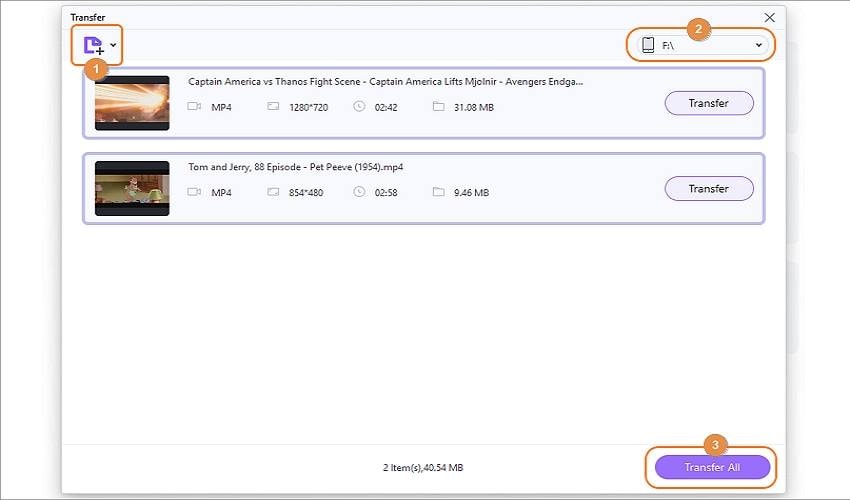
After connecting your phone successfully, drag-and-drop the video on the Transfer tool. You can upload as many YouTube video clips as you want. If satisfied, press Transfer or Transfer All to export that video to your phone or tablet. That's it!
4. Freemake Video Converter
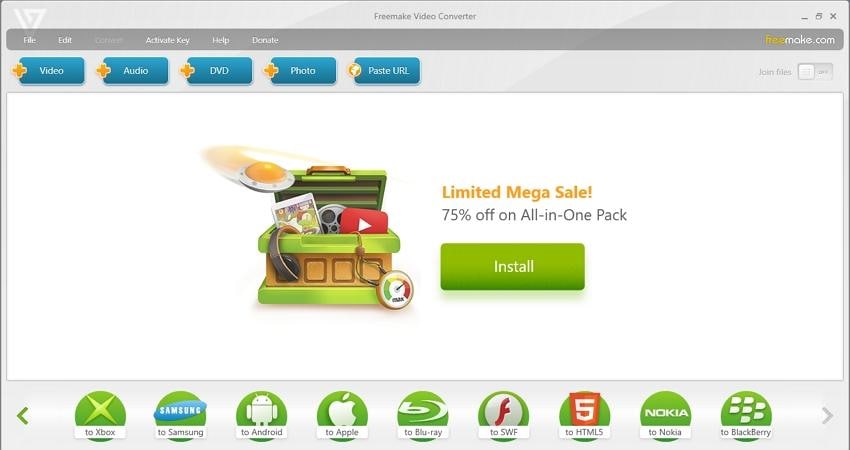
Although not packed with many features like UniConverter 13, Freemake Video Converter is still an app worth considering for freebie lovers. With this program, you won't pay anything to convert standard video formats to MP4, MOV, VOB, FLV, and more. Interestingly, Freemake users can also convert videos to device-ready formats like Android, Samsung, Apple, Blackberry, and so on. Moreover, Freemake can edit videos by rotating, cutting, and joining before converting. But like any other professional video editor, most premium functions are hidden inside paid subscriptions.
Pros
The free version features basic video editing and conversion features.
It supports most standard video formats.
Cons
The free plan is pretty limited.
Part 3. FAQs about YouTube video converter for Android
1. Are YouTube downloaders legal?
For personal use, you can download any YouTube video and enjoy them offline without any trouble. After all, nobody will arrest you for that. However, YouTube's terms and conditions forbid users from downloading and watching videos on their devices. This is to protect the video creators from piracy and copyright issues.
2. What is the safest YouTube to MP3 converter?
While the online YouTube downloaders above allow you to extract videos to MP3, they are not 100% secure. That's because you may never know who is lurking behind the scenes when using an online app. Therefore, use UniConverter 13 to extract YouTube videos for offline view and enjoy a host of other video manipulation tools.
3. How do I convert YouTube videos to MP4 longer than 2 hours?
If you have a YouTube video longer than 2 hours to encode to MP4, use UniConverter 13. This app offers a 30x faster video extraction speed than other YouTube downloaders. Even better, there is no file size limit when editing and converting video clips.
Conclusion
These are the best YouTube to MP4 converters for Android. But before you rush to extract your video for offline view, first find out why the video is not directly playing on the YouTube app. Ensure that your internet network is fast and stable and the Android app is updated for the best result. Nevertheless, get a YouTube to MP4 video converter for Android from the list above and avoid the pesky adverts when watching YouTube videos. Enjoy!


