YouTube is one of those platforms where you can stream movies, music, how-to tutorials; you name it. But YouTube videos not playing on Chrome, Firefox, Edge, or Safari isn't uncommon. So, what could be the cause for this somewhat annoying scenario? Don't worry because this guidepost introduces you to multiple solutions to this problem. You'll also learn a thing or four about the best YouTube video player and converters for macOS and Microsoft Windows.
Part 1. Why are my YouTube videos not playing? [5 working solutions]
Problem 1. Faulty internet connection
This is indeed the most common reason why your YouTube videos are not opening up. Fortunately, rectifying this scenario is as simple as 1-2-3. First, you can turn off your data or internet source and connect it back again. Then, refresh the YouTube page and see if it's working.
If it's still not working, you can rest the internet connection settings. To do that, follow these easy steps:
Step 1. Search "control panel" on the Windows search bar and then open it.
Step 2. Now click Network & Internet and then choose Internet Options. You'll see a pop-up window.
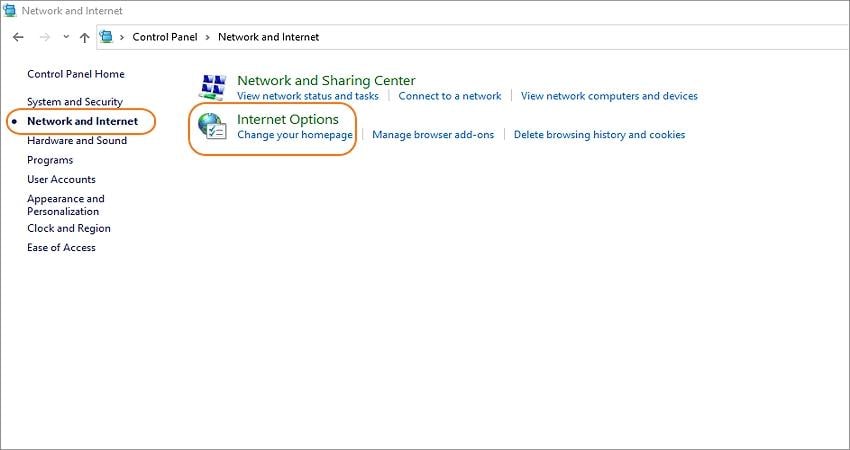
Step 3. On the Internet Properties window, click Advanced and then tap the Restore advanced settings button.

Step 4. Finally, press Apply and then tap Ok to save your changes.
Problem 2. Browser out of date
Another reason YouTube may not be opening on your browser is that you're likely using an older version. Luckily, if you are a Microsoft Edge user, you will probably get a new version with system updates. But what if you're using the popular Google Chrome to browse the internet and watch videos? Although Google Chrome automatically updates on its own, you can apply these steps to confirm:
Step 1. Launch Google Chrome and then tap the Ellipsis (three dots) icon at the top-right corner.
Step 2. Click Help and then choose the About Google Chrome option.
Step 3. The browser will search for new updates and download them automatically.

If the browser has already downloaded a new update but is yet to install, the Ellipsis icon will convert to an up arrow. It will take either of the following colors, depending on the update duration:
- Green- An update is pending for two
- Orange- An update is pending for four
- Red - An update is pending for seven
Problem 3. The YouTube app is out of date.
Another source of your YouTube videos won't play problem on Android or iOS is because you're using an older version of the app. As you may know already, Google doesn't take long to dish out updates for its smartphone apps like YouTube, Gmail, and Chrome. Typically, these updates come with performance improvements and new security features. So, launch Play Store, tap your icon at the top-right section, click "Manage apps and device," and then tap Update all.
Problem 4. Out of date computer video drivers.
If your YouTube videos are stuttering for a while now, then the chances are that your computer video drivers require updates. While you can update graphic cards manually from providers like Intel or NVIDIA, the best option is to give the whole operating system a refreshing boost. In fact, this will likely solve any performance issues you're experiencing on your PC currently.
Apply these steps to update your computer system:
Step 1. Launch the Windows search box and type "update." Then, you'll see the Check for Updates option. Click it.
Step 2. Tap the Windows Updates button on the left pane and then click the Check for Updates button.

Step 3. Microsoft Windows will begin checking for any system updates available and download and install them.
Step 4. After installing updates successfully, restart your computer if prompted to finish the installation process. This method should work 100% if your computer system is out of date.
Problem 5. YouTube video player issue
Generally, the YouTube video player you're using could be outdated or doesn't support YouTube formats. That's because you can extract YouTube videos in WebM, FLV, AVI, or WMV apart from the standard MP4 format. So, suppose your YouTube video player doesn't support any of these formats, you can change to another media player and see if it works.
Part 2. How to fix YouTube videos not playing with the best YouTube video player
Assuming you've extracted your YouTube video but it's still not playing, use Wondershare UniConverter 13 to open it. This beautiful multimedia player is free to install and use and supports any YouTube video format you may have. As expected, the media player window comes with all essential controls plus many more. For example, you can adjust volume, capture screenshots, mute video, and enable or disable subtitles. Also, UniConverter 13 allows users to edit videos by trimming, cropping, adding filters, apply effects, and so on. What's more, you can convert your YouTube video to any format at up to 4K resolution.
Wondershare UniConverter - Best best YouTube video player for Windows&Mac.
Intuitive multimedia player for opening all YouTube videos.
It supports opening other file formats like VOB, FLV, 3GP, MTS, and more.
Converts between 1000+ formats, including YouTube, Vimeo, Likee, MP4, MOV, etc.
Edits YouTube video clips by trimming, splicing, cropping, adding subtitles, and much more.
Super-fast video and music downloader for Vimeo, Vine, TikTok, Dailymotion, etc.
Here are the steps on how to fix YouTube videos not playing on macOS or Windows:
Step 1 Open the multimedia player and upload the video.
Install and run UniConverter 13 and then tap the Player tab on the left pane. Now locate and move your YouTube video to the media player by dragging and dropping. You can also click Open File to add a YouTube video from local files, folders, or an inserted DVD. Either way, your video will play automatically.
Alternatively, press the Converter tab, then drag and drop your YouTube video on the Converter window. You can also press the Add Files or Load DVD buttons to upload your video file from local storage. After adding a video successfully, hover the mouse cursor on the video thumbnail and click Play to open the video clip.
Step 2 Customize the playback settings.
Like I said earlier, UniConverter comes with multiple video playback controls to make your movie-watching experience a breeze. Here, you'll find standard controls for playing, stopping, and adjusting volume. However, the app also allows you to add and mute subtitles, mute the playback audio, and grab screenshots of your favorite movie moments. And, of course, you can play the YouTube video in full-screen mode.
Step 3 Edit the video clip (this is optional).
Does your YouTube video need some retouching to make it more appealing? If yes, then close the media player and then tap the Trim icon. This way, you can trim, split, and rearrange your video clip to erase some blurry or noisy sections.
After trimming, close the window and then proceed to tap the Crop or Effect icons. Now you can crop, rotate, flip, add effects, apply filters, adjust volume, and perform other basic editing tasks on your video. Move to the last step if satisfied.
Step 4 Convert the YouTube video to MP4.
As said at the beginning, an incompatible format is one of the reasons why you can't play YouTube videos on your day-to-day media player. To rectify that, convert it to MP4 by clicking Output Format and then hit Video. Next, choose MP4 and then select a video resolution. You can select 4K if your device supports this high-quality resolution playback. Lastly, press Start All to convert your YouTube clip to MP4.
Part 3. FAQs for YouTube video player
1.How to play YouTube videos in the background?
Sometimes you may wish to continue playing YouTube videos as you proceed with other tasks on your phone or computer. While doing this is straightforward on desktop browsers, you will need help to do the same on mobile. But here is the killer tip; launch your YouTube video in desktop mode and enjoy the show. For Google Chrome, click the Ellipsis icon and then check the "Desktop site" box.
2.How to play YouTube videos offline?
Because of the pesky and time-consuming adverts on YouTube, it's best to extract the video and enjoy some peace. Also, offline playback is more convenient and allows you to share with friends and family. If that's the case, launch the YouTube video you want to save for offline playback and then press the Download icon to save it. You'll now be able to play all your downloaded video clips on YouTube without an internet connection.
Conclusion
These are the best solutions to address the YouTube videos not playing problem. Of course, before anything else, check your Wi-Fi or data connection before updating your browser or operating system. But because these tricks may fail to work, I recommend using UniConverter to extract, play, and convert your YouTube videos effortlessly.
