Try Video Background Changer for free now!
Over 3,591,664 people have downloaded it to try the advanced features.
There are several situations when you would want the background of your video to be transparent, colored, or with some other background. So, if you have an HD video whose background is not going well with the theme or spoiling the overall looks, no worries as there are video background changer online and desktop tools available.
If you have checked one of the latest viral TikTok videos by únicosobreviviente showing the last survivor on Earth in the year 2027, you will be amused to see how realistic it looks and this is a perfect example of how you can change background of video online and using tools. This article will help you know the tools and the programs that use AI to change the background from your videos in such a perfect manner that they appear to be true.
Part 1. Top 5 video background changers online
1. Unscreen
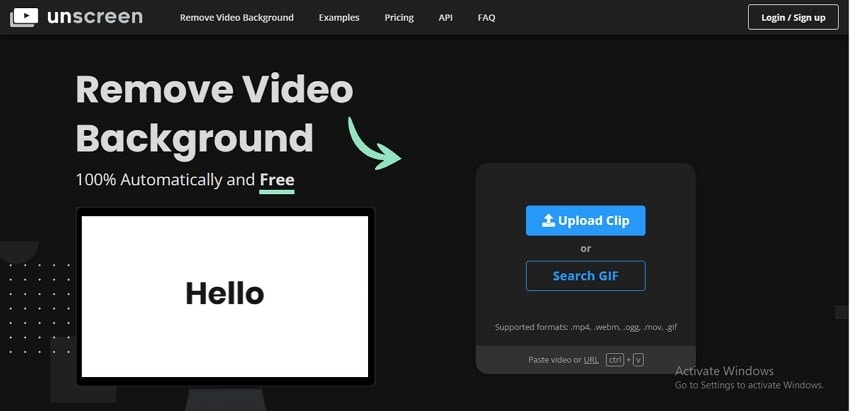
This is a popular online video background removal tool.
Key Features:
- Allows adding local video formats in key formats, GIF files, and a video link.
- Automatic video background removal.
- Option to change and make the background transparent or colored.
- Option to add a video or an image as the background from the collection available
- Simple and user-friendly interface
Likes
Multiple options to change the background.
Support to all key formats, including MP4, WebM, Ogg, MOV, and GIF.
Processed video can be saved as GIF, animated PNG, or single frames.
Dislikes
Internet-dependent.
Free version has a watermark on the files
2. Kapwing
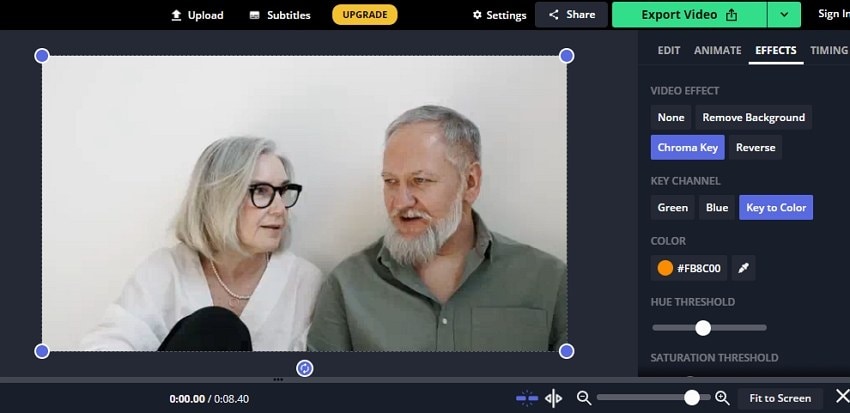
Local and online files can be processed using this feature-packed online tool.
Key features:
- Add the videos saved to your local system or using the link.
- Allows removing the background automatically in a simple manner.
- Support Chroma Key.
- Fade audio effects can be used.
- Allows exporting the file in multiple options and formats.
Likes
Simple UI.
Processed video can be saved as MP4, GIF, or an image.
Dislikes
Free version has limited options.
Pricing is steep.
3. Veed.io
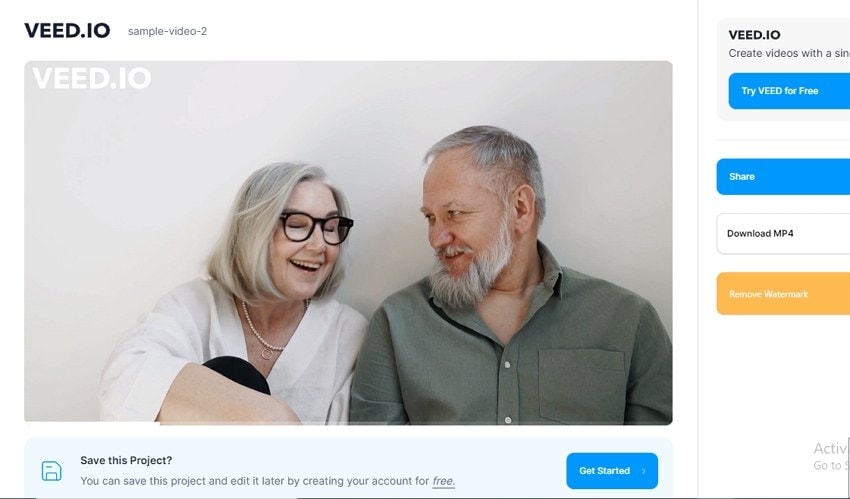
Multiple video editing tasks can be done with this excellent online tool, including background removal.
Key features:
- Add a colored background from a wide range of supported options.
- Add a local image to be used as the video background.
- Support a wide range of additional video editing features like cutting, cropping, and more.
- Save the processed video as MP4 or a GIF file.
Likes
Widely used app with multiple editing options.
It supports adding local, online, cloud, and recorded video.
The interface is simple and user-friendly.
Dislikes
Free version has a watermark.
Limitations with size and features with the free version.
4. BgRem
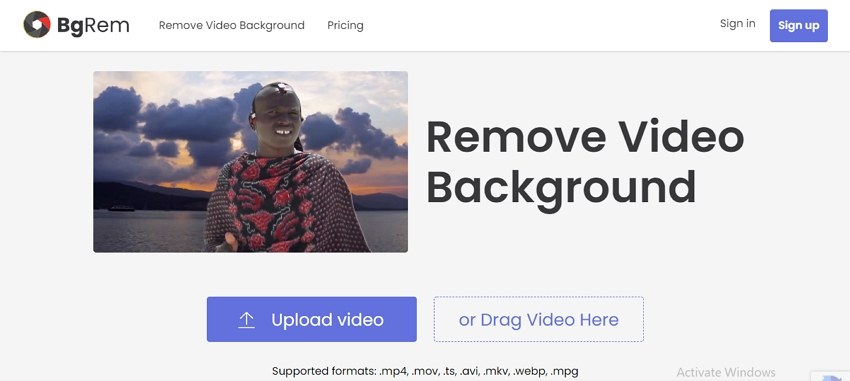
If you are looking for a way to change the background of a video online in a simple manner, this is a good tool to use.
Key features:
- Free browser-based software with a user-friendly interface.
- Support a wide range of video formats like MP4, MOV, AVI, and others.
- Browse or add the video or drag them to the interface.
- Simple interface.
- Dedicated background removing tool.
Likes
No watermark on processed files.
Compatible with a wide range of formats.
Simple interface.
Dislikes
Free version support only 10 seconds of video/10MB in size.
No audio supports.
5. CutOut.Pro
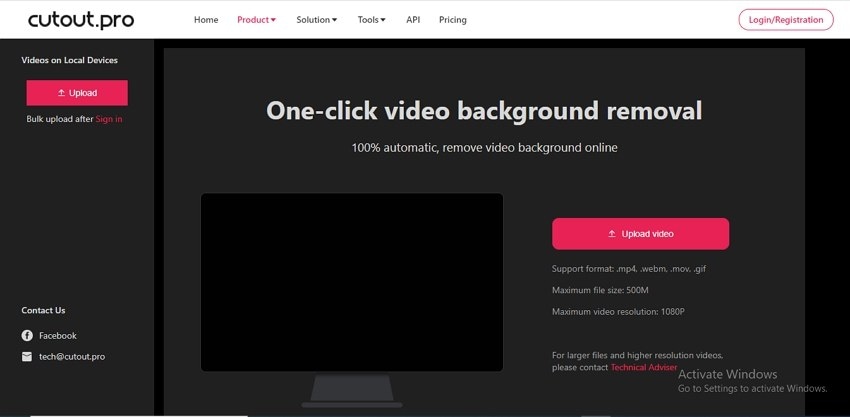
This free online tool allows removing background from videos and images in a few simple steps.
Key features:
- Remove the background from your videos automatically
- No need for any software download or installation
- Free login needed to use the program
- Support to MP4, WebM, mov, and gif files
Likes
simple online tool.
Automatic background removal.
Support video as well as image background removal.
Dislikes
Require free sign-up to use the tool.
Free version allows processing only 5 seconds of video in 360p resolution.
Comparison Table:
The table below compares the above listed 5 online tools:
Features/Tool |
Unscreen |
Kapwing |
Veed.io |
BgRem |
Cutout.Pro |
| Supported Video Formats | MP4, webm, ogg, mov, gif, avi, mpg | All key formats | All major formats | All key formats | All popular format |
| Maximum File Size | No limitation to the length/2GB size | 2GB / 1 Hour | 2 hours | Unlimited | Depending on the purchase plan |
| Maximum Video Resolution | 1080p | 1080p resolution | 1080p | Full HD | 1080p |
| Pricing | Starting with a minimum of 8$ | Month pricing for Pro at $17 | $30 monthly | $3.99 per minute | Starting with $19 for 1 minute |
Part 2. Best video background changer software you must try
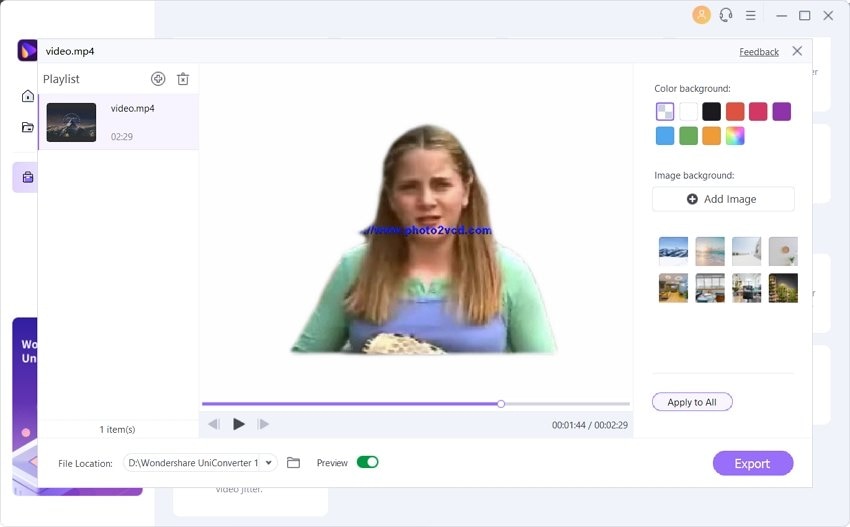
The best tool that we recommend for changing the video background is Wondershare UniConverter. Not only simple and quick to use, but the software is also a powerhouse of features that can customize your videos in all possible manners. The software's artificial intelligence is very accurate and removes the background of the videos, making them look perfect. A stock of interesting videos to be used as background is also available. You can further customize and choose an image from your system to be used as the video background.
Top reasons to try Wondershare AI portrait
- Support to almost all video formats.
- Use AI to remove the background in a simple, quick manner.
- Customize and use a colored or transparent background.
- Multiple template options are available to be used as the background.
- Add an image of your choice to set it as a video background.
Wondershare UniConverter — Best Video Background Changer for Windows and Mac
100% Automatic to remove backgrounds from videos.
Original quality video conversion at 90X faster speed.
Remove image backgrounds with a simple mouse click.
Excellent smart trimmer for cutting and splitting videos automatically.
Nice AI-enabled subtitle editor for adding subtitles to videos automatically.
Auto-reframe videos to any frame.
Part 3. How to change the background of video online and offline?
To remove the background of your videos online and offline, check the methods below.
Change the background of video online with Unscreen
Step 1. Launch Unscreen and click on the Upload Clip button to browse and add the video. File URL can also be added.
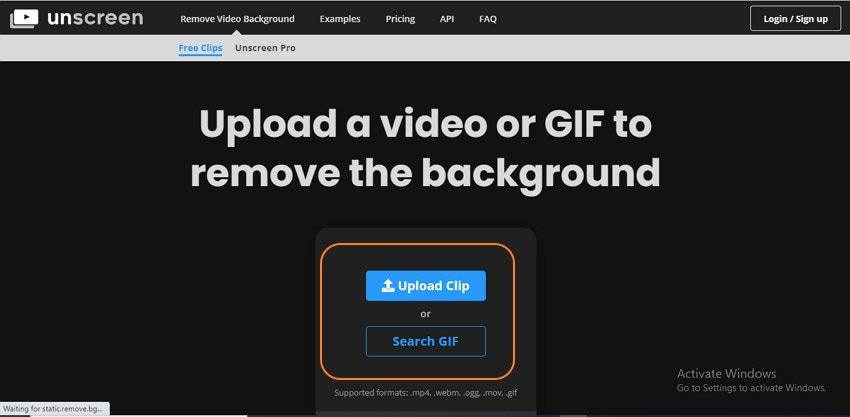
Step 2. After the file is added and processed, the video with a transparent background will appear.
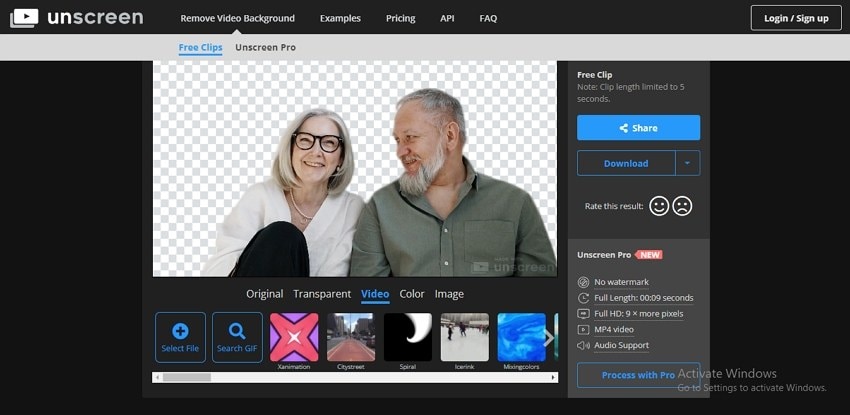
Step 3. The tool has a collection of Video, Colour, and Images to be used as the background that can be selected from their respective tabs. As you choose the option, the preview of the same will appear on the screen.
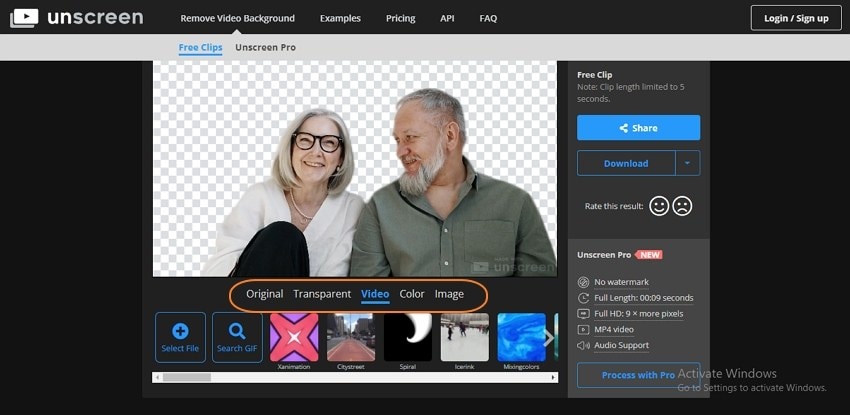
Step 4. Finally, when the changes are done click on the Download button. The tool will start compositing the file and save it to your local system.
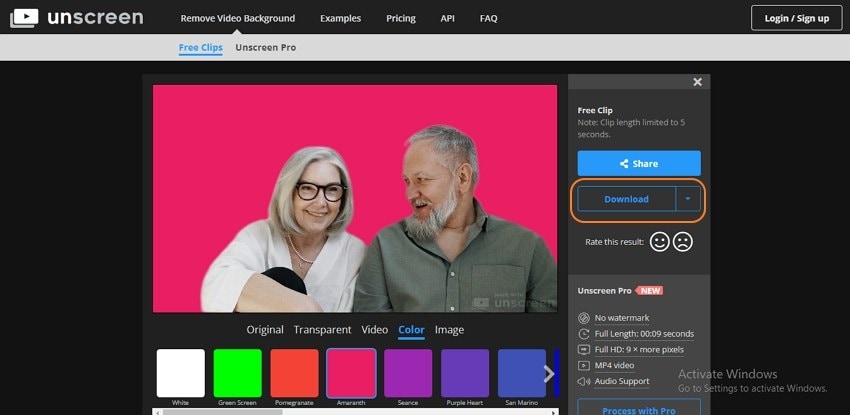
Change the background of video offline with UniConverter
Step 1 Launch Wondershare Portrait AI function.
Open the installed Wondershare UniConverter software on your system, and from the Toolbox, choose the AI Portrait function.
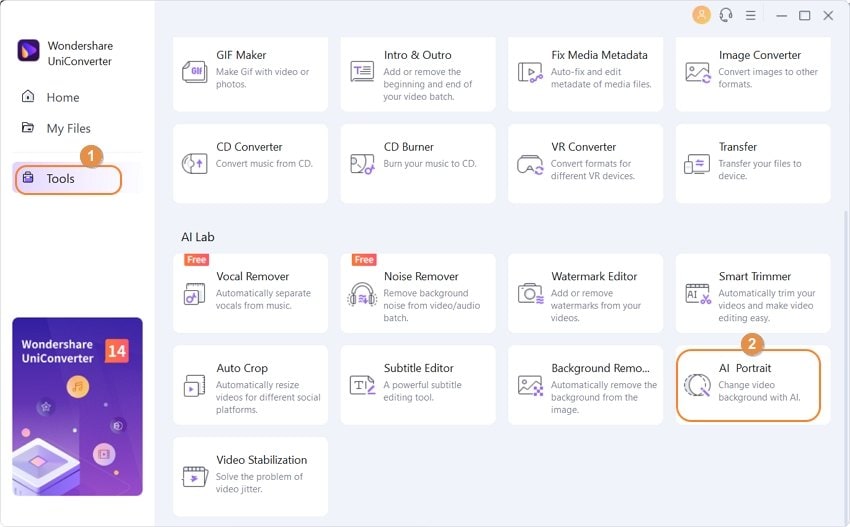
Step 2 Add video.
Click on the Add Files button to browse and load the video from your system. You can also drag and drop the files to the interface.
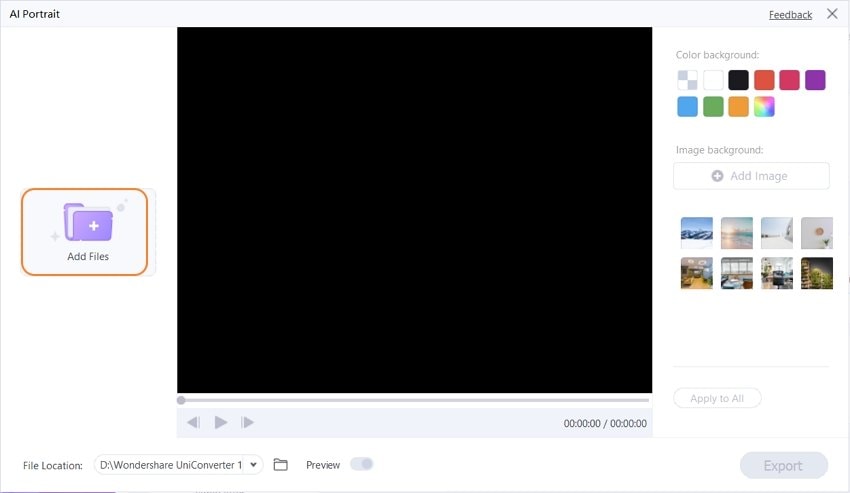
Step 3 Change Background.
The background from the added video will be removed and will appear on the screen. Now, you have options to customize further and choose the desired background.
Option 1. Select a colored background.
A grid of colors is displayed on the software interface. You can choose any of these to make as your video background.
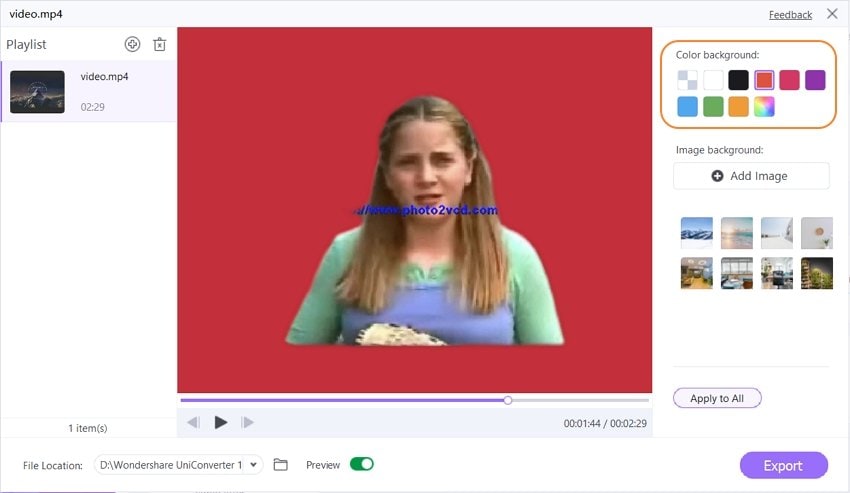
Option 2. Image Background.
If you want a customized image as a background, click on the Add Image button to browse and import the image file from the system.
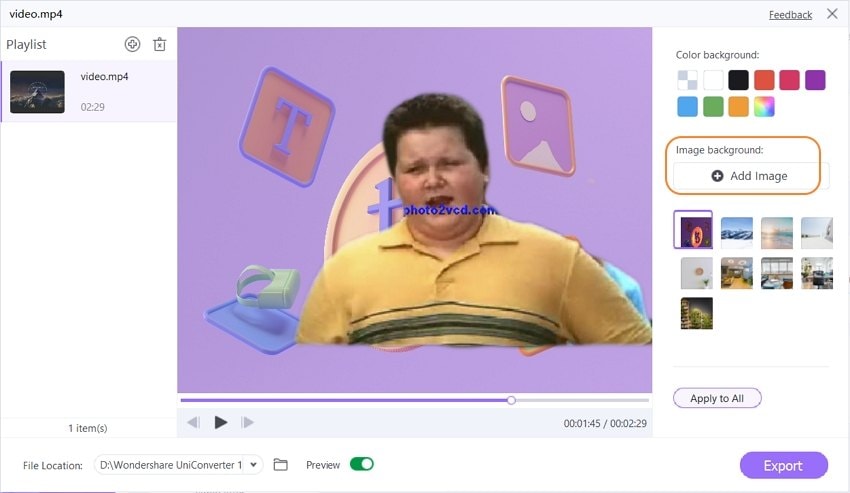
Option 3. Templates.
The software has a collection of templates that can be used as the background. Choose the best suitable one.
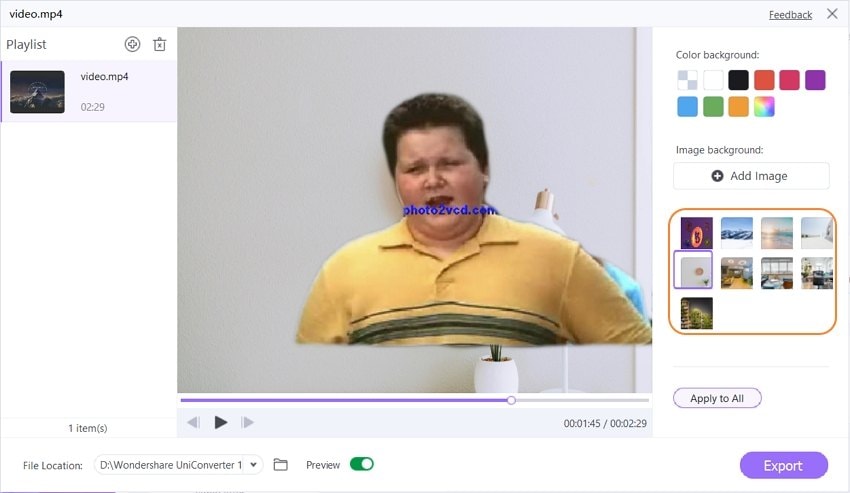
Note: Enable and switch on the Preview button to view the results of the changes done to the background. If multiple files are added, and you want the same background, click on the Apply to All button.
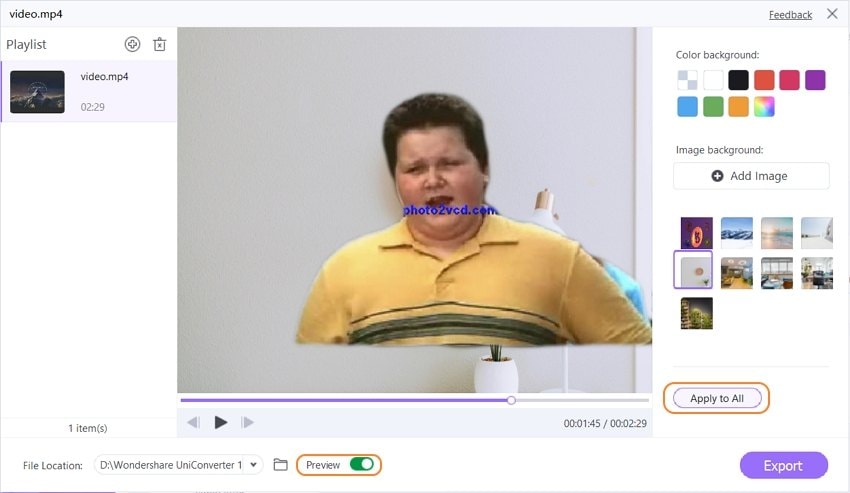
Step 4 Export Video.
Choose the folder path to save the video at the File Location tab. Finally, click on the Export button at the bottom-right corner to start processing the file and get the video without the background or with one of your choices.
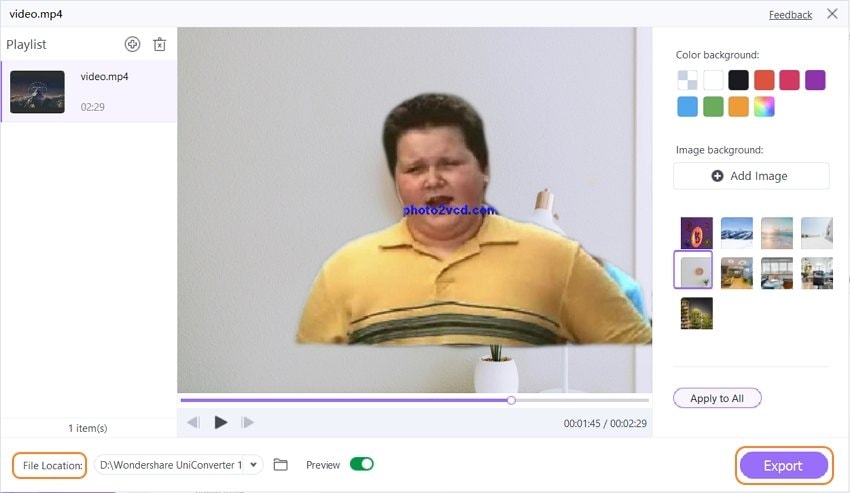
You will get a Success message when processing is complete.
Above, we have listed 2 methods for removing the video background. Both of these two ways are helpful. But the free version of Unscreen has a watermark and other limitations. However, you can use UniConverter without any limit.
Try Video Background Changer for free now!
Over 3,591,664 people have downloaded it to try the advanced features.
Part 4. Creative tips: What else can you do with AI feature of UniConverter?
The advanced feature of Wondershare UniConverter can be used for several other interesting functions as enlisted below.
Creating thumbnail for YouTube.
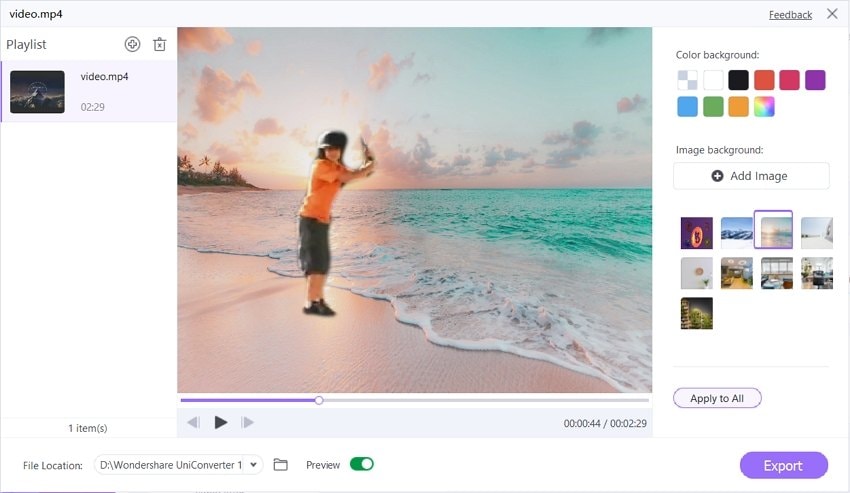
An attractive thumbnail for a YouTube video plays a crucial role in getting the viewers' attention. A thumbnail is an image to the video that is the first thing that appears before the viewer. The Background Remover of Wondershare UniConverter can be used to create a customized thumbnail that will surely get people's attention. Using the tool, you can add video footage and then customize the same by using a colored or a desired image background. You can also use the image templates available at the site as the video thumbnail background.
Change the background of the Instagram story video.

Instagram is a great platform to connect with people around the world using videos and images. So, if you wish to stand out from the rest and post some amazing videos, changing the background is an interesting option. Using Wondershare AI Portrait mode, you can first add the desired video to the software interface and then use a colored or a customized image background. Moreover, the software also allows converting the processed video to an Instagram-supported format.
Edit a reaction video.
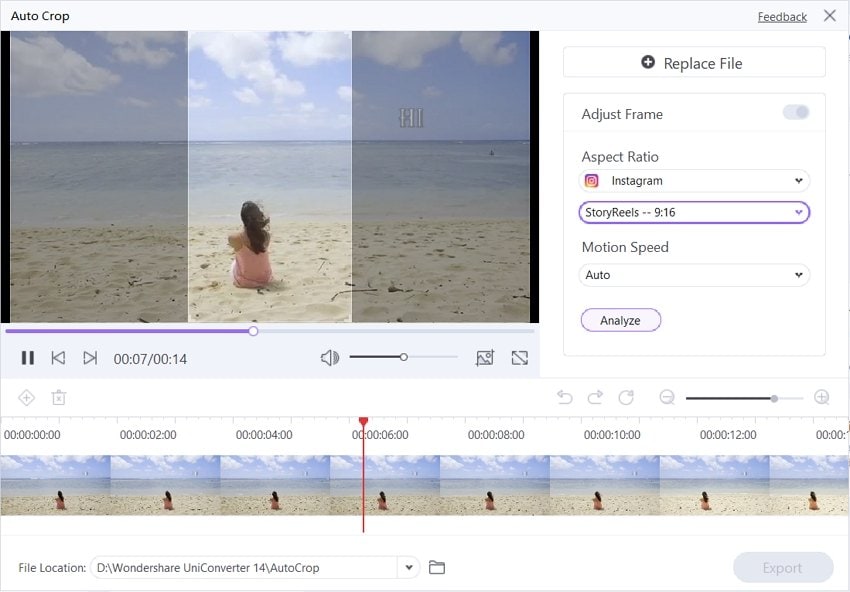
Reaction videos are among the most popular category of videos shared by people over several sites like YouTube, Vimeo, social networking, and others. These videos basically review and record the reaction of a person with regards to an issue, instance, or any other person's view or opinion. AI Portrait, Smart Trimmer, Auto-Subtitle Generator of UniConverter allows you to edit a good reaction video.
Making a game streaming video.

Game streaming videos are very popular among gaming enthusiasts where you can see the gamer at the corner of the gaming video. To make these types of videos look cool and neat, you have to make the video background compatible with game scenes. AI Portrait tool of Wondershare UniConverter may be the best choice for you to do that. You change the recorded gamer video to any background.
Conclusion.
Thus, considering the list of creative functions supported, ease of use, and quick processing the latest AI Portrait function of Wondershare UniConverter is a must to try. Remove the background from any video or change it into a customized one as needed using this excellent software.




