Remove background from video for free now!
Over 3,591,664 people have downloaded it to try the advanced features.
You might be wondering if it's possible to remove background from video on iMovie. If that's so, then yes, it's possible to erase and change the video background on iPhone or Mac with iMovie. So, in this article, we'll learn how to change video background without green screen on iMovie. You'll also know how to do the same with the best iMovie alternatives. Let's learn!
Part 1. How to remove background from video with iMovie
The Green Screen feature on iMovie will let you remove the background from a video with simple clicks. Note, however, that the video must be shot on a green screen. You can do this at home using your phone or computer facecam on a green background. Now do the following:
Step 1: Install and fire up iMovie on your Mac or iPhone before importing the background and foreground videos on iMovie. Make sure you place the green screen video above the background video.
Step 2: Next, use iMovie's Trim function to cut the videos to equal lengths.
Step 3: Navigate to the top menu bar and tap the Video Overlay Settings tab. Then, open the Cutaway drop-down arrow on the left pane and choose Green/Blue Screen. iMovie will automatically replace the green screen with the background video.
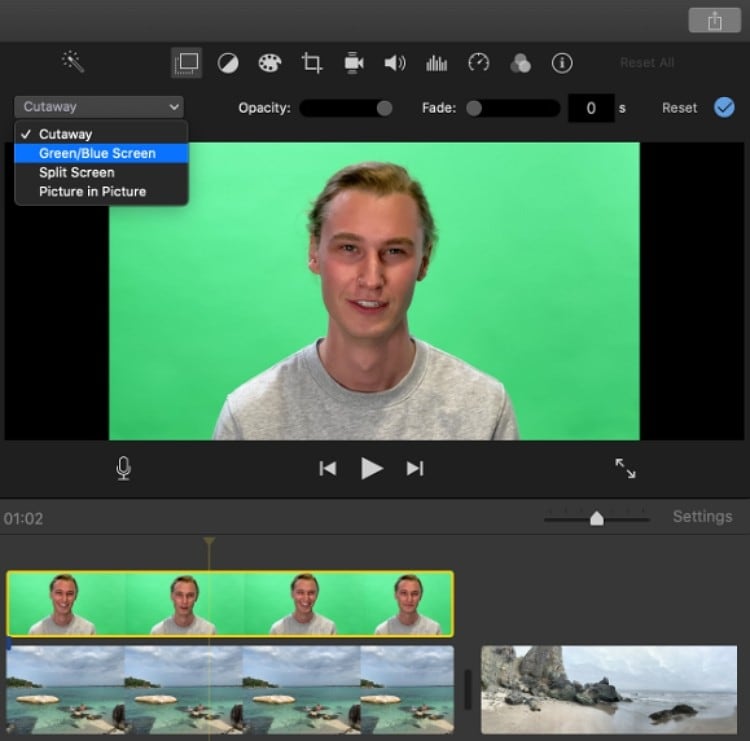
Step 4: You can also adjust the video background settings by selecting the green screen clip before choosing the Green/Blue Screen option. Then, drag the Softness slider to adjust the video transition. You can also use the Clear-Up feature to mast green screen areas. And there is that!
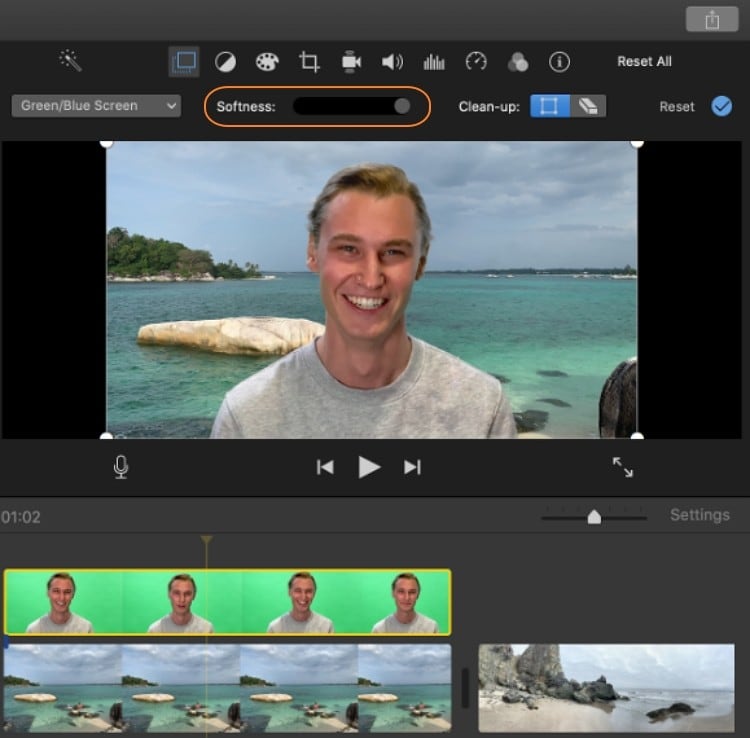
Part 2. 5 best iMovie alternatives to change video background without Green Screen
As evidenced in the steps above, replacing the background scene on iMovie is a bit complicated. Even worse, PC and Android users must find another alternative. This is what we'll discuss below:
1.Wondershare UniConverter
Wondershare UniConverter is the best iMovie alternative for Mac/Windows users. It's free to install and use and supports all video formats you may think of. Unlike iMovie, which only removes the background of a video shot on a green screen, UniConverter works with or without a green screen. That's because the AI-powered function automatically selects the main subject of the video and separates it from the background. After that, proceed to customize the background with a picture or color. Most importantly, it comes with other AI-enabled tools like the smart trimmer, image background remover, and subtitle editor.
Key features:
- It supports all popular video formats.
- The AI Portrait tool automatically replaces the video background with a photo or color.
- Converts between all common video, audio, and image formats.
- Excellent AI smart trimmer for cutting videos quickly and easily.
- Download videos from 10,000+ video-hosting platforms.
"I really enjoy and am very satisfied with my purchase. I have been using Wondershare for a while and always recommend this product to my friends and family."
— By user on Capterra
Wondershare UniConverter — Best Video Background Remover for Windows and Mac
100% Automatic to remove backgrounds from videos.
Original quality video conversion at 90X faster speed.
Remove image backgrounds with a simple mouse click.
Excellent smart trimmer for cutting and splitting videos automatically.
Nice AI-enabled subtitle editor for adding subtitles to videos automatically.
Auto-reframe videos to any frame.
2.Unscreen
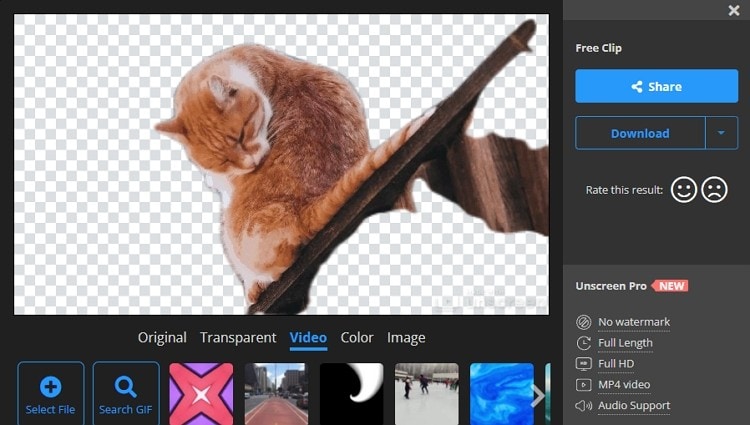
Unscreen is another AI-powered program that automatically erases the background of a video. With this online software, users don't even need to do anything. Just upload a clip and Unscreen will automatically select and separate the main subject. But it doesn't stop there; Unscreen lets users replace the video background with their favorite color or video. You can even add a GIF background if you so wish. Just note that MP4 is the only supported video output.
Key features:
- It's compatible with all standard video formats.
- Replace video backgrounds with a video, image, or GIF.
- Automatically removes GIF and image backgrounds.
- Free to use.
- Exports videos to MP4, GIF, or MP3 files.
"I just tried it, so cool! I see a lot of meme potential in this one haha. Great product!!"
— By user on Producthunt
3.Kapwing
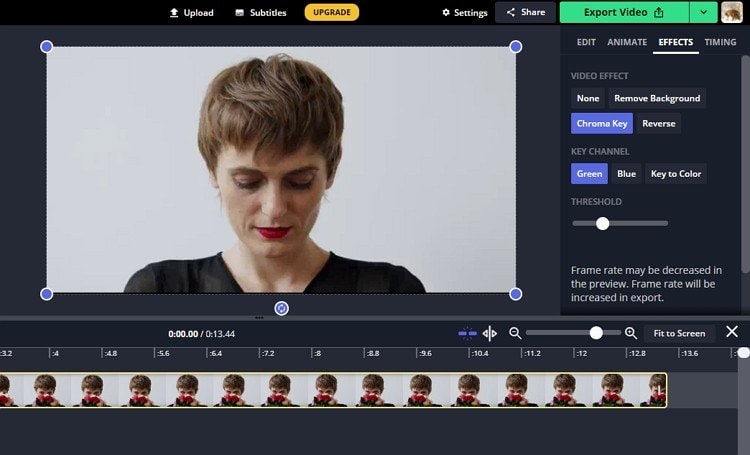
Don't worry if Unscreen doesn't impress you because Kapwing will get the job done pretty quickly. Kapwing is a powerful online software that removes the background of your local or online videos. After uploading your video on Kapwing, use the Effect tool to adjust the size of the separated subject. Besides, this AI-powered tool also comes with the all-important chroma key feature for replacing a green screen video background. And lest I forget, you can trim, crop, add texts, and perform other editing tasks on your clip before exporting.
Key features:
- No subscription or login is required to use.
- It works with all common video formats.
- Automatically selects and removes the background of a video.
- Effective chroma key feature for green screen videos.
- Edit the video by trimming, cropping, and adding texts.
"Removing the background from an image is what I use this software for primarily. It has so many more features that I occasionally dabble into, so it's versatile like that. I highly recommend it."
— By user on Capterra
4.Movavi Video Editor
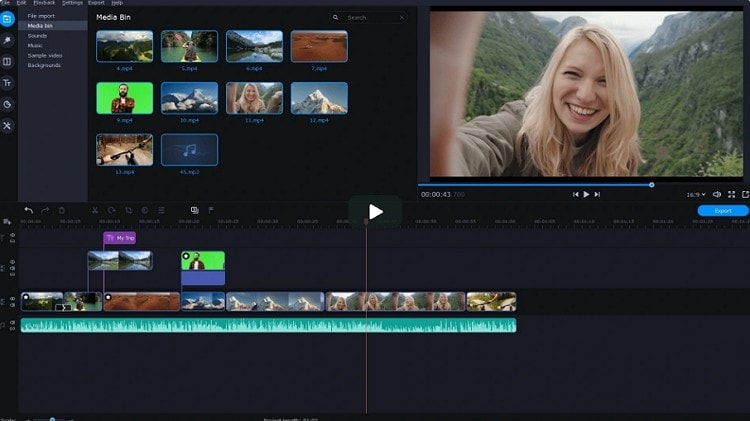
Movavi Video Editor is a professional-grade desktop tool that does almost anything. With its Mac/Win version, you'll enjoy an intuitive UI that supports any video format thrown at it. That said, Movavi Video Editor comes with a smooth chroma key feature for erasing and replacing videos shot on a green screen scene. You'll also find the video stabilization feature pretty cool. In addition to that, Movavi Video Editor can change the video's aspect ratio, apply a picture-in-picture effect, trim videos, and so on. Overall, it transforms ordinary videos into award-winning clips.
Key features:
- Modern-styled and intuitive UI.
- Excellent chroma key feature for removing green screen backgrounds.
- Nice image stabilization tool.
- Adjust the aspect ratio of videos.
- Add a video overlay to videos.
"I like the product and feel comfortable endorsing it. Movavi Video Editor Plus 2020 is a fantastic video editor that combines an intuitive and easy-to-use interface with plenty of features to keep advanced users happy."
— By Movavi user
5.Erase&Change Video Background
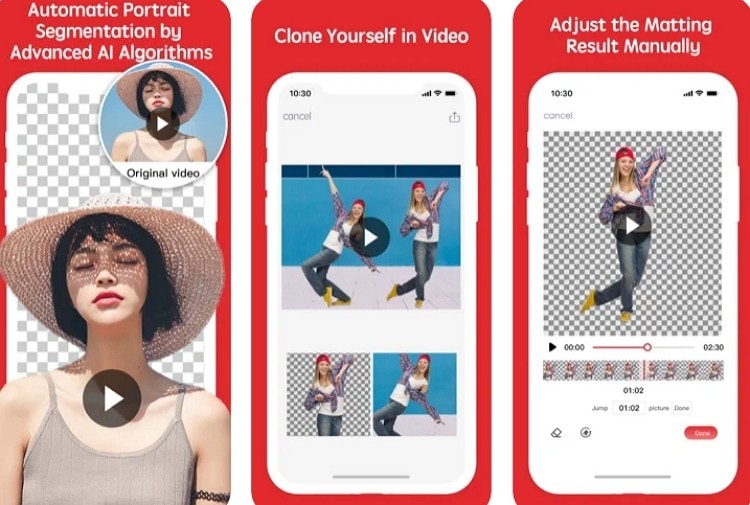
Finally, use Erase&Change Video Background to customize videos on the move using an iPhone or iPad. This software is free to install and use and packs a tone of exciting features. For example, it uses advanced AI algorithms to erase the video background immediately after uploading the clip. After that, you can replace the background with something more fun and even clone yourself in the video. And not to mention you can perform other tasks like making a funny face, mix videos, crop videos, and so on.
Key features:
- Automatically erase video backgrounds.
- Clone yourself in a video.
- Apply background music to a video.
- Add slow-motion and timeline zoom to videos.
- Mix videos quickly and easily.
"It's a cool app. Being able to remove video backgrounds is surprisingly unheard of in iPhone apps."
— By user on App Store
Part 3. iMovie vs. Wondershare UniConverter: Which one is better?
Up to this juncture, you might be confused about the best background remover to use. Don't worry, though, as this comparison table between iMovie and Wondershare UniConverter will help you out.
Features |
iMovie |
Wondershare UniConverter |
| User interface | Simple to use | Simple to use |
| Supported platform | Mac and iOS | Windows and Mac |
| Supported formats | All standard video formats | 1,000+ digital file formats |
| Maximum file size | Unlimited | Unlimited |
| Maximum video resolution | 4K | 4K |
| No watermark | Yes | Yes |
| Supported audio formats | MP3, AAC, WAV, M4A, and AIFF | All audio formats |
| No ads | Yes | Yes |
Part 4. Bonus tip: 100% automatically remove background from a video tutorial
Lastly, let's learn how to remove video backgrounds with Wondershare UniConverter. Follow these easy steps:
Step 1 Run AI Portrait tool.
Install and run Wondershare UniConverter on your PC before tapping Toolbox on the left pane. Now proceed to choose AI Portrait to run the feature.
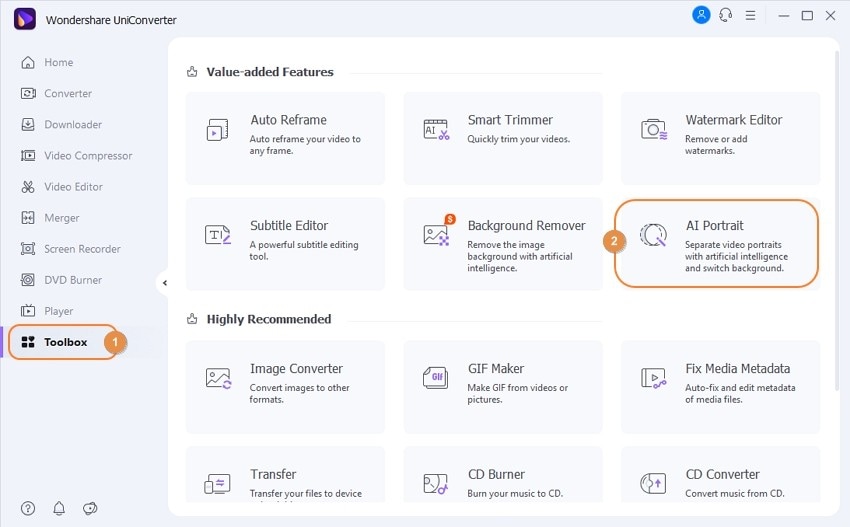
Step 2 Upload your video.
Locate your video file and then drag-n-drop it on the AI Portrait tool. Or, click Add Files to add your videos.
Step 3 Edit the video background.
Wondershare UniConverter will automatically configure the main subject of your video and replace the background with white color. As expected, you can change the color or replace it with an image of your choice.
Step 4 Save the video.
If satisfied with what you've created, click Play to preview the video before setting a File Location. Finally, tap Export to make your video.
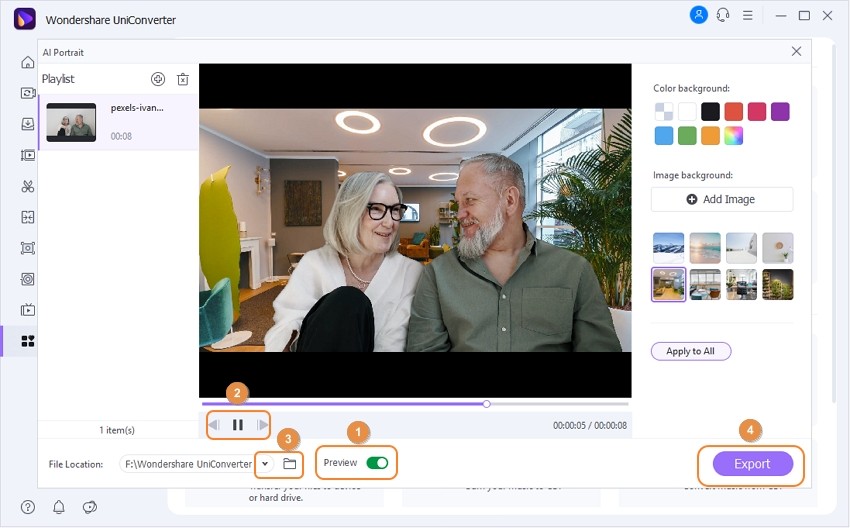
Try Wondershare UniConverter Background Remover for free now!
Over 3,591,664 people have downloaded it to try the advanced features.
Conclusion
That is how to change video background on iMovie without green screen. But it's important to note that iMovie only works with green screen background videos. In that case, I recommend the AI-powered Wondershare UniConverter for the best results. It's simple, powerful, and packs a whole host of video editing tools. Nonetheless, you can also try the other video background removers.

