Try Wondershare UniConverter AI Portrait for free now!
Over 3,591,664 people have downloaded it to try the advanced features.
Have you ever found the background of your video dull? Well, choosing the right environment can make your video attractive to viewers. But how does one remove backgrounds from videos without breaking a sweat? No worries, I will show you the best possible method on how to remove background from video with lossless quality. Let's get started!
Part 1. How to remove video background automatically?
Wondershare UniConverter is indeed the best all-in-one desktop video editor and creator for all your needs. It's simple, fast, and efficient. That said, UniConverter allows users to adjust the background of all video formats. It supports MOV, MTS, MP4, FLV, VOB, 3GP, and other popular formats. Users can edit the video background using their favorite colors or pictures. In addition to the AI-background remover, you'll also find AI-powered tools like the smart trimmer, image background remover, and subtitle editor.
Wondershare UniConverter — Best Video Background Changer for Windows and Mac
100% Automatic to remove backgrounds from videos.
Original quality video conversion at 90X faster speed.
Remove image backgrounds with a simple mouse click.
Excellent smart trimmer for cutting and splitting videos automatically.
Nice AI-enabled subtitle editor for adding subtitles to videos automatically.
Auto-reframe videos to any frame.
How to remove video background automatically with Wondershare UniConverter:
Step 1 Launch video background remover tool.
Install and run UniConverter on a Mac/Win computer and tap the Toolbox tab on the left taskbar of the home window. After that, tap AI Portrait to launch the background remover for videos.
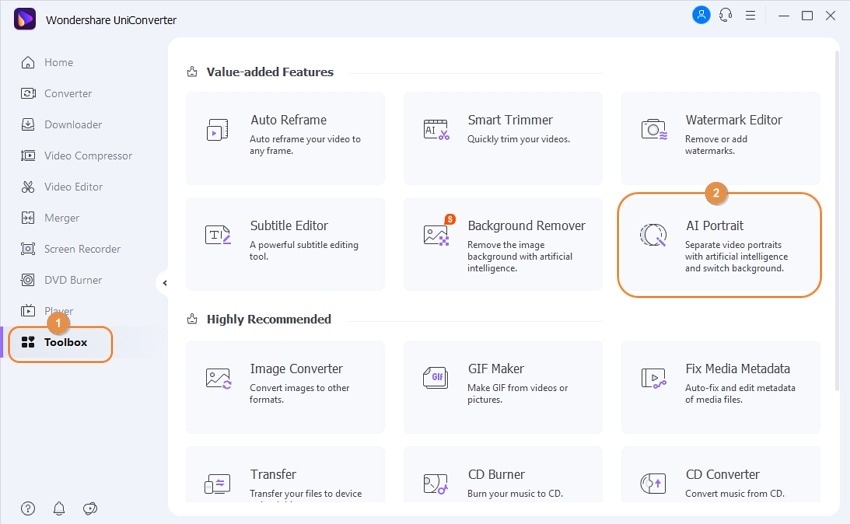
Step 2 Upload your video clip (s).
Now open File Explorer or Finder to locate your video file and drag and drop it on UniConverter. If you find this too messed up, click Add Files on the AI Portrait tool to open your local folders and import a video file.
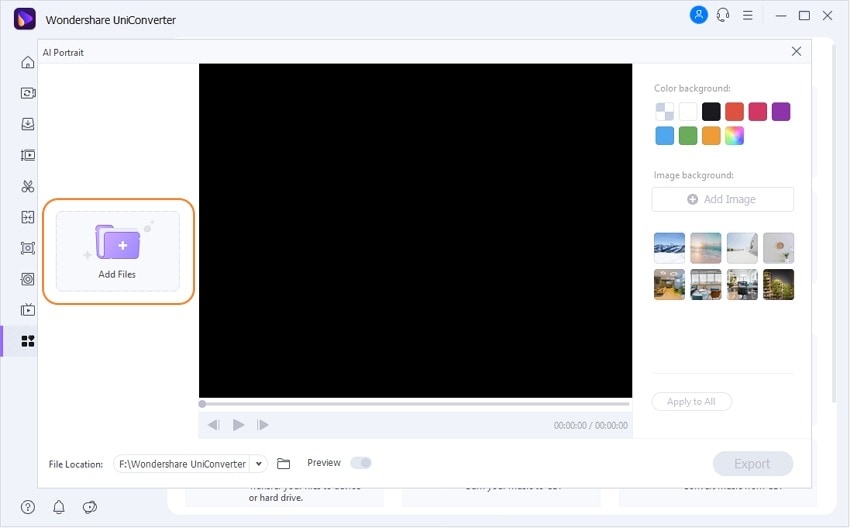
Step 3 Replace the video background.
After adding a video successfully, select it and then customize the background with your favorite color on the Color background section. Of course, click the multicolor option to reveal more color alternatives.
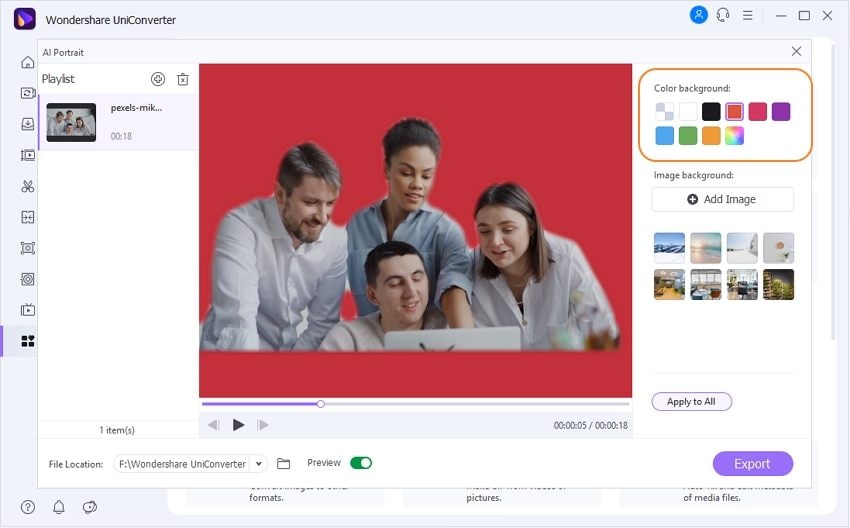
But if you don't want to customize the video background with colors, go to the Image background section and choose an image template. You can even click Add Image to upload a local picture to use as the video background.
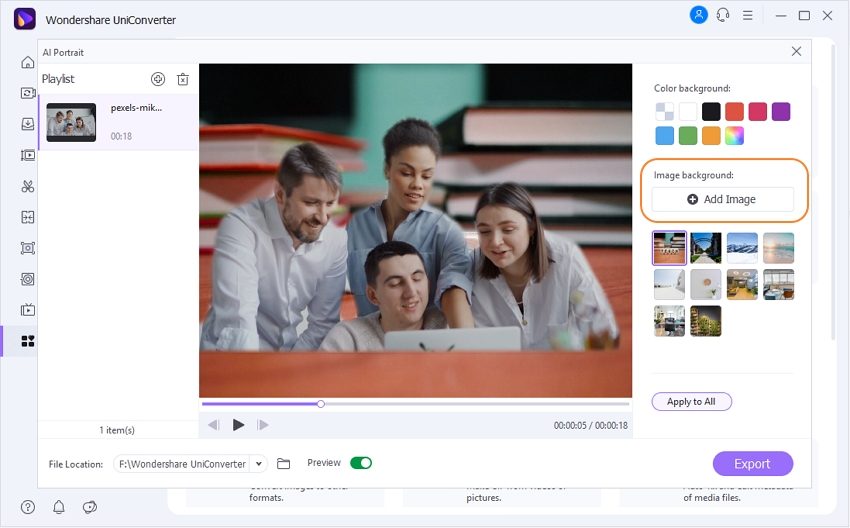
Step 4 Save the new video file.
If you're impressed with the changes you've made, choose a folder path on the File Location field. Lastly, tap the Export button to process your new video background. And that's how to remove video background with UniConverter.
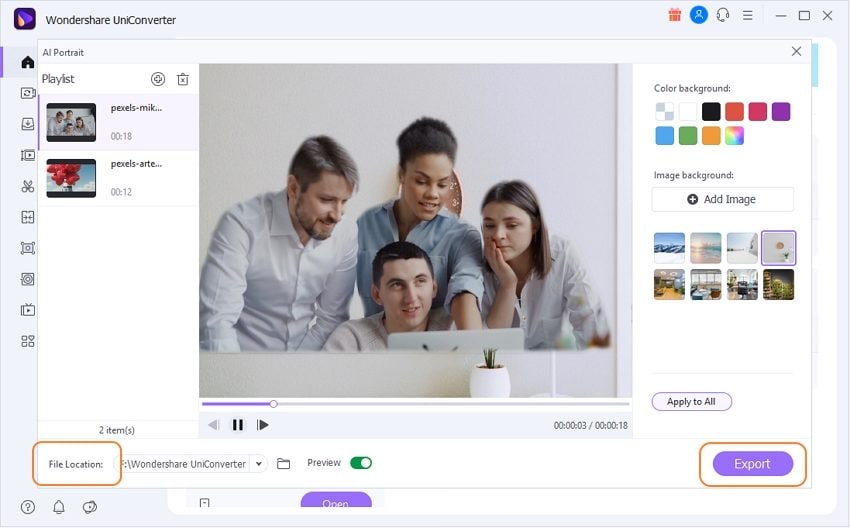
Advanced editing features for your creativity:
*Smart Trimmer.
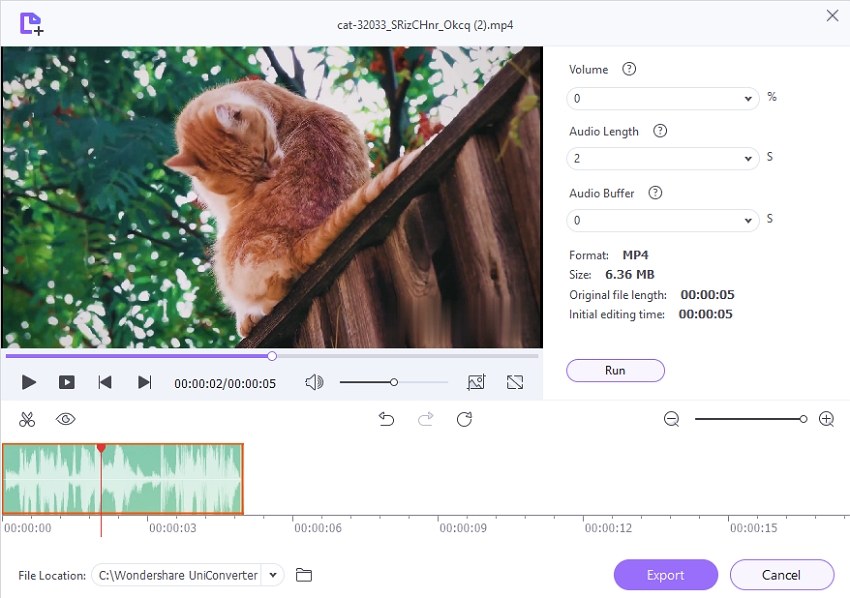
Wondershare UniConverter houses an intuitive Smart Trimmer that works with all video formats. This feature can automatically trim videos depending on the audio volume, length, and buffer. You can also manually select a point to start and stop cutting.
*Image Background Remover.
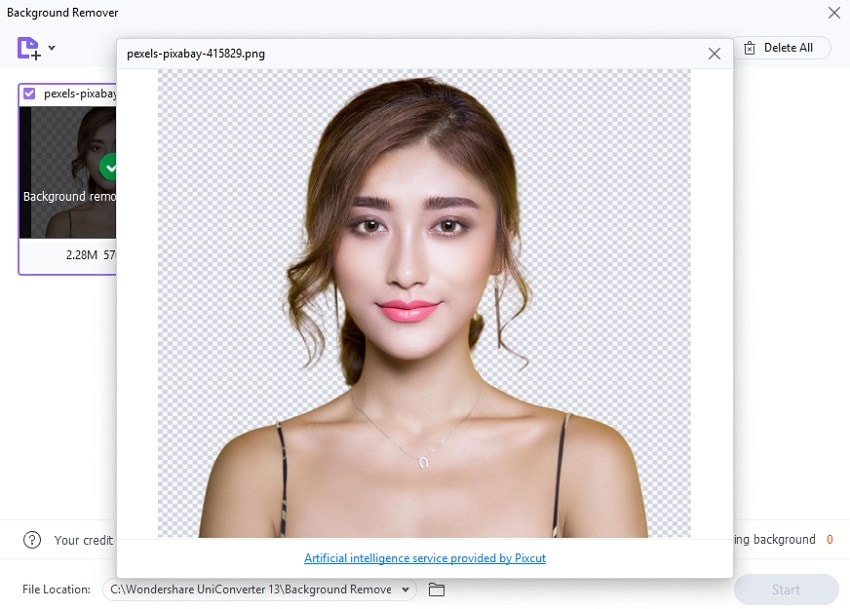
Here is another UniConverter function that uses AI to make your image editing tasks a breeze. Just upload an image or GIF file, and then the program will do all the donkey work.
*Subtitle Editor.
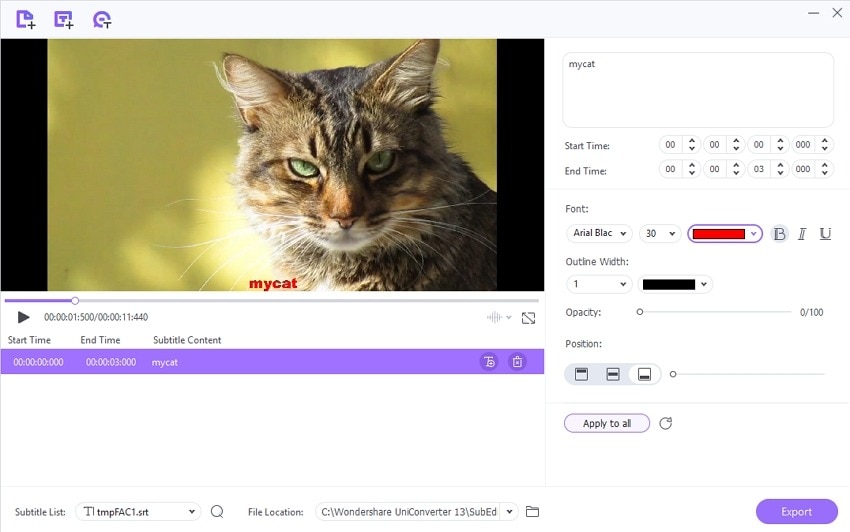
Subtitles and captions can make videos more entertaining to watch. Thankfully, Wondershare Subtitle Editor lets you upload/download subtitle files and add them to your videos. Even better, this program can auto-add subtitles to your video, depending on the audio narration.
*Auto Reframe.
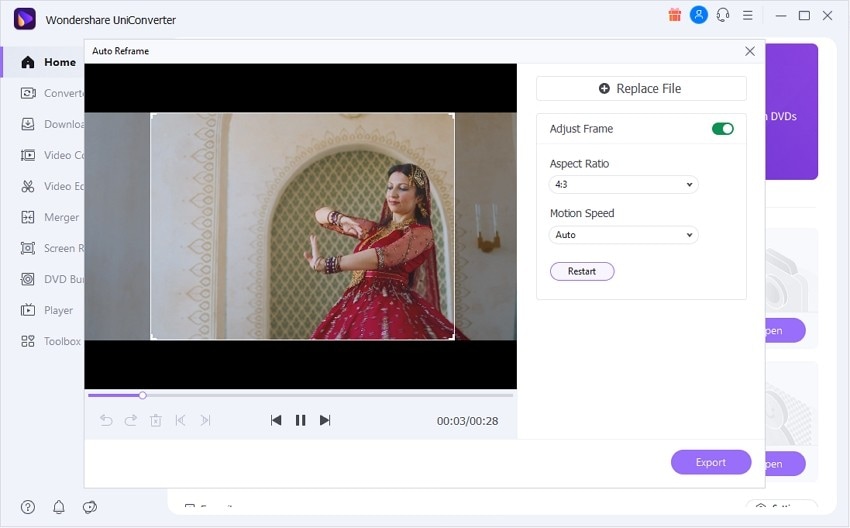
Do you want to adjust the frame rate of your video automatically? This Wondershare UniConverter tool will come in handy. The Auto Reframe tool allows you to adjust the aspect ratio as well as the playback speed of your video.
*Watermark Editor.
If you want to apply or remove watermarks from videos, this tool has your back. Here, you can add text or image watermarks to videos. You can also erase unwanted logos and watermarks without leaving a trace.
Try Wondershare UniConverter AI Portrait for free now!
Over 3,591,664 people have downloaded it to try the advanced features.
Part 2. How can AI Portrait make your life interesting
If you're not yet convinced to start using Wondershare's AI Portrait tool, here are some solid reasons to do so:
YouTuber/Twitter users

Uploading the right video is critical if you want to get a massive following on YouTube, Vimeo, Dailymotion, and other video-hosting websites. So, what makes a video attractive? First of all, you have to get the thumbnail right before proceeding to other things. The right thumbnails should have your image in the foreground and a screenshot of the video in the background. For this reason, use the AI Portrait tool to create the right YouTube thumbnail.
Instagram users

Instagram Stories is undoubtedly the best feature of this social media platform. With this feature, you can share 15-second photos and videos that appear 12 hours after sharing. And to make the story of your life stand out, this feature lets you customize it with stickers, filters, GIFs, music, drawings, and texts. But although you can change the color background of an Instagram post, you can't customize it with local pictures. So, use Wondershare UniConverter's AI Portrait and Background Remover tools to make your Instagram Stories more fun to watch.
Vlogger/Influencer

Are you a vlogger with millions of followers worldwide? Congratulations! But regardless of where you're vlogging from, including an impressive cover photo or video thumbnail is very important. This is because most visitors to your website will judge the content of your videos, depending on the thumbnail. As such, it's best to create a thumbnail that directly relates to the content of the video. Therefore, use the AI Portrait tool to do that, just like YouTubers.
Teacher/Professor

Wondershare UniConverter's AI Portrait tool can also come in handy for teachers and tutors. For instance, you can be an online teacher on YouTube, Facebook, or any other platform. Or, you can be a professor who creates and shares video lessons with your students. Whichever the case, use the AI Portrait function to create a fantastic video lesson without those blurry or disorganized backgrounds. Just follow the steps discussed above to remove and replace the background easily.
For all social media users
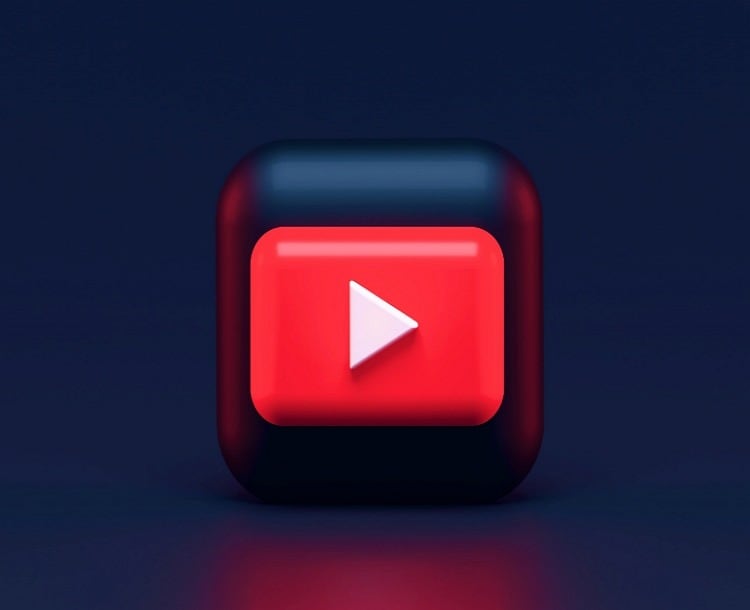
Whether you're a content creator on Instagram, Facebook, TikTok, YouTube, or any other platform, the video's aspect ratio matters. For example, the aspect ratio for Instagram Stories is 9:16. On the other hand, YouTube's aspect ratio is 16:9. But whichever aspect ratio you want, use Wondershare UniConverter's Auto Reframe tool to adjust your video's aspect ratio automatically. Furthermore, users can change the video playback speed.
Part 3. Frequently asked questions about how to remove video background
Q1: Can a video background be transparent?
Yes, the video background can be transparent. However, the video must initially be shot using a green screen. Also, the video editor you plan to use should support the chroma key feature. Good examples are VSDC, CapCut, and KineMaster. The chroma key feature will erase the green screen color from your video and leave it transparent.
Q2: How can I remove the background from a video online?
Use Unscreen to remove the background of the video and replace it with something more attractive. This website is free to use and simple enough for beginners. Just launch the software and upload a video. Then, wait for a few seconds as Unscreen removes the video background. Now you can replace the background with an exciting video, GIF, or image.
Q3: How do I remove the green background from a video?
There are many programs out there that can remove the background of a video with a mere click. For example, you can use Wondershare UniConverter to remove the green screen from your video and replace it with another color or picture of your choice. Unscreen will also get the job done pretty quickly.
Q4: How do you make a GIF background transparent?
Sure, you can make a GIF background transparent with simple clicks by using UniConverter's image background remover. Just open the Background Remover, upload your GIF file, and tap the Start button. You'll have a transformed GIF file in no time.
Conclusion
See, Wondershare UniConverter's AI Portrait function can help you achieve many objectives. As discussed, it can erase the background of most video formats before replacing it with any color or picture of your choice. And yes, the other AI-supported functions like image background remover and smart trimmer will also come in handy.
