We all know that shooting videos with an Android device can be challenging. One of the trickiest parts is framing your shot. Sometimes the background of your video doesn't work for what you are trying to film, so it's time to find the best way to remove the video background on Android. You can easily do it with a video background remover app for Android. This article will go over the best video background changer app for Android and explain how to use it. So, let's get to it!
Part 1. How to remove the background of a video in Android with a green screen?
The green screen is also known as the "Chroma Key" (special effects in video production). There are lots of green screen app available on the Google Play Store. But we recommended Chromavid for its user-friendly interface and performance. The only drawback is that you can't use your device's saved videos and images to create a new video. You need to capture video using the app and then edit it directly.

Steps to remove the background of a video on Android:
Step 1: Download Chromavid from Google Play Store. Then launch the app to start the process.
Step 2: Next, click on the "Images" icon and select a background for your video. Then click on "Continue" to proceed.
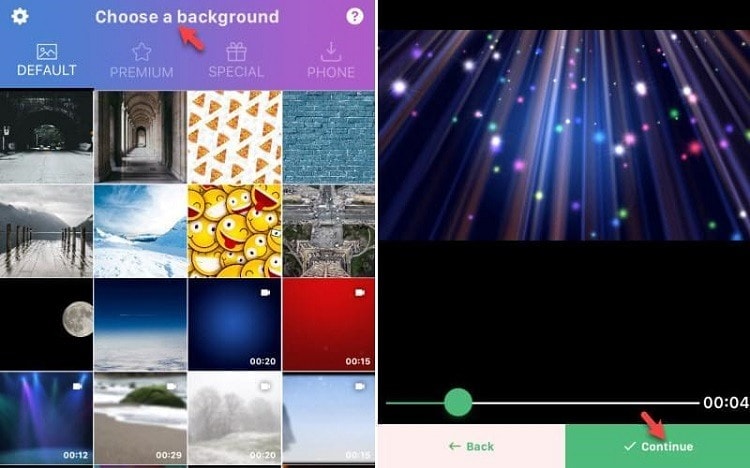
Step 3: Now, you need to choose a background color for the video and click on the "Circle" to record a video or take a photo.
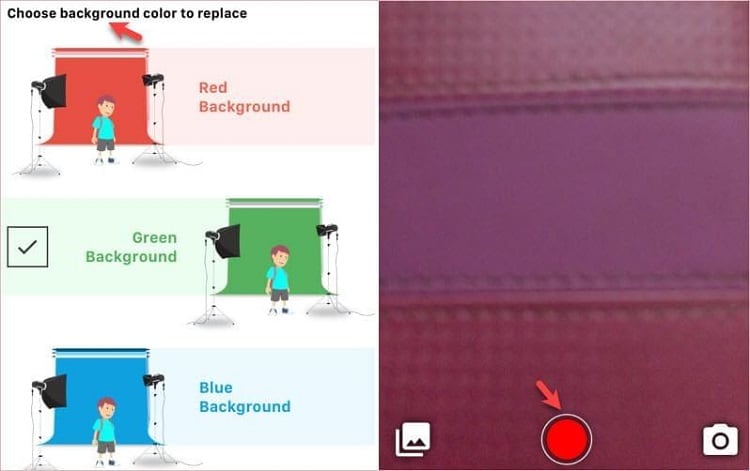
Step 4: Finally, when you have completed capturing the video, the app will automatically apply the Chroma Key effect on it.
Part 2. How to change video background without a green screen in Android
You can follow the steps below using Kapwing to change the video background without a green screen.
Step 1: First, visit the Kapwing background removal page from a web browser of your Android device. Then upload a video from the device into the program.
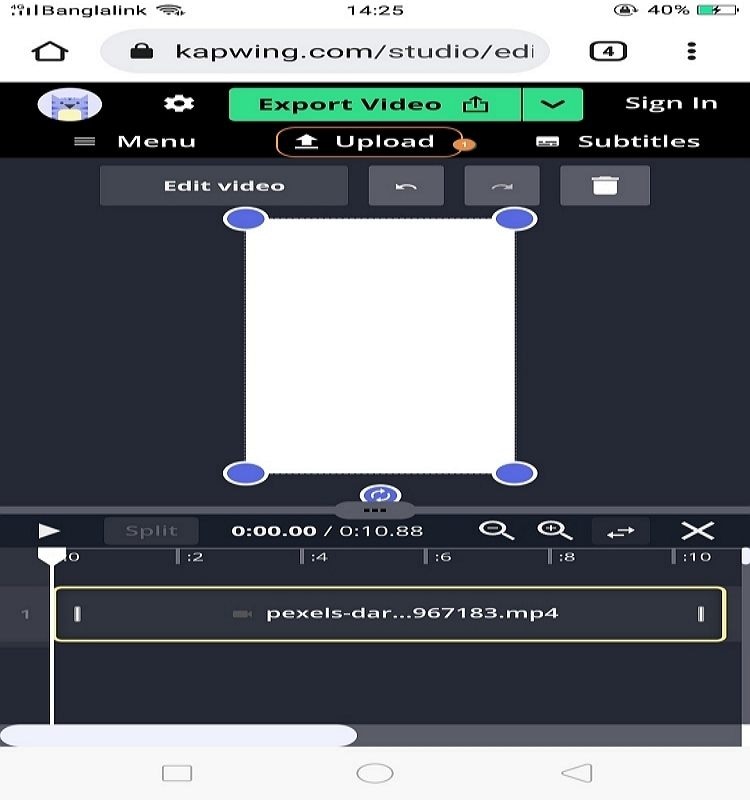
Step 2: Next, tap on the video and click the Edit Video button. Now select Remove Background under the Effects tab, the program will start applying the effect. When it’s processed properly, you will get a preview where you can see which areas will be removed after it’s done.
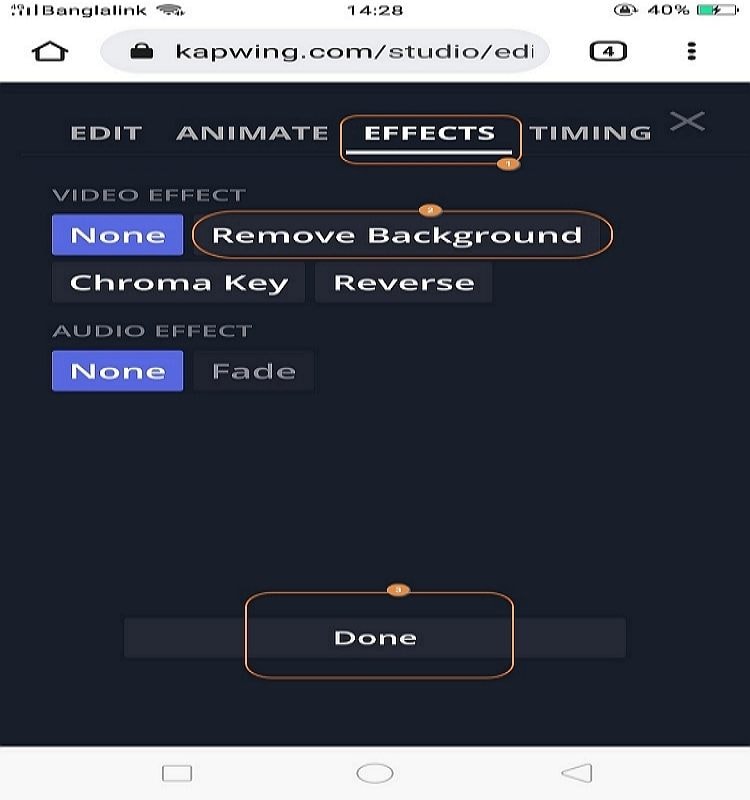
Step 3: Now adjust the threshold slider to left and right and check throughout the video to correct any residuals of the previous background. And then, you can upload a new background by tapping on the Upload or Images buttons. When you are satisfied with the creation, hit the Export button to process the video.
Step 4: Finally, download the finished video or directly share it on social media.
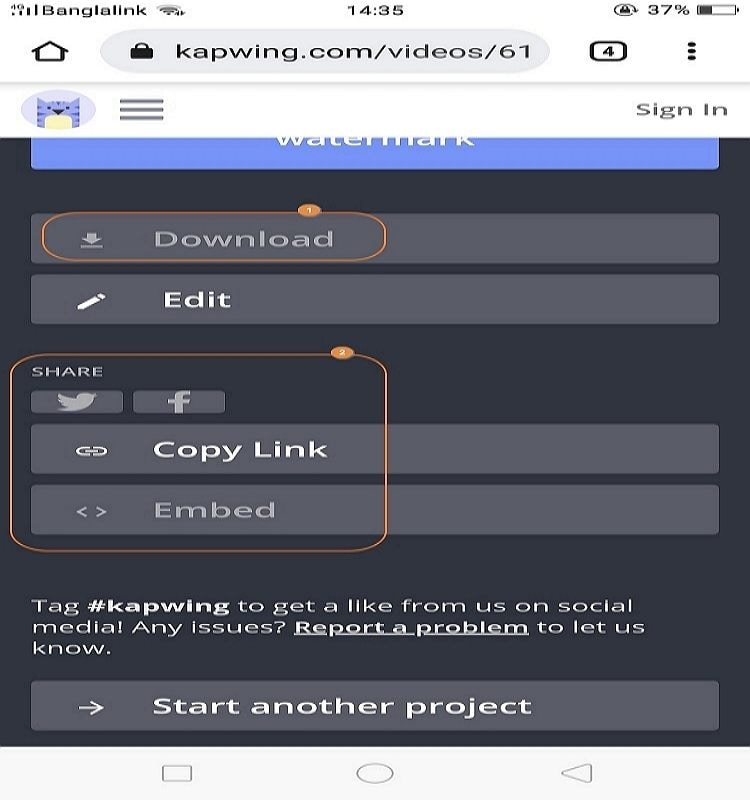
Part 3. 5 best video background changer apps recommended
1. Wondershare UniConverter (Windows & Mac)
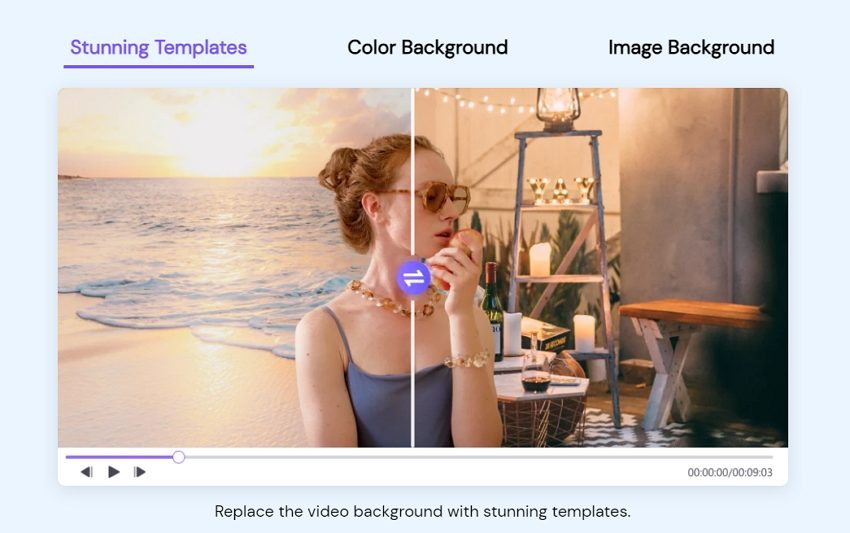
Wondershare UniConverter is a powerful software with all of the essential functions for editing and making professional videos with ease. It may be used as a video compressor, video file converter, DVD burner, video editor, and other functions. The New AI Portrait function automatically removes the background from videos so you can easily create professional-looking videos with a customized background!
Wondershare UniConverter — Best Video Background Remover for Windows and Mac
100% Automatic to remove backgrounds from videos.
Original quality video conversion at 90X faster speed.
Remove image backgrounds with a simple mouse click.
Excellent smart trimmer for cutting and splitting videos automatically.
Nice AI-enabled subtitle editor for adding subtitles to videos automatically.
Auto-reframe videos to any frame.
User Review:
"The UniConverter has helped me a lot to remove background from my videos and converting them according to my choice. It’s an outstanding tool without any doubt." -By Heiden
Step-by-step Guide to Change Video Background Using UniConverter:
Step 1 Launch Program.
First, you need to download, install and launch UniConverter on your computer. Then click on the Tools option and select AI Portrait to start the editing process.
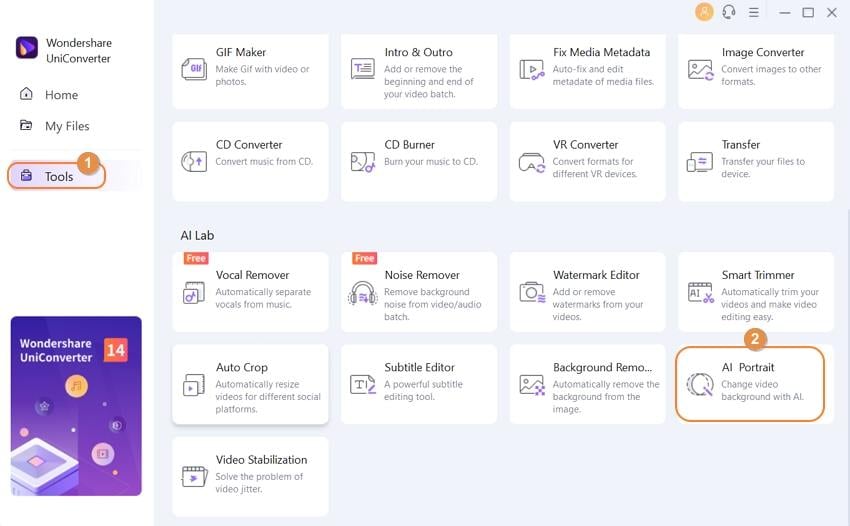
Step 2 Import Video and Remove background.
Now click on the +Add Files button to import the video for removing the background.
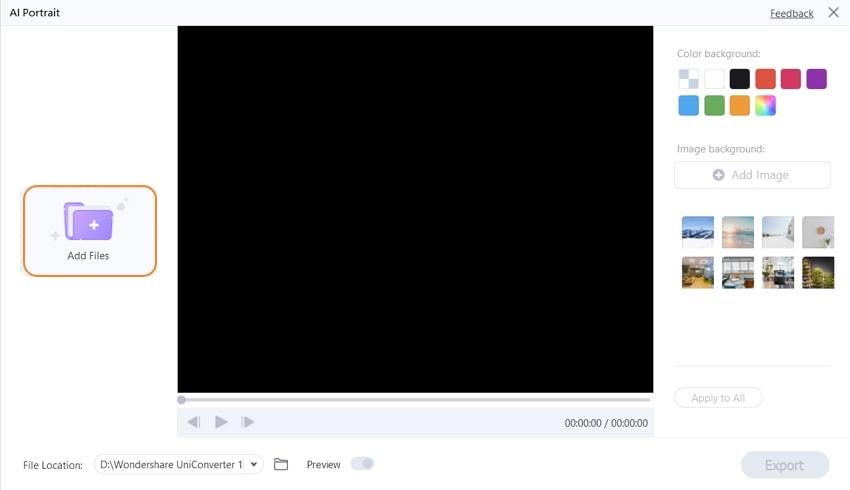
The videos will get their backgrounds removed automatically by the advanced AI background removal technology of UniConverter. Then select any background color or image for the video, tick the Preview button, and click on the Apply to All button.
Step 3 Export Video.
Finally, choose the output folder by clicking on the folder icon beside the File Location option, and click on the Export button to save the video to your computer.
2. CapCut (Android & iPhone)
CapCut is a free and easy-to-use app for editing your videos. It's simple yet powerful enough to help you remove the background from a video in minutes. With the addition of blur filters, camera effects, background music and more, this is one of the complete video editing apps on the market!
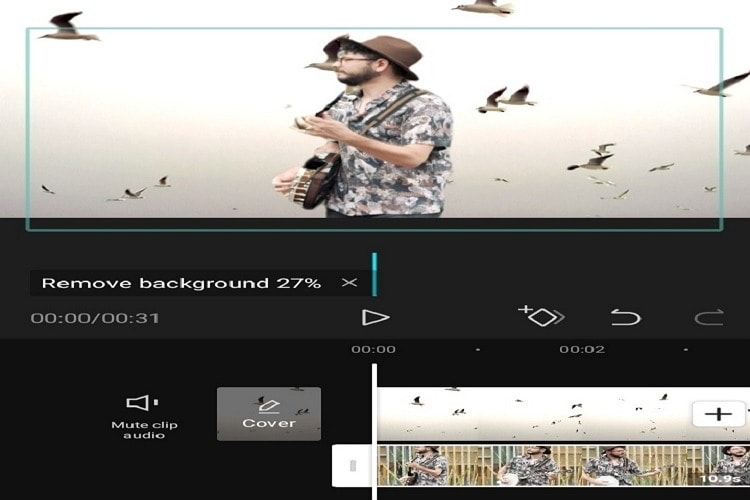
Pros
A user-friendly app
There are several characteristics.
A fantastic selection of music and sound effects.
Cons
There are no stringed editing features available.
Your device's processing capacity, such as hardware and RAM, is limited.
3. iMovie (iPhone/iOS)
The latest edition of Apple's iMovie has arrived, and with it come major updates! You'll now be able to choose from 25 soundtracks that cover all music tastes, as well as fresh new filters that give your home movies a comic-book look. Plus, it is now much easier to use on your Mac and iOS devices. If you're looking for a program that can handle putting your videos together and adding special effects or editing audio, so only the best parts are shown, this is the perfect one for you!
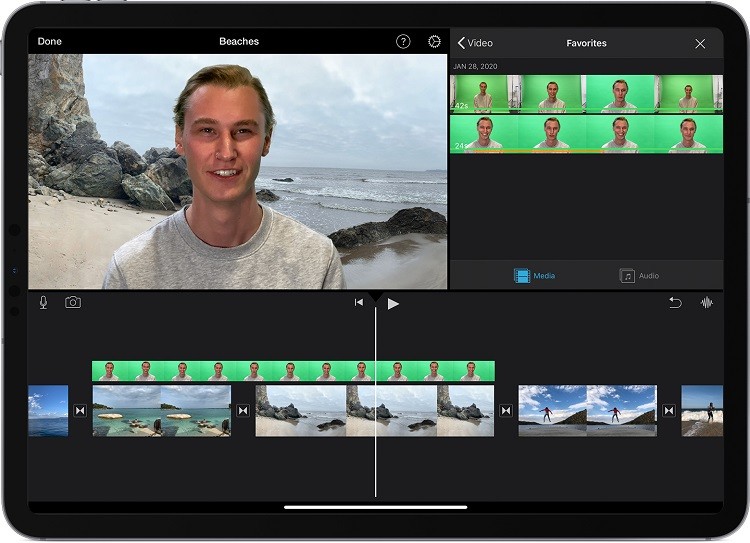
Pros
Simple to use interface.
The app is compatible with most formats and gives complete editing control.
Entertaining templates.
Cons
No advanced features.
Improving Poor Quality.
4. KineMaster (Android & iPhone)
KineMaster combines an amazing set of features with a user-friendly UI. It's not as robust as other desktop applications, but it produces excellent results for a mobile app. It is one of the best apps to change video background without green screen!
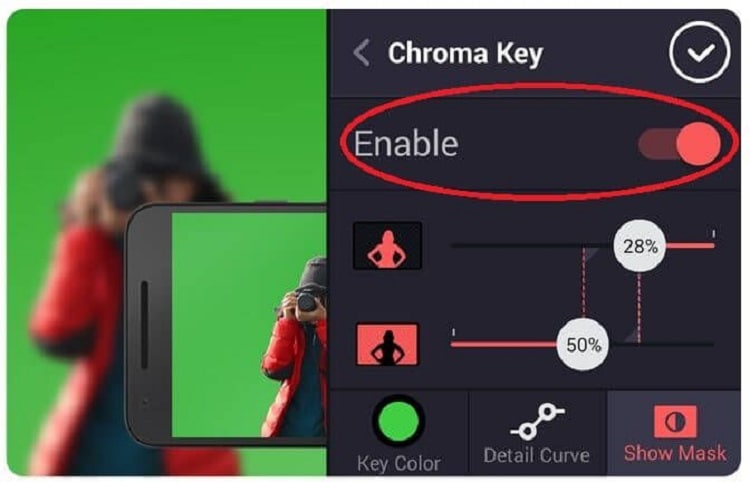
Pros
An easy-to-use interface.
Simple to use and available functions for all types of people.
There are no limits to the size of the video you want to change.
Cons
The subscription plan might emerge as costly in the long term.
The features are not perfectly pointed for publications on a professional scale.
5. Video Background Changer (Android)
The green screen effect app allows you to change the video background of your camera in real-time. With it, you can replace the video background with a solid colour, a gradient colour, an image, or even a video. Use it to create your best Vine/Instagram videos ever!
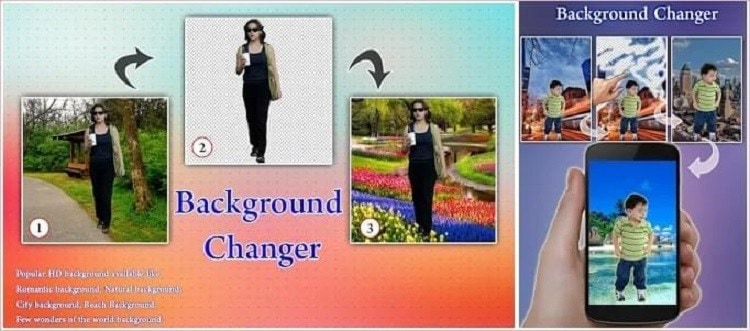
Pros
Easy to use.
Very popular, featured on many websites.
Free to download and use.
Cons
You cannot use your phone to record video while using this app.
Part 4. Frequently asked questions about removing video background on Android
Q1: Which app is best for video background?
UniConverter is a good background changer app to remove the background of a video on an Android. You can use any images or videos as the background of your video. It has lots of good editing tools, including image effects, text effects, stickers, etc.
Q2: How do I record a video with a virtual background?
You can use the Green Screen Live Recording software to record yourself in the classroom or at work with your background! Pick from hundreds of included backgrounds for this software, including professional scene settings such as business offices, sky, and outdoor.
Q3: How do you put a background on a green screen video?
With Video Background Changer, users can quickly change their video backgrounds with just a few taps! With the refine selection tool, quickly adjust the position of your new background. It's easy to use an editor that allows you to add all kinds of fun graphics and effects!
Q4: How do I remove the green background from a video?
It's highly recommended to use UniConverter to remove the green screen background from a video. You can follow three simple steps above to remove any kind of video background.
Conclusion.
Picking the best video background changer app for Android is important because it can't only make boring videos look good but also make them feel like the most amazing things that ever happened to you. I hope this article helped provide a solution the next time you remove background video from an Android phone. If you have any queries or responses about these tips, please leave them below.




