No doubt about it; PS4 gaming offers an excellent pastime experience. However, you can take your gaming adventure to a whole new level by sharing game tactics and moves with other gamers on YouTube. But do you know how to record PS4 gameplay for YouTube? Luckily, PS4 comes with its own inbuilt game recording feature, as we'll see in this guidepost. You'll also learn how to record PS4 gameplay for YouTube with voice using an excellent third-party app and a capture card. Let's learn!
Part 1. How to record gameplay on PS4 for YouTube? [without capture card]
Sure enough, a capture card is a handy gadget when recording PS4 gameplay for YouTube or any other purpose on your PC. But still, you can record PS4 gameplay directly on your console with no extra hardware needed. Even better, PS4 allows you to specify the length of the video clip that you'll be recording.
So, without wasting time, below is how to record on PS4 for YouTube without a capture card:
Step 1. You'll start by adjusting the video settings on PS4. To do that, double-click the Share button or long-press it to open the Sharing and Broadcasts window. Here, click the Length of Video Clip button and select the output duration. Your recorded video clip can be as short as 30 seconds or as long as one hour.
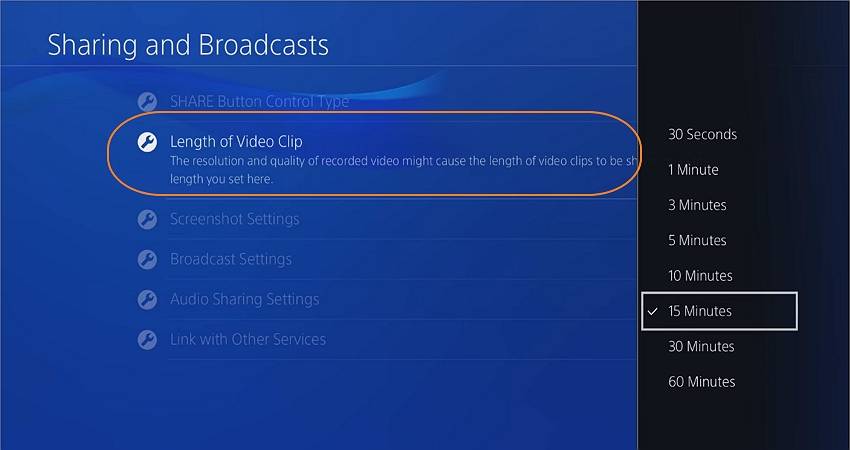
Step 2. Now go back and load the video game that you'd like to record. Once the gameplay starts, you can record the events by double-clicking the Share button. Then, double-tap the Share button again after capturing enough gameplay content.
Step 3. You should be ready to export your gameplay recording to YouTube. Fortunately, PS4 allows you to do that directly on the console. To do that, tap the Share button again, go to Video Clip, and wait for the videos to load. Now choose YouTube from the options available. You can also share the gameplay video to Twitter, Dailymotion, or Facebook.
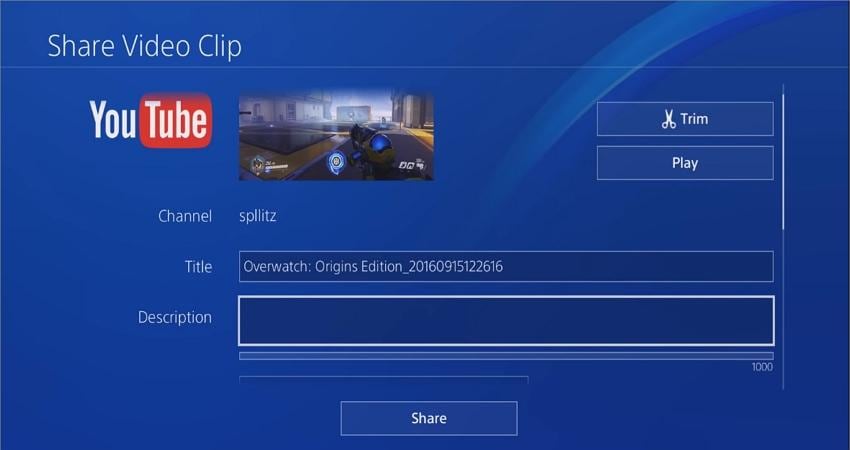
Step 4. Select the video you want to export to YouTube and enter the video details like title and description. Finish up by clicking the Share button. Congratulations! You have successfully recorded and added a PS4 video clip on YouTube.
Limitation: While recording PS4 gameplay directly on PC gives you unmatched convenience, this method doesn't support basic video editing capabilities. For instance, you can't trim the video to remove unwanted sections before adding to YouTube. Also, the maximum video length you can record is 60 minutes. So, read on to learn how to record PS4 gameplay for YouTube with more editing options.
Part 2. How to record PS4 gameplay for YouTube with voice [more editing options]
What happens if you want to record PS4 gameplay for YouTube directly on your PC? Obviously, you'll need a capture card for this. This method allows you to connect your PS4 console to your computer and showcase the gameplay in real-time. From there, you can go ahead and record PS4 on your PC without any quality loss.
Below are what need to record PS4 on PC:
- A computer (desktop/laptop)
- PS4 console
- Capture card
- Screen recording software
- Two HDMI cables
- A USB cable
So, which software should you use when learning how to record gameplay on PS4 for YouTube? While there are many screen recording tools out there, few can compare to Wondershare UniConverter 13. This program is amazingly simple to set up and use and supports recording gameplays in full-screen or partial modes. As you record, UniConverter allows you to add a video overlay using a webcam, microphone narrations, and annotations like shapes, arrows, texts, lines, and drawings. Even better, UniConverter can edit the recorded video to make it more attractive to watch on YouTube.
Wondershare UniConverter 13 - Ultimate Computer Screen Recorder
Record gameplay in full-screen or customized modes.
Insert a webcam video and microphone narration on the recorded gameplay.
Apply annotations like shapes, lines, arrows, texts, and drawings.
Preset the video format, quality, frame rate, and timer.
Edit the recorded gameplay by trimming, splitting, applying watermarks, and more
Best gameplay for YouTube recorder on macOS 10.9+ & Windows 10/8.1/8/7.
Below is how to record gameplay on ps4 for YouTube using UniConverter 13 and a capture card:
Step 1 Establish a connection between your devices.

The first thing to do is plug one end of the HDMI cable into the capture card and another end into your PS4 game console.
Now take the other HDMI cable, connect it to your computer's HDMI port, and plug the other end into your capture card. Remember, you can also connect it to your TV. But for screen recording purposes, use a computer instead.
Finally, connect the USB firewire to your PC and the capture card device. Now fire up your PS4 console, and you'll see the PS4 home screen projected on your PC.
Step 2 Update your PS4 system (optional).
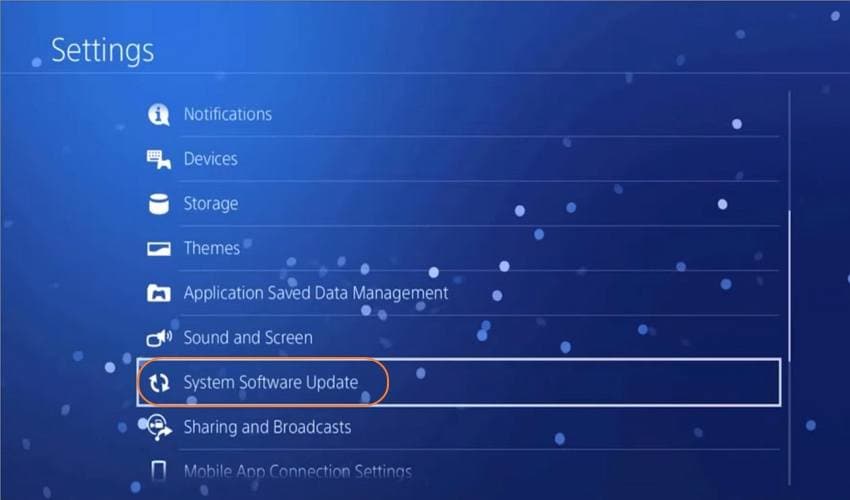
Unfortunately, some older versions of PS4 systems don't allow gamers to record gameplay on foreign devices. So, to update it, click Settings and then click the System Software Update option. Now download and install the new update if available.
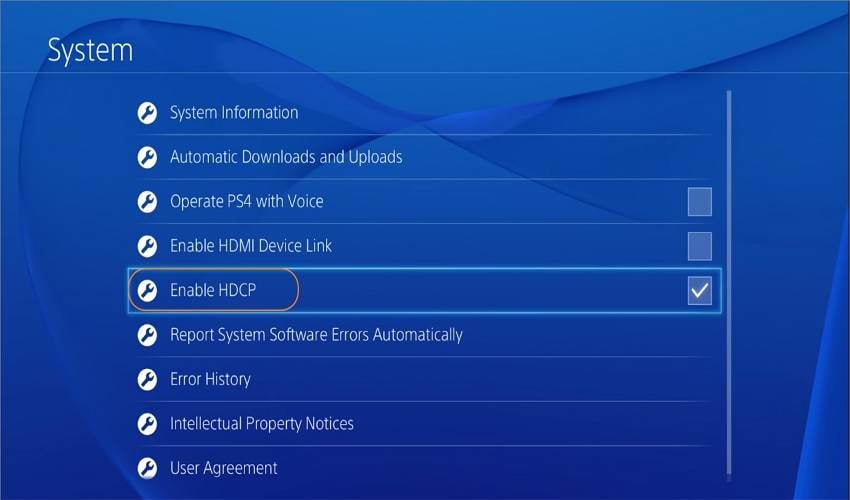
Another issue that might prevent you from recording gameplay on PS4 is the Enable HDCP function. So, click Settings, tap Systmem and then disable this function. You're now set to begin recording the video.
Step 3 Launch the Screen Recorder tool on UniConverter.
Although most capture devices come pre-installed with recording software, they lack essential tools for capturing video overlays, annotations, voice overlays, and other critical YouTube video features. So, install and run UniConverter 13 on your PC. After that, locate the Screen Recorder tab on the left pane, then tap Screen Recorder. The gameplay recording function will launch immediately.
Step 4 Configure your recording area, devices, and settings.
The next step is to launch the PS4 screen you want to play and then configure the capture area on UniConverter. As said earlier, you can record the entire screen or capture a specific gameplay section by cropping the lasso tool. In addition, you can choose the Custom mode and enter the exact video frame dimensions that you'll be recording. Either way, don't forget to click Lock Aspect Ratio.
After setting a capture area, it's time to choose the recording devices. Start by selecting a sound output device on System Audio and then a voice narration device on Microphone. For the perfect YouTube PS4 gameplay tutorial, it's best to include a video overlay as well. To do that, click the Webcam menu and choose a facecam.
In the meantime, click the Settings button to preset a few recording options. Here, you can choose MP4, AVI, or FLV as the target video format. Also, you can set the video quality as high, medium, or low. Just note that the higher the quality, the bigger the eventual file size. Further, open the frame rate menu and choose your desired rate. Because gameplays can be fast, choose 60 frames per second. And yes, you can set a recording timer and folder path for the video.
Step 5 Record and save your PS4 gameplay video.
If you're satisfied with all settings, click the REC button to capture the PS4 gameplay. As you record the video, you can enable or disable webcam, microphone, and system audio recordings on the taskbar. You can also grab screenshots of the gameplay as well as apply annotations to your video. Lastly, press Stop to finish capturing the video. And that's how to record YouTube videos on PS4 using a computer.
Step 6 Add the recorded video to the editing function.
You may need to erase some noisy or unwanted sections of the clip recording. Also, you can look to crop, rotate, apply logo/watermark, and perform other editing functions. In that case, right-click the captured PS4 video clip and then tap Add > Video Editor. Now hit Video Editor on the left pane to edit the video accordingly.
For example, if you want to trim and dissect the video, click the Trim icon, enter the start time, and click Cut. Do the same on the stop time before selecting the unwanted clip and clicking Delete. Leave the trimming window and press the Crop or Effect icons to apply filters, custom watermarks, motion effects, and so on.
Step 7 Convert and save the video.
Now that your video looks clean and ready to share on YouTube, it's time to convert it to a YouTube-compatible format. To do that, press Output Format, tap Video, and then click YouTube. Finish up by clicking Start All to convert and save the newly edited video. Finally, upload it on YouTube and enjoy the comments!
Part 3. Extensive knowledge about capture card
After reading up to this point, it's apparent that you already have a clue about what a capture card is. But, for a more elaborate explanation, a capture card is a device that allows gamers to record heart-pounding gameplay moments on their game consoles like PlayStation, Xbox, Nintendo Wii, Nintendo Switch, and more. Simply put, it will enable you to stream video game moments from console to PC in real-time.
Typically, you can connect a capture card to your PC using a HDMI cable. Now this means any device with a HDMI port, including TVs, can project game console moments with a capture card. All in all, a capture card is a handy device if you want to offer online gameplay tutorials on platforms like YouTube, Vimeo, Dailymotion, etc.
That aside, you should consider the capture card's compatibility before purchasing one. For example, some capture cards are only compatible with specific computer types or game consoles. Also, you should get a 4K capture card for high-quality outputs, although you may pay a bit more for this. Finally, and most importantly, check your budget size before aiming for a premium capture card.
Conclusion
Now you know how to record and edit YouTube videos on PS4 quickly and easily. While you can capture PS4 footage directly on the game console and share it on YouTube, this method lacks essential editing options to make your videos more appealing to YouTubers. Therefore, use a capture card to record gameplay on PC before editing it professionally with software like Wondershare UniConverter.
