Recording Tips
How to Record Stream with VLC and the Best Alternatives to VLC Recorder
by Christine Smith • 2025-01-13 14:34:07 • Proven solutions
Streams are great, and they increase the viewer’s ability to interact with their favorite influencers in real-time. However, some streaming platforms, like Twitch, do not host stream VODs permanently. So, if you were ever tempted to watch an older stream episode from a streamer you like, you may find that it has been deleted from the streaming platform’s database to make room for newer VODs. Fortunately, there are a couple of simple methods that you can use to record a streaming video.
For this, we’re going to show you how to use the VLC record stream and several other methods (in the form of screen capture software) that you can use to record a stream while you’re watching it manually. So, you can be sure never to miss out on anything.
- Part 1. How to Record Stream with VLC
- Part 2. A Better Alternative to VLC Stream Recorder
- Part 3. Another 9 Helpful Alternatives to VLC Stream Recorder
Part 1. How to Record Stream with VLC
For the first part of this article, we’re going to show you how to record streams with the VLC media player. It may not seem like it, but it’s capable of recording streams for you. Although the process can be quite convoluted, so that’s why we’ll show it to you step by step to ensure that you can follow through with no problem. A couple of notes if you want to follow along: make sure that you have the most recent VLC software installed, and that you’ve copied a link of the stream that you want to record.
Step 1. Open Media Tab
Start by launching the VLC media player and selecting the Media tab from the top menu.

Step 2. Select ‘Open Network Stream…’
To move forward, click the Open Network Stream… option. You can also click the Ctrl+N button on your keyboard to open up the relevant window in the next step.
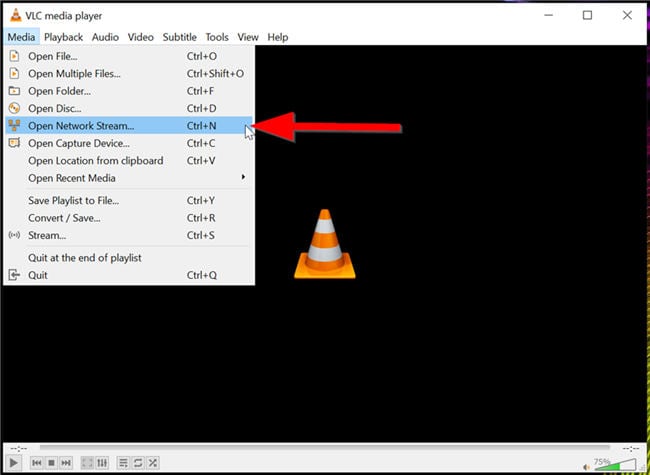
Step 3. Paste Stream URL
The window should appear with you on the Network tab. There is a box available where you can paste the stream.

Step 4. Play Stream
With the URL appropriately pasted, click the drop-down option next to the Play button and then select the Stream button. You can also select the Alt+S keys on your keyboard to proceed.

Step 5. Proceed with Stream Conversion
A warning will appear informing you that VLC will begin converting the stream you select into a file to be locally saved on your desktop. Click Next to proceed.

Step 6. Select Output
Now, select the Add button, specify your desired output file, and then choose your desired local format to convert the stream into.
After this, all you need to do is to wait for the stream to be finished converting and press the Stop icon to complete the conversion process. VLC will automatically save the stream VOD to the output destination you specified.

Part 2. A Better Alternative to VLC Stream Recorder
Those who know VLC will agree that the program can be annoying sometimes. Therefore, to enjoy a smooth video recording process on Mac/Win, use Wondershare UniConverter. Unlike VLC, this program is simple to use and comes with any file manipulation feature you can imagine. It features a screen recorder, audio recorder, webcam recorder, video editor, DVD burner, video downloader, multimedia player, and so on. When recording a video, you can insert a webcam to create a video overlay and voice narrations using a mic. Interestingly, users can add demos with annotations like lines, shapes, arrows, drawings, and texts. Plus, Wondershare UniConverter lets you preset the output format, frame rate, quality, and folder path.
Wondershare UniConverter – Best VLC Alternative
 Wondershare UniConverter - Best Video Converter for Mac/Windows
Wondershare UniConverter - Best Video Converter for Mac/Windows

- Record videos in multiple ways by choosing a capture area or setting the entire screen.
- Insert a webcam video to create a video overlay and voice narrations using a mic.
- Apply demos using annotations like lines, arrows, shapes, drawings, and texts.
- It allows you to easily preset the output quality, format, frame rate, and folder path.
- Convert the captured clip to MP4, AVI, WMV, WebM, MTS, DV, and more.
- Edit the recorded video by cropping, trimming, rotating, adding watermarks, and more.
- Best VLC record stream alternative for Mac OS X 10.9+ & Win 10/8/7.
Below are the easy steps to record a video stream on Mac/Win using Wondershare UniConverter:
Step 1Launch the Screen Recorder
After installing and running Wondershare UniConverter on your PC, click the Screen Recorder tab. Now proceed to hit the Screen recorder icon to open the screen capture tool.
![]()
Step 2Customize the capture area.
Start streaming the video you want to record using your favorite web browser. After that, drag the recording cropper to fit the browser tab that you want to record. You can set the recording mode to either full screen or custom screen.
![]()
Step 3Choose input/output devices and adjust settings.
To record the stream with all system sounds, choose an audio output device under the System Audio section. Now select a device for adding voice narrations under the Microphone menu, then select a camera for inserting a video overlay on the Webcam menu. Remember, you can disable these settings if you want.
![]()
Meanwhile, open the Settings menu, then choose a target file format. You can set it as MP4, FLV, or AVI. Users can also set the output quality, frame rate, folder path, and customize the start/stop keyboard shortcuts.
![]()
Step 4Start recording the video.
Last but not least, hit REC to begin streaming and recording video on Mac/Win. If you want to add annotations using texts, shapes, lines, arrows, and drawings, click the Annotation icon. You can even change the annotation color. Finally, tap Stop to finish the video recording process.
![]()
How to record live stream in the background on Windows?>>>
Part 3. Another 9 Helpful Alternatives to VLC Stream Recorder
To show you just how great these screen capture tools can be, we’ve arranged an entire list of alternatives of screen recorders that you can use as an alternative to VLC for recording streams. This will be a pretty quick list, so don’t worry if you’re in a rush. All we’ll be going through are the program’s essential functions and features. If you want to learn more, you can always click on the URL we’ve provided for each to check out the tool in question.
1. Screencast-O-Matic
URL: https://screencast-o-matic.com/
If you’re not concerned about budget, then the Screencast-O-Matic is a screen recorder to consider. It exists in both a free and premium version, but the free version is not worth it — it’s a lot more limited than other similar programs in the market. With the premium version, however, you’ll be able to enjoy the following:
● It has multiple modes of screen recording.
● It supports Simultaneous screen, voice, and even webcam recording.
● It offers post-recording editing and annotations.

2. Movavi Screen Recorder
URL: https://www.movavi.com/screen-recorder/
The Movavi Screen Recorder is another freemium recording software that you can try for free if you wanted to, but it wouldn’t be worth it. You’ll need to get the paid version of this tool to enjoy all the great recording and editing features that got it at the top of this list. Including, but not limited to the following:
● Recording in Full HD video (up to 60 frames per second).
● Select from multiple screens and audio recording capture systems.
● Advanced editing functions to stabilize recorded video.
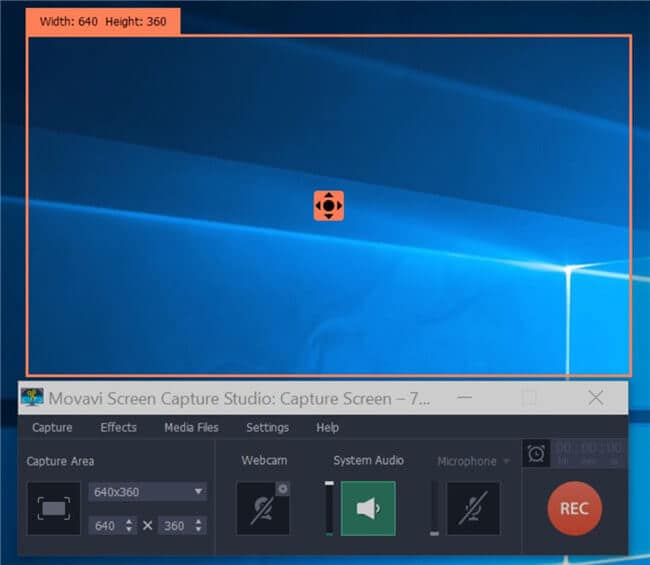
3. Open Broadcaster Software (OBS)
This next tool is the first free streaming recording software on this list. It’s an open-source program, much like VLC, so you can download and install it at no cost to you. It’s called OBS, and it’s one of the most popular screen recorders in the market. It’s capable of capturing screen activity without costing too much CPU power — which is great for those looking to capture gameplay — or anything else that is heavy on resources.
● Records stream video and audio simultaneously.
● Multiple modes of screen capture (custom, window, and full screen).
● Exports Full HD videos locally to your computer once recorded.
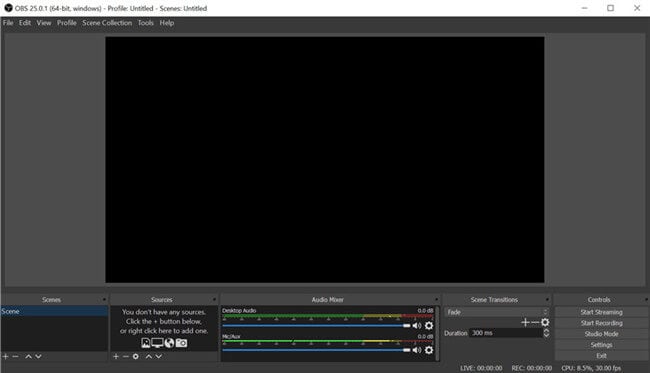
4. Screencastify
URL: https://www.screencastify.com/
Screencastify is excellent recording software for recording streams. Unlike the previous tools we mentioned, this is a browser extension. So, you can activate it while you are watching the stream on the web. It does offer a free version as well, though that has a hard limit of recording only10-minute length videos at a time. So, unless you’re watching incredibly short streams, or, are only interested in clipping parts of a stream, you’ll want to pay for its premium license.
● Unlimited stream recording available in the premium version.
● It can be activated directly on your desktop browser.
● Uses internet resources than slowing your computer’s systems.
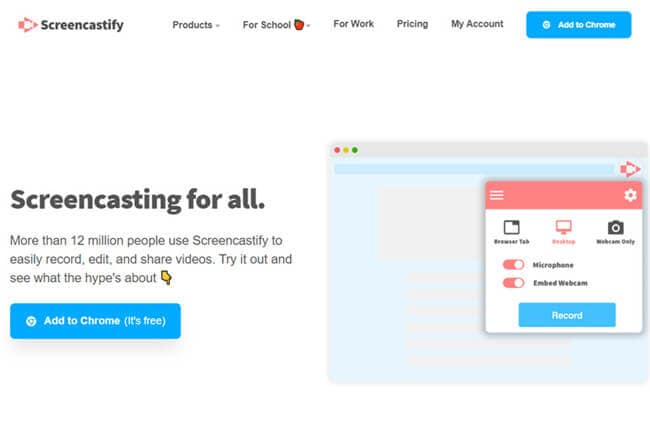
5. Soapbox
URL: https://wistia.com/soapbox
With Soapbox, we’re back to desktop applications. This is a premium tool that offers a free version (but that isn’t worth your time — especially if you want to record long streams.) Its UI is also a bit finicky, which makes it a bit more difficult to use than the other tools we’ve introduced thus far, but you do still get the following features:
● It can combine different recordings with a screencast.
● The actual recording process is relatively simple.
● It offers several modes of recording (including a unique function that allows you to record while on a split-screen view on your PC).
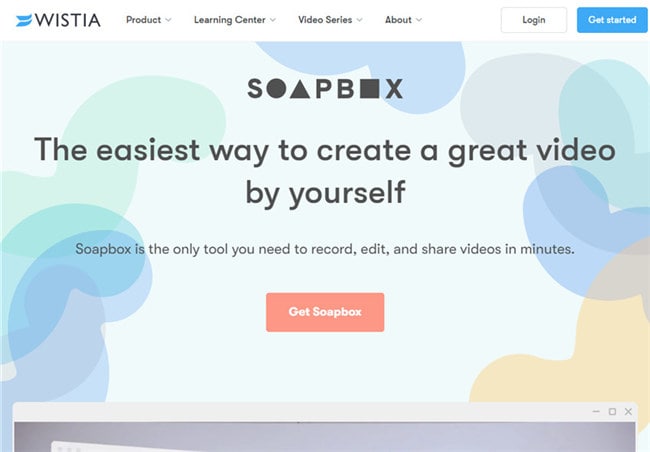
6. CamStudio
CamStudio is a free tool that is incredibly popular with the people who stream. But, as a viewer, you can use it just as easily for recording your favorite stream Vods. All you need to do is to install the software, record while watching the stream, and then export it into an AVI format, which you can save locally on your desktop to watch later.
● Exports Full HD videos in AVI format (limited to this format only).
● Takes minimal CPU resources while recording to keep your PC fast.
● User-friendly GUI that allows easy recording.
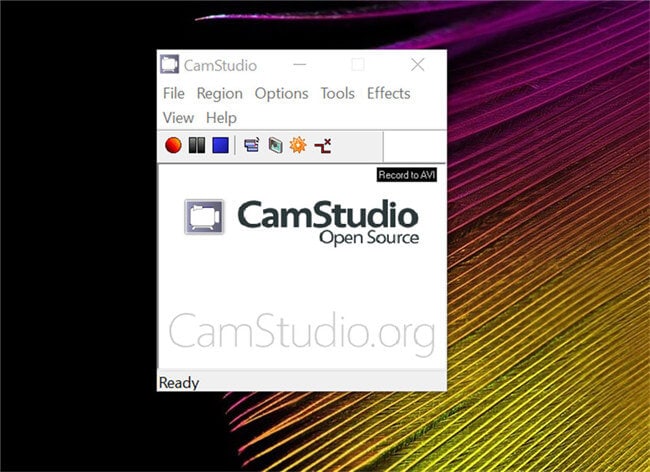
7. Bandicam
URL: https://www.bandicam.com/
Our lucky number seven is Bandicam, one favorite of streamers who need their screen recorded to post their content. Luckily for you, this is an open-source program as well. So, you can download it for free to use it to record your favorite streams in Ultra HD to save locally to your desktop. There are plenty of functions you’re probably not going to need, which is why we rated it so low, but those shouldn’t hinder you too much when it comes to recording.
● Records 4K Ultra HD videos up to 3840×2160 resolution.
● Powerful, but surprisingly light on your resources.
● Despite high-quality exports, files compressed for more accessible storage.

8. Screen Recorder Studio
Screen Recorder Studio is a Windows-only recording program that you can use for basic recording. It’s riddled with ads, though. So, if you do want to use it, you might want to cough up the extra cash to unlock the premium version of it to avoid those.
● Live editing while recording videos.
● Includes annotation capabilities for inserting subtitles.
● You can take screenshots while recording streams.

9. ScreenFlow
URL: http://www.telestream.net/screenflow/overview.htm
The last stream recorder in this tool is ScreenFlow. It’s a lot more advanced than our previous pick. Still, it’s also far more expensive, which makes it pretty unattractive for those that are just interested in casually recording streams in their free time. Even so, we included this on our list only in case you are looking for a premium program with the type of professional-grade tools ScreenFlow offers, which can consist of the following:
● It captures activity from PC, consoles, mobile devices, etc.
● It exports Ultra HD files compressed for secure storage.
● It has extensive editing functions for adding video effects and mixing audio.

Conclusion
That concludes our article on everything you need to know when it comes to recording streams with VLC and its best alternatives at this time. If you’re still not sure about what to use to record your favorite streams, go with our top pick — the Wondershare UniConverter.
As we demonstrated, it’s much faster than using VLC and much easier too. Just make sure to pay attention to copyright laws and such, and don’t record streams to upload elsewhere without the permission of the content creator.

Christine Smith
chief Editor