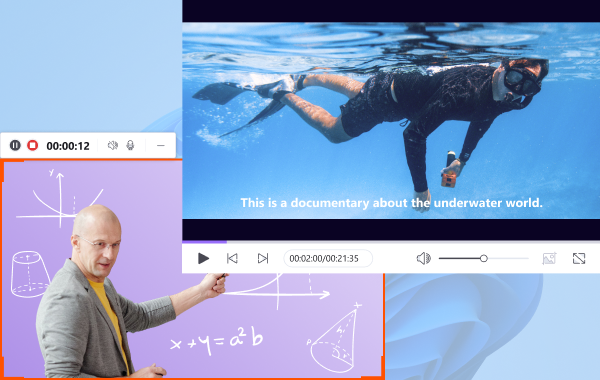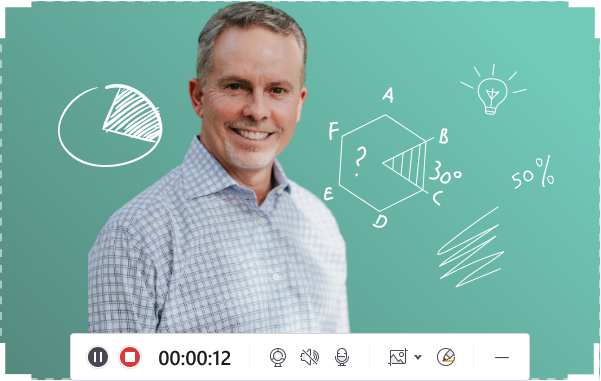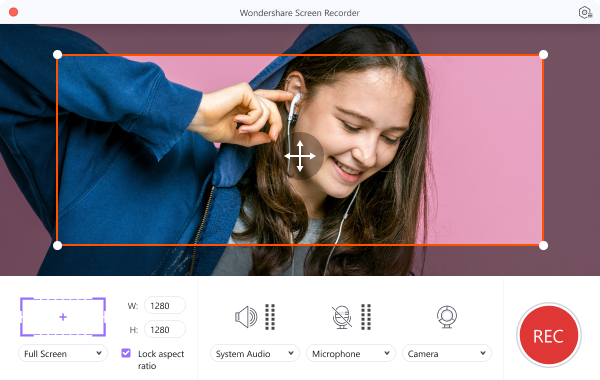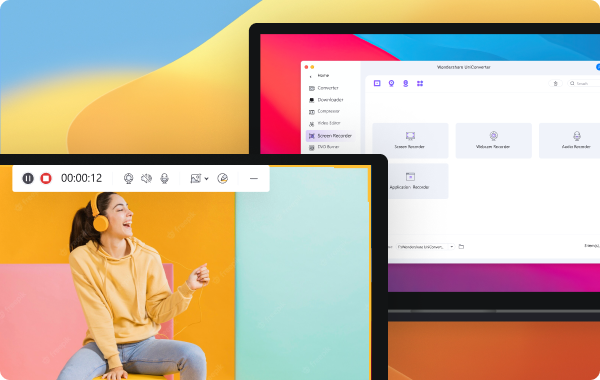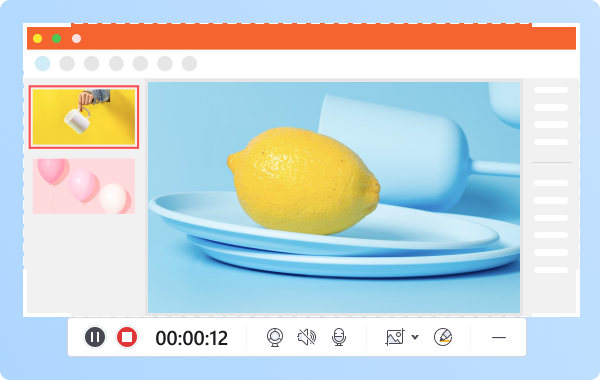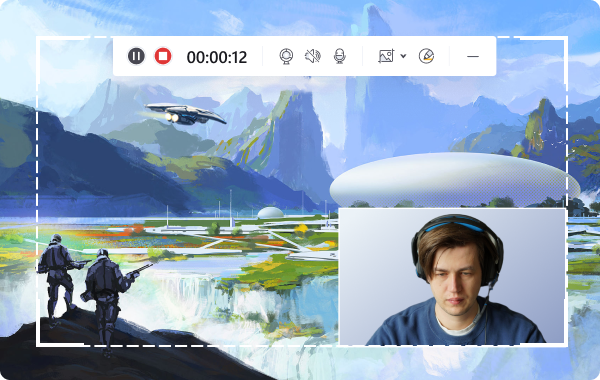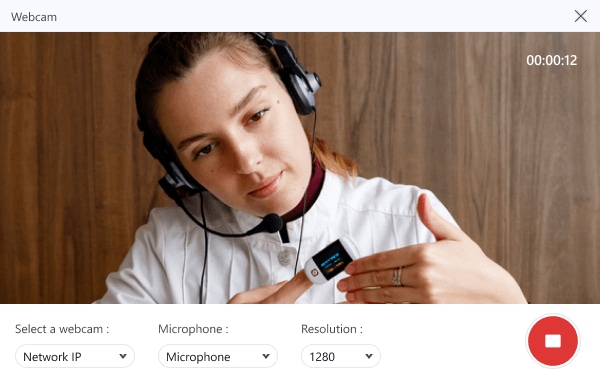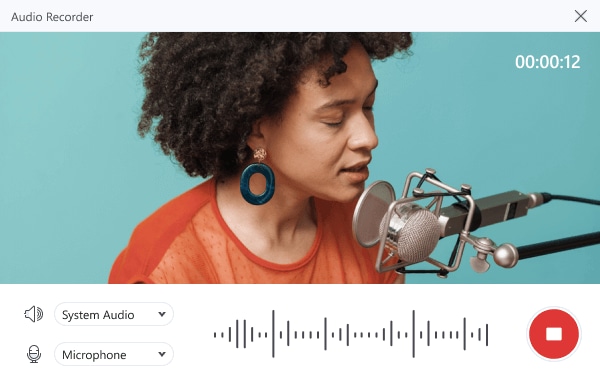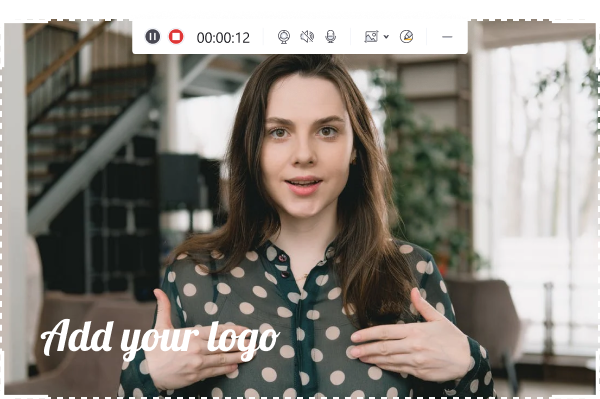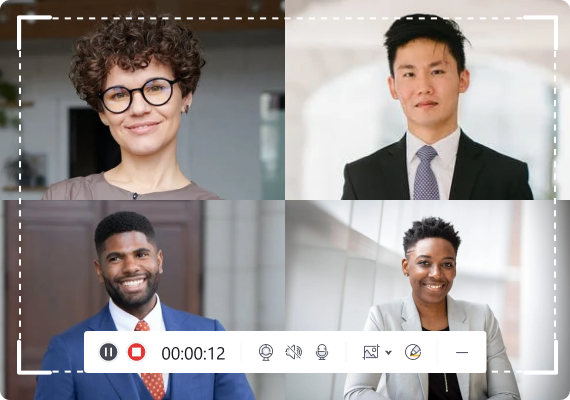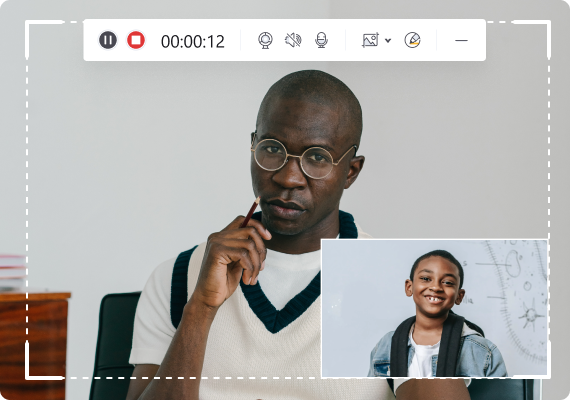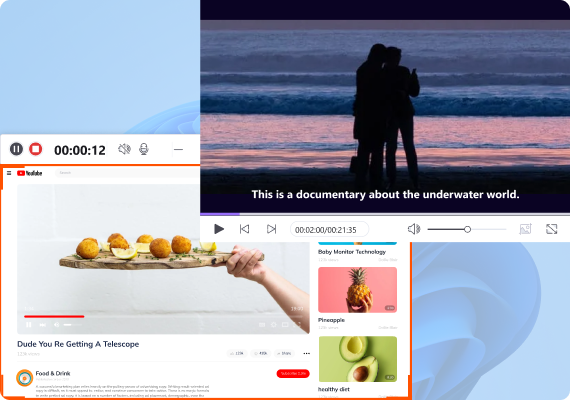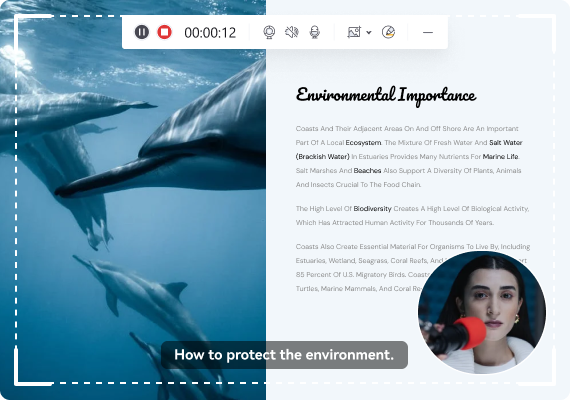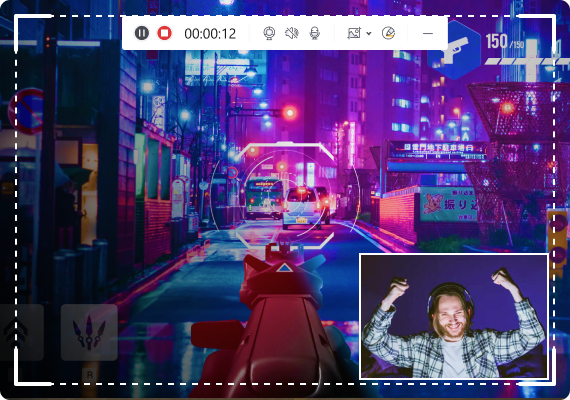Free Webcam & Screen Recorder
Easily record full screen, custom screens, webcams, gameplay, video calls, audio, and microphones for free. Try it online or download it for Windows & Mac.
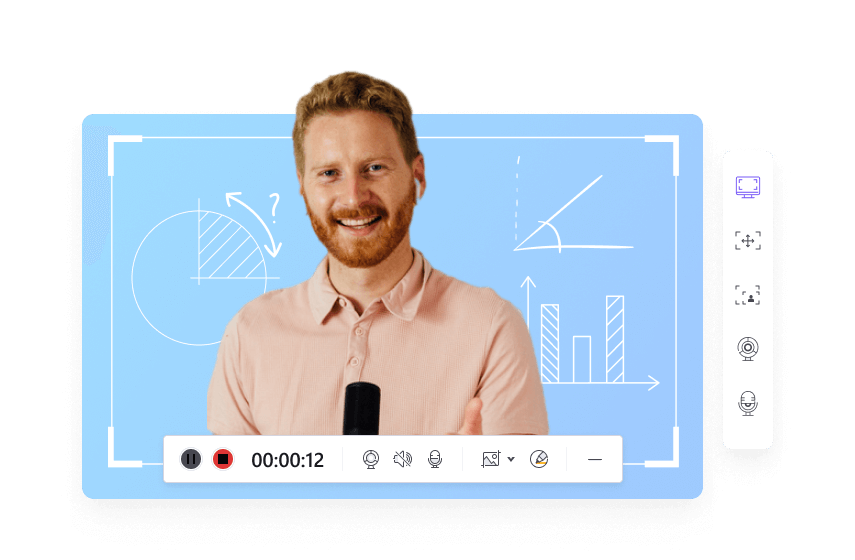
Which activity do you want to record?
How to record videos or audios easily
Advanced recording features to enhance your recording experience.

Draw while recording
UniConverter gives you the freedom to draw while you are recording videos. Add text and annotations to the recorded screen or erase them with one click.

Switch screens while recording
Record what you want, when you want. Swap monitors through your recordings.

Customize recording settings
Set the time to start and end, whether or not to show mouse clicks and more.