Recording Tips
How to Record Video on Windows 10 with All Methods
by Christine Smith • 2025-01-13 14:34:07 • Proven solutions
If you are one of those people who have questions like how to record video on windows 10, there is nothing to worry about. There are abundant tools that you can use to record high-quality videos. These screen recorders can record specific areas of the screen or even full screen as your preferences. You can set the frame rates, resolutions, and everything else to get the best possible output from these tools.
Windows operating systems support online and offline tools, and it also has an in-built recorder that is equally capable. You can use it to record screen processes, gaming sessions, tutorials, and Skype-chat with ease along with the internal sounds. Due to these features, these tools are extremely common among content creators worldwide.
- Part 1. How to Record Video on Windows 10 Directly
- Part 2. How to Record Video on Windows 10 Easily
- Part 3. How to Record Video on Windows 10 with Online Video Recorder
Part 1. How to Record Video on Windows 10 Directly
One of the best ways to record your screen on Windows 10 enabled computers is by busing the inbuilt recording tool present in the operating system. It can record high-quality screen recording, and as it is a natively installed tool, you won’t have to worry about the privacy of your files. In order to be able to use this tool, you will not need to install bulky software on your computer and make it cluttered. This tool can easily be accessed by pressing keyboard shortcuts so you won’t have to close your work to start recording.
If you want to understand how to record video on laptop windows 10, read the step given below.
Step 1 Press CTRL+G keys on your keyboard simultaneously and hold. Also, accept the popup notification.

Step 2 Click on the red recording button on the floating widget, and your recording will start.

Step 3 When you are done recording the screen, press the red button again, and the recording will stop and will be automatically saved.
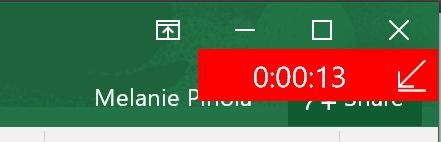
Part 2. How to Record Video on Windows 10 Easily
If the bundled Windows 10 screen recorder doesn’t satisfy your needs, use Wondershare UniConverter instead. This program is simple to use and packed with multiple tools, including a smooth screen recorder. It lets users capture computer activities by selecting the entire screen or choosing a particular section. You can also add a Picture in Picture (PIP) effect via a webcam and record voice narrations through a microphone. It doesn’t end there, though. Wondershare UniConverter lets you add highlights like texts, shapes, lines, and drawings as you record a video. Plus, you can convert and edit the captured desktop screen using the Video Converter function.
Wondershare UniConverter – Best Windows 10 Screen Recorder
 Wondershare UniConverter - Best Video Converter for Mac/Windows
Wondershare UniConverter - Best Video Converter for Mac/Windows

- It can record all Windows 10 activities, including multimedia players, VoIP apps, system settings, video games, etc.
- Users can capture Windows screens in full-screen or partial modes.
- It can record Windows screens with webcams, voiceovers, and annotations like texts, shapes, lines, and drawings.
- Edit the captured Windows 10 screen by trimming, adjusting video effects, adding subtitles, applying watermarks, cropping, etc.
- Convert the captured Windows 10 screen to MOV, AVI, MTS, 3GP, MP3, OGG, and more.
- Best screen recorder for Win 10/8/7 & macOS 10.9+ (including Catalina).
Below is how to record a video on Windows 10 using Wondershare UniConverter:
Step 1Open the Screen Recorder tool.
Install and run Wondershare UniConverter on your Windows 10 computer, then click Screen Recorder. Now launch the screen capture tool by clicking the Camcorder button at the center.
![]()
Step 2Select a region to capture.
Launch the app or video to record, then set Custom or Full Screen as the recording mode. If you have specific video frame dimensions, choose Custom before clicking Lock Aspect Ratio. A more straightforward way is to resize the video recorder frame by dragging inwards/outwards.
![]()
Step 3Configure the recording settings.
If you want to record the Windows 10 screen with all computer sounds, click the System Audio menu, then choose an appropriate device. You can also apply voiceovers and Facecam recording by selecting a device on the Microphone and Webcam sections.
![]()
Next, click the Advanced Settings button, then set the output file format as MP4, AVI, or FLV. Not only that, but you can also customize the output frame rate, quality, folder, set a recording timer, and choose the keyboard shortcuts.
![]()
Step 4Start recording a video.
Before commencing the recording process, preview the capture area firstly. After that, tap REC to begin capturing the computer screen on Windows 10. If you want to highlight something using texts, shapes, lines, arrows, and drawings, open the recording menu bar, then click Annotation. You can also enable/disable the webcam, microphone, and system audio. Tap the Stop icon, then preview the captured video.
![]()
Part 3. How to Record Video on Windows 10 with Online Video Recorder
Nowadays, there are a lot of online recorders to answer your queries like how to record video on windows 10. These tools can easily be used to record your screen in high quality, without requiring you to download any bulky tools on your device. One of the best online tools to record high-quality videos is ScreenApp.io. It is a free-to-use online recorder that can easily record HD videos according to the settings that you prefer in the quality of the video. It is an online tool, which means it makes use of high-performance cloud servers for its processing.
If you want to understand how to record video on PC Windows 10, make sure you go through the steps given below.
Step 1 Open the website of the tool and click on the red get started button in the middle of the screen.
Step 2 Provide necessary permissions.
Step 3 Now, click on the circular red button, and your recording will begin.
Step 4 Once the recording is done, press the red circular button again. Download the recorded file on your device
Conclusion
If you are unaware of how to record video on laptop Windows 10, make sure that you understand how to do it, and the various tools that might help you like this are something you might have to do often. There are inbuilt recorders, online tools as well as efficient offline tools like Wondershare UniConverter that can get the job done for you in no time. If you have no idea about how to record videos on Windows 10, make sure that you try this tool out as it is straightforward to use


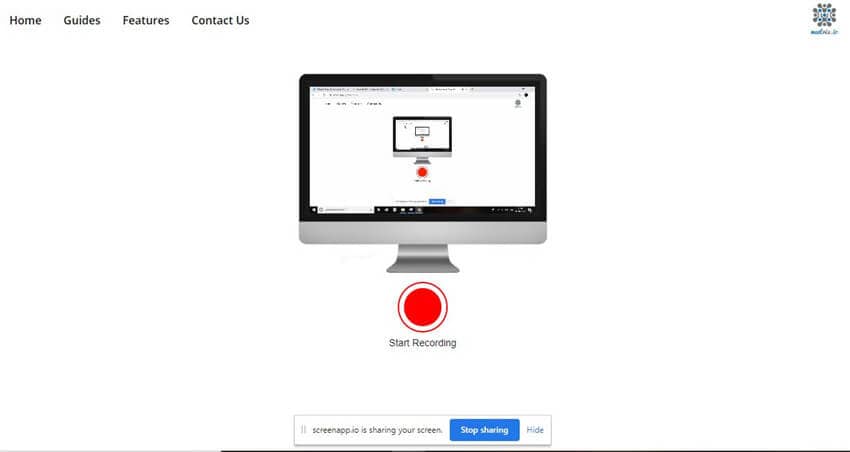
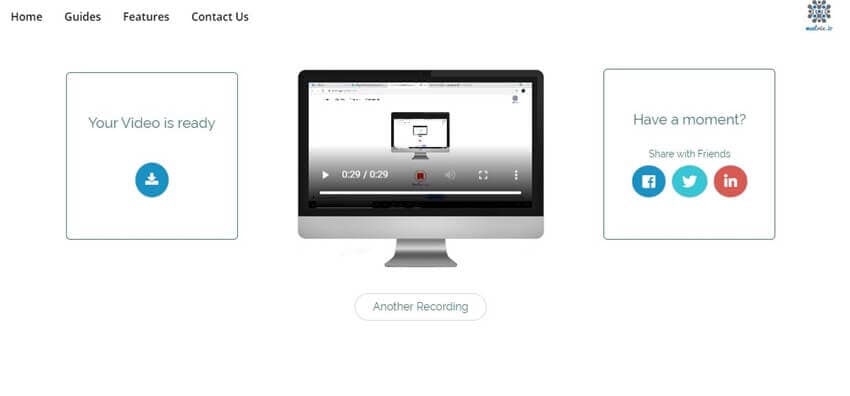
Christine Smith
chief Editor