Recording Tips
Record CD to MP3 with All Ways
by Christine Smith • 2025-01-13 14:34:07 • Proven solutions
Do you have a bunch of records stored in your CDs that you want to move to your computer or phone? Then, you're going to want to know how to record CDs to MP3. This process is called CD ripping, where you rip out the contents of the CD to store elsewhere. It is an excellent way of storing your precious music, and it usually doesn't take all that long time to do either, especially when you have no right tool to do it.
- Part 1. Best Way to Record CD to MP3
- Part 2. How to Record CD to MP3 with Windows Media Player
- Part 3. How to Record CD to MP3 with Online Recorder
- Part 4. How to Record CD to MP3 with iTunes
Part 1. Best Way to Record CD to MP3
Wondershare UniConverter is the best software to help you losslessly record CDs to MP3 on Mac or Windows PC. This program is simple to use and comes with a 90x faster CD ripping tool than other desktop apps. Before ripping a CD, users can choose to convert it to either MP3, WAV, or M4A. You can also customize the bitrate, channel, and sampling rate. Plus, you can convert and edit the ripped CD further using the Audio Converter tool.
Wondershare UniConverter – Best CD Ripper for Desktops
 Wondershare UniConverter - Your complete video toolbox
Wondershare UniConverter - Your complete video toolbox

- Burn videos in 1000+ formats to DVD/ISO/DVD Folder with free templates in easy clicks
- Convert videos to over 1000 formats, including MP4, AVI, WMV, FLV, MKV, MOV, and more
- Rips music from CDs with a 90x faster ripping speed than other desktop apps.
- Customize the output format, bitrate, sampling rate, and channel before ripping a CD.
- Edit the ripped CD music by trimming, compressing, and merging.
- Convert audio to MP3, FLAC, OGG, M4A, AU, and other audio formats.
- The best method to record CDs to MP3 on Windows 10/8/7 & Mac OS X 10.9+.
Below is how to record CDs to MP3 on Mac/Win using Wondershare UniConverter:
Step 1Open the CD Ripper.
Install and run Wondershare UniConverter on your PC, then click the Toolbox tab. After that, click the CD Ripper tab to launch the CD ripping tool.
![]()
Step 2Insert your CD and select it.
Next, insert the CD you intend to rip, then select it from the top-left corner menu. You'll see the option to eject CD next to it.
![]()
Step 3Customize the output preferences.
Now navigate the window downwards after loading your CD, then choose MP3 as the output format. Tap the Settings icon to customize the channel, sampling rate, and bitrate.
![]()
Step 4Choose a folder path and start ripping.
Lastly, choose a folder path on the File Location menu, then click RIP CD to begin the conversion process. It's that easy!
![]()
Part 2. How to Record CD to MP3 with Windows Media Player
If you have the Windows Media Player, which is available with most Windows PCs, you can also use this to record your CDs to MP3. We won't be going in too deep into the process, but it's pretty simple to activate. The best part about this method is that it is FREE. But it's not available for Mac, and it isn't as customizable as a tool like the Wondershare UniConverter. So, keep that in mind.
How to do
If you have the Windows Media Player installed on your Windows PC, then all you need to do is to insert your CD into your computer. Once read thoroughly, a pop-up should appear on your screen, providing you options. Select the Rip Music From CD option to start ripping.

Part 3. How to Record CD to MP3 with Online Recorder
For our next demonstration for CD to MP3 recording, we have the Apowersoft Online Converter. As you can probably guess from the name, it is an online tool. It features a manual audio recording function, which is similar to the UniConverter's audio recording. So you'll have to actively be listening to the CD on your PC to record it, but it can be pretty helpful if you don't have anything else, and if you're desperate for an on-the-go solution.
Step 1. Allow online recording.
The first step in recording with the online-voice-recorder is to permit it to start recording. It can be done by selecting Allow on the pop-up that appears (shown in the image below)
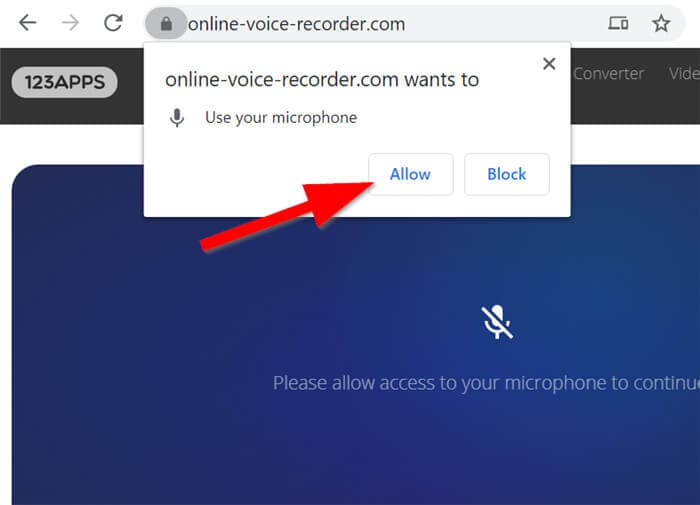
Step 2. Select an audio input device.
Next, select which audio input device you want the online tool to start recording from. You can either choose your system's microphone or other microphones that you have available.

Step 3. Start recording CD audio to MP3.
Once you've selected the correct audio input device, prepare your CD to start playing so that you begin recording it immediately. When you're ready, click the red MIC button to begin.
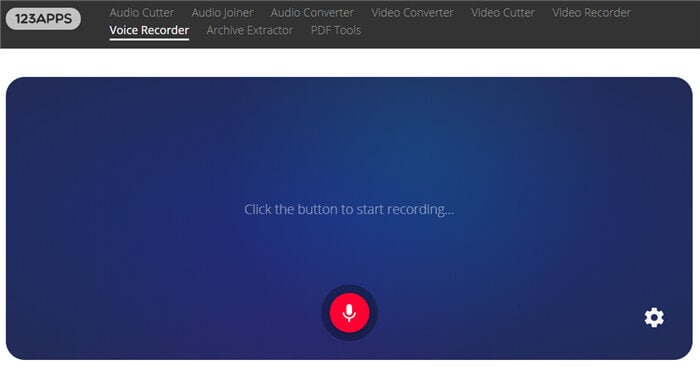
Step 4. Save recorded CD to MP3.
Once you've finished recording audio from your CD, click the SAVE button to start converting your CD to MP3.

Luckily, the online-voice-recorder can save files locally as an MP3 audio file. So, take advantage of this function and click Save again to finish up.
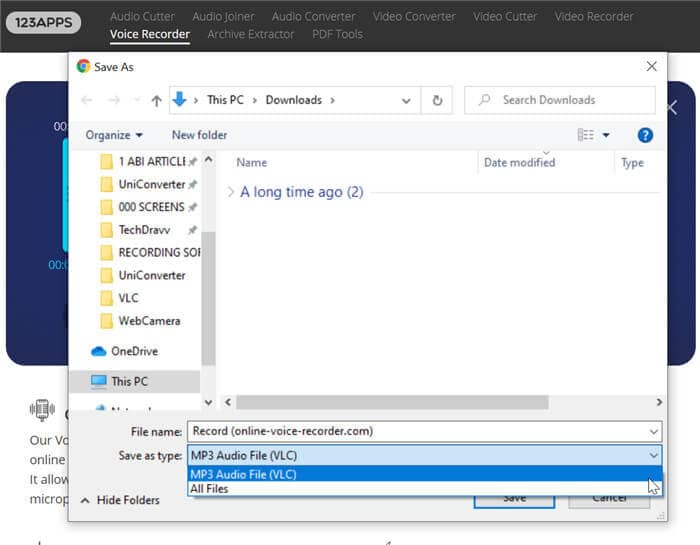
Part 4. How to Record CD to MP3 with iTunes
If you're an avid iTunes user, then you might enjoy this next method using iTunes. With this method, we'll be setting things up so that whenever you input a CD to your PC, iTunes will begin recording the audio immediately into an MP3 format that you can listen to directly in your iTunes library. It's a pretty handy feature, although not many know of it. Learn how to do it below.
Step 1. Change iTunes preferences.
To set your iTunes up for this kind of automatic CD to MP3 conversion, you'll need to open the iTunes tab and select the Preferences… option.

Step 2. Change CD settings.
Under the General Preference settings, locate the When CD is Inserted setting, and then click the Import Settings button.

Step 3. Adjust import settings.
Next, make sure that you have MP3 Encoder selected so that all the audio tracks recorded from your CD are converted to MP3, then adjust the quality settings to your preferences.

Step 4. Save settings.
Lastly, click the OK button at the bottom of the window to save your settings.
Now, when a CD is inserted into your PC's drive (or an external drive connected to it), iTunes should automatically open it up to record the CD's tracks to MP3.
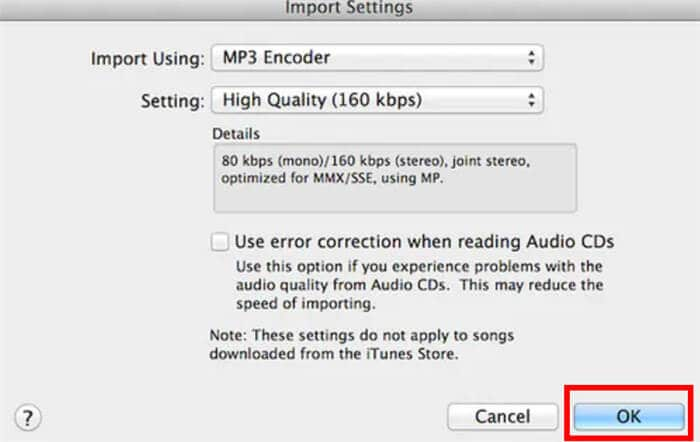
Conclusion
And that's all the different methods for recording CD to MP3 that we have for you today. Hopefully, one of these methods will work for you. Each one has its distinct strengths and weaknesses, but there's no denying that all of them have their uses. For example, if you're looking for a long-term solution for a customizable CD to MP3 recording, then the Wondershare Converter is the obvious choice. Whatever the case is for you, try one of these methods out today.
Christine Smith
chief Editor