Recording Tips
How to Record Video on Steam with Easy Steps
by Christine Smith • 2025-01-13 14:34:07 • Proven solutions
Many gamers are in search of software that can easily record their steam game while they play. This helps them to go live in front of their audience to showcase their gaming skills live. Many beginners struggle to record their streams, which is really depressing for them. Nowadays, there is much screen recorder software that helps record their steam easily without any problem. Many professional players are using these types of software to make their task much easier.
- Part 1. How to Record Video on Steam Easily
- Part 2. Another 5 Helpful Steam Video Recorders in The Market
Part 1. How to Record Video on Steam Easily
If you want to record a Steam video game losslessly, choose Wondershare UniConverter. This computer program is simple to understand and comes with a ton of features. With it, users can record videos, capture audios, edit videos, download videos, burn DVD/CD, and so much more. When recording video clips, users can add voice narrations, Picture in Picture effects using a webcam, and annotations like texts, shapes, and drawings. Best of all, you can choose the target file format as MP4, AVI, or FLV.
Wondershare UniConverter – Best Desktop Video Recorder
 Wondershare UniConverter - Best Video Converter for Mac/Windows
Wondershare UniConverter - Best Video Converter for Mac/Windows

- It can record top-quality video files in custom or full-screen mode.
- Capture computer screens with voice narrations, system audio, and annotations like shapes, texts, and arrows.
- It lets users set the output format (MP4, AVI, and FLV), quality, and frame rate.
- Edit the captured computer screen by trimming, cropping, adding subtitles, applying video effects, etc.
- Convert the captured video to AVI, MOV, VOB, MTS, 3GP, and other video formats.
- Best video recording software for Mac OS X 10.9+ & Win 10/8/7.
Follow these steps to record a computer screen using Wondershare Screen Recorder:
Step 1Launch the Screen Recorder.
Install and run Wondershare UniConverter, then press the Screen Recorder button. After that, hit the Camcorder button to launch the screen recorder tool.
![]()
Step 2Select an area to record.
Now open the video or app to record, then drag the capture frame to set an ideal recording area. Alternatively, tap the recording mode menu, then choose Custom or Full Screen. Choose the Custom mode if you have specific video frame dimensions, then click Lock Aspect Ratio.
![]()
Step 3Adjust the recording settings.
Do you want to record a video with system audio and voice narration included? In that case, choose a sound output speaker on the System Audio menu, then select a mic on the Microphone menu. Further, you can choose a camera under the Webcam menu for adding a Picture in Picture effect.
![]()
After choosing sound devices and a camera, open the Advanced Settings menu, then select MP4, AVI, or FLV as the target format. Don’t forget to set the output frame rate, quality, folder path, recording timer, and customize the keyboard shortcuts.
![]()
Step 4Start recording the video.
Preview the capture area you’ve just set, then press the REC button to start capturing a computer screen. As said earlier, you can add highlights like shapes, texts, and arrows as you record. To do that, launch the recording taskbar, then press the Annotation button. You can also disable/enable the webcam, mic, or system audio. Lastly, click Stop to close the video capture session.
![]()
Part 2 Another 5 Helpful Steam Video Recorders in The Market
There is much other software that can help you to record stream videos easily. You can find them based on your personal preferences and needs. Some come with a simple interface with limited features, whereas some come with a complex interface but have many advanced features and editing tools. You can try the free trial period of the software to get a better idea and choose the suitable one.
5 Steam video recorders in the market
Bandicam
https://www.bandicam.com/game-recorder/
If you are looking for an amazing screen recorder, you can go with this software. You can get the free download, and the quality of screen recording is very clear and effortless. The screen recorder can continuously record 24 hours, which gives you the advantage of recording the screen for a longer time. The recorder can give you the quality of 4K Ultra HD. You can also create live tutorials for your audience by recording a specific portion on the screen with this software.
Pros
● Clear quality supported with 4K HD recording.
● Can record up to 24 hours continuously.
● Record a specific portion as per the requirements.
Cons
● Lags sometimes when recording for a longer time.
● The microphone sound is not HD quality.
● Heavy software is compared with various other recorders.

Open Broadcast Software
https://obsproject.com/
This software gives you advanced features for free. Through this software, you can record live streaming and connect with your audience effortlessly. Many professionals and beginners use this software to make their tasks much more straightforward and get professional results. This also comes with noise filtration that can quickly suppress the unwanted noise. You also get mixing abilities in this software, which makes it different from various other screen recorders.
Pros
● It comes with the noise filtration feature.
● Real-time video and audio recording get along with the mixing ability.
● They are supported on all platform windows, Mac and Linux.
Cons
● Complex interface for the beginner.
● The software does not work on Windows XP.
● It cannot link audio files as a source.
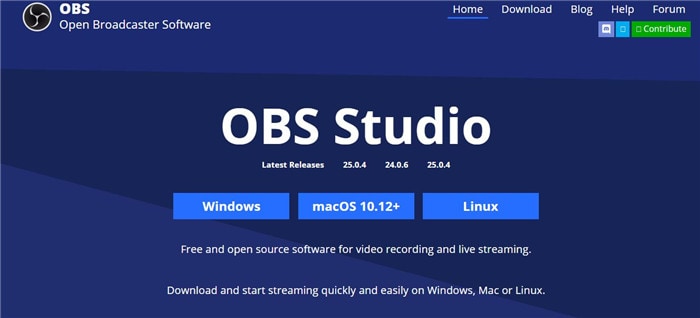
QuickTime Player
https://support.apple.com/quicktime
This software is ideal for Mac users if you are looking for an amazing screen recorder. You can easily edit and share the files with this software. It supports advanced features like video playback, fast forward, pause, play rewind, etc. with these comprehensive features, it becomes simple for the users to make their videos much more professional. You can directly share your videos on social platforms whenever you want.
Pros
● Advanced editing tools can enhance the videos.
● It supports direct sharing to the social platform.
● It streams videos to Apple TV directly.
Cons
● Only available for Mac.
● Do not support standard subtitles files.
● Recording breadth is less than compared with other recorders.
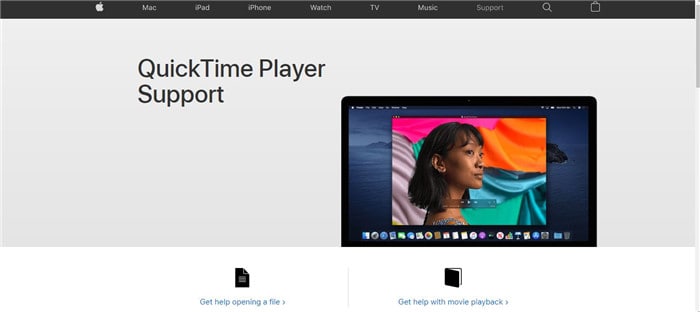
Fraps
https://www.fraps.com/
Fraps is very popular among the people and is used universally. With this software, you can get the recording supported by the DirectX and OpenGL graphic technology. If you are a professional gamer and looking for the ideal live streaming recorder, go for this software as the updated version is much more effective and supported with advanced recording features to make your task easier. There are guides and tutorials given on the official page for the convenience of users.
Pros
● It gives you a high-quality screen recording output.
● Frame rates can be easily customized from 1 fps to 120 fps.
● Clear audio recording.
Cons
● It has limited features.
● The trial version only gives you 30 seconds of recording.
● Extra memory consumes outputs.

Camtasia Studio
https://www.techsmith.com/video-editor.html
It is excellent software for Mac devices to record streaming easily. This is very popular among the professionals and gives you the HD quality results with clear audio recording. You can use the advanced features of this software by buying the subscription package. Many demo videos can help you to understand the various features of this software easily.
Pros
● Many instructions and demo videos are given.
● Add virtual effects to your videos.
● Multi-track timeline support.
Cons
● The subscription package is costly.
● Color correction features are very limited.
● Complex interface.
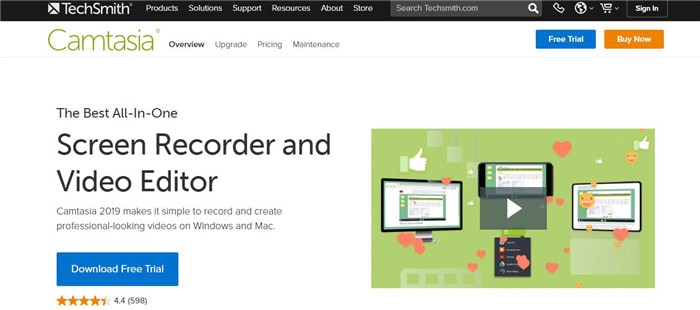
Conclusion
There are many ways by which you can easily record your desktop screen while streaming. The best software that you can get to make your task much easier is Wondershare UniConverter. This software is used by many professionals and beginners as it has a user-friendly interface and gives you high-quality results.
Christine Smith
chief Editor