Recording Tips
How to Record Netflix with All Ways
by Christine Smith • 2025-08-08 15:51:27 • Proven solutions
Netflix is considered to be the best web series and movie streaming application, and millions of users all around the world pay for the service. It has collections of some classic TV shows and the finest of the web series worldwide in different languages. If you have no idea about recording Netflix shows, there are some ways you can try. But they may only works on the videos with a recording permission.
- Part 1. How to Record Netflix on Mac
- Part 2. How to Record Netflix Shows on iPhone
- Part 3. How to Record Netflix Shows on Android Phone
Part 1. How to Record Netflix on Mac
Many people have questions like how to record Netflix on Mac because they want to watch their favorite movies or web series without the Internet. It is quite easy to do as there is pre-installed software in Mac powered devices known as QuickTime, which can record screen processes in full HD quality. It can also be triggered with keyboard shortcuts that make it a lot easier to handle. The recorder's user interface is clean and clutter-free, which makes it easier for you to navigate through the processes.
The following are the steps to help you understand how to record Netflix on Mac.
Step 1 Open your Mac and open QuickTime.
Step 2 Click on the New Screen Recording option from the File section of QuickTime. Once the recording starts, go to the Netflix show that you wish to record to capture it.

Step 3 Now, adjust all the settings due to your requirements.
Step 4 When you have recorded the show or the movie that you wanted, stop the recording by clicking on the recording control widget's red circular button.

Part 2. How to Record Netflix Shows on iPhone
iPhone is one of the most popular smartphones around the world and is powered by iOS. Many Netflix users use the streaming service on their iPhones, which makes it natural for people to want to record their favorite show. These phones come with a built-in screen recording feature that can easily be activated and control from the iOS control center. This recorder can easily record your screen at the resolution of the display, which makes it great.
The following are the steps that you can follow to record your favorite Netflix show on your iPhone.
Step 1 Open the web series on Netflix that you wish to record.
Step 2 Pull up your iPhone's control center from the bottom and look for the Screen Recorder icon. Click on it, and your video will start to get recorded.

Step 3 Once you have recorded the webs series, click on the red button in the floating recording control to stop the recording.

Part 3. How to Record Netflix Shows on Android Phone
Just like their iOS counterparts, Android phones also have an inbuilt screen recording feature. Third-party screen recording tools are also present and are triggered or handled quite similarly. The inbuilt screen recorder can record internal audio, which makes it better for recording videos while third-party tools are not allowed to record system sound in most cases. The recorders can go over 1080p 60 FPS depending on the phone's processor, which makes them much better.
The following are the steps that will help you to record your favorite Netflix show on your Android devices.
Step 1 From the various options present in the notification drawer, touch on the Screen Recorder option. If you can’t see the screen recorder there, check the application drawer.

Step 2 A floating control panel will appear on the screen that will allow you to control the recording. Open Netflix and go to the show that you wish to record. To start recording, click on the red button present on that widget.
Step 3 After recording the whole episode or the movie, stop the recording by clicking on the floating control bar's square button present on the screen. You can also stop recording by locking the screen.
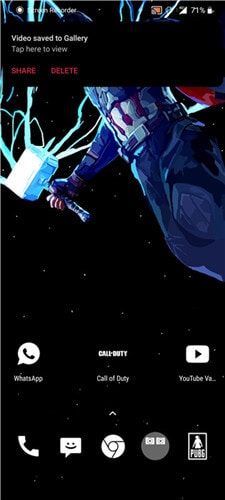
 Wondershare UniConverter - Best Video Converter for Mac/Windows
Wondershare UniConverter - Best Video Converter for Mac/Windows

- Excellent built-in Screen Recorder with custom settings of recording area and PIP effects.
- It lets users customize the output format, frame rate, quality, folder path, and customize the keyboard shortcuts.
- Edit the recorded video by cutting, rearranging, cropping, adding watermarks, applying subtitles, etc.
- Convert the captured videos to MP4, AVI, FLV, MOV, MTS, VOB, etc.
- Supported on Mac OS X 10.9+ & Win 10/8/7.


Christine Smith
chief Editor