Recording Tips
What's Webex Recorder and How to Use It
by Christine Smith • 2025-01-13 14:34:07 • Proven solutions
Are you interested in meeting recording software that you can use to record your online conferences? Well, then one of the most suggested software for this is the Webex Recorder download. But what is it? And how can you use it to make sure that your online conferences are available for easy review? Continue reading, and we'll tell you all about it, along with some of its key features and leading competitors in the market.
- Part 1. What's Webex Recorder
- Part 2. A Better Alternative to Webex Recorder
- Part 3. Comparison between Webex Recorder and Wondershare UniConverter
Part 1. What's Webex Recorder
The Webex Recorder is part of the Webex Meetings software. This software is meant to be for professional-level meetings that require scheduling to coordinate between people from all over the world. The recording aspect is a bit of a hidden tool that you can download separately from the Webex meeting tool (which we'll show you how to do in the tutorial below) so that you can record all the different meetings you attend on the Webex Meeting platform.
The Webex Recorder is known for the following features:
● It is free to use if you have a Webex Meeting account (part of the professional package).
● It is an audio recorder for recording spoken audio communications on Webex Meetings.
● It is an audio mixing tool for live audio-editing on recorded audio.
● Exports audio files into small but high-quality audio formats.
Step 1. Download the Webex Recorder separately.
As mentioned, this tool is not available directly on the Webex Meeting tool. Instead, you're going to have to go to the CISCO Webex website, log in to your account, go to their Support page, and then select the Downloads option.

Step 2. Download Recorder and Players page.
A new side-window should open up called 'Webex Meetings: Downloads.' On there, select Recorder and Players, and then click the highlighted Recording and Playback text to be moved to the actual download page.

Step 3. Download the Windows Audio Recording tool.
Once you've been moved to the Recording and Playback page, scroll down until you find the Webex Recorder section. On there, you'll be able to find and select the download option for the Windows Audio Recording tool.
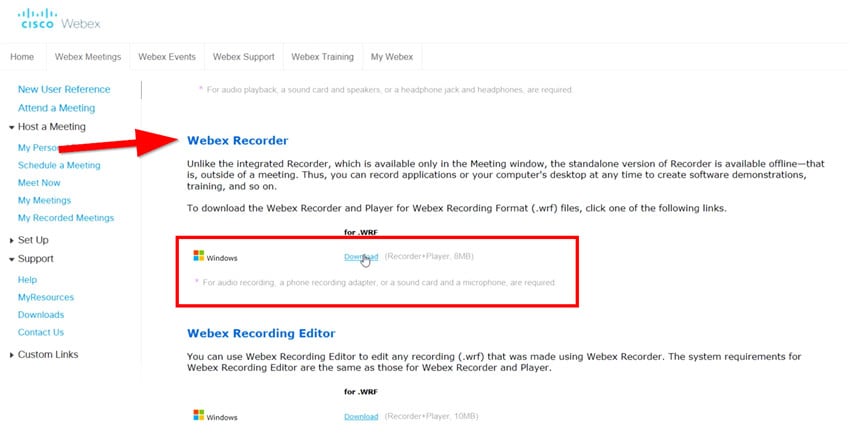
Step 4. Launch Webex Recorder and Open Application.
Once your download is complete, wait for the Webex Audio Recorder to finish installing, and then launch the application. Once done, a small window should appear, on there, select Open Application… to choose which app you want Webex to record audio from.

Step 5. Start Recording Audio.
Once you've selected the application, you want Webex to record, simply select the red Record button (highlighted in the image below) to begin audio recording.
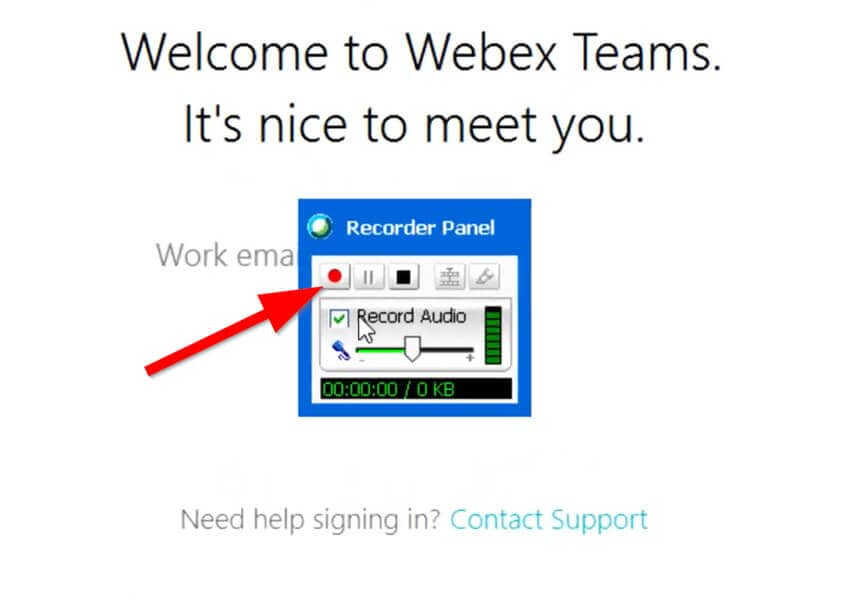
Part 2. A Better Alternative to Webex Recorder
If you find downloading and using Webex Recorder too complicated, install Wondershare UniConverter instead. This desktop program is simple to use and packs powerful features to match. With it, users can record desktop screens, webcams, and audio with lossless quality. When recording the computer screen, you can set the capture area as full screen or custom mode. Users can also insert voice narrations, Picture in Picture (PIP) overlays, and annotations like shapes, highlights, texts, and so on. And, of course, you can edit the recorded video professionally.
Wondershare UniConverter – Best Webex Recorder Alternative
 Wondershare UniConverter - Best Video Converter for Mac/Windows
Wondershare UniConverter - Best Video Converter for Mac/Windows

- It can easily record the computer screen, audio, and webcam with lossless quality.
- Record the computer screen with annotations, voice narrations, and video overlays.
- It allows users to preset the frame rate, format, quality, folder path, and customize keyboard shortcuts.
- Convert between 1000+ file formats, including MP3, MP4, M4A, MOV, VOB, and more.
- Edit videos by adding subtitles, applying video effects, cropping, trimming, and more.
- Best Webex Recorder alternative for Mac OS X 10.9+ & Win 10/8/7.
Here is the procedure to record a video on Mac/Win with Wondershare UniConverter:
Step 1Run Wondershare Screen Recorder.
Install and launch the software, then hit Screen Recorder. After that, press the Camcorder icon on the resulting window to launch the Screen Recorder tool.
![]()
Step 2Set the capture area.
Now launch the app that you want to record, then drag the recorder’s frame inwards or outwards to set a capture area. Alternatively, launch the Recording Mode menu, then choose Custom or Full Screen. For the Custom mode, the user can enter customized frame dimensions before tapping the Lock Aspect Ratio button.
![]()
Step 3Configure the recording settings.
Open the System Audio menu, then select a device for capturing all system sounds. Now proceed to choose a microphone and a webcam for adding a voice narration and PIP effect. This should be optional.
![]()
Most importantly, open Settings and then set the target format to MP4, AVI, or FLV. You can also set the frame rate, quality, folder path, and keyboard shortcuts.
![]()
Step 4Start recording a video.
Crosscheck if everything is in order, then press REC if you’re satisfied. Wondershare Screen Recorder will start capturing your desktop screen with top-quality. Don’t forget you can launch the taskbar, then add shapes, texts, highlights, and drawings by clicking the Annotation icon. Lastly, click Stop to finish the video capture process. It’s that easy!
![]()
Part 3. Comparison between Webex Recorder and Wondershare UniConverter
To finish this all, why don't we take a look at the differences between Webex Recorder and Wondershare UniConverter. The graph below should point the clearest picture of their differences. The chart is very significant, so make sure to give it a good long look to see why we choose what we chose as our most recommended conference or meeting recording tool in our conclusion.
| Comparison | Webex Recorder-Audio Recorder | Wondershare UniConverter |
|---|---|---|
|
|
||
|
|
||
|
|
||
|
|
||
|
|
||
|
|
|
|
|
|
|
Conclusion
It is obvious from our in-depth comparison table, and the Wondershare UniConverter falls ahead in a variety of categories in comparison to the Webex Recorder. Whether it is about recording quality, editing support, conversion support, or even usability, it does require a bit of upfront cost but considering all the features that come along with it. This shouldn't be a matter. It's more bang for your buck in the end, whether it's for conference meeting recording or anything else.

Christine Smith
chief Editor