Screen recording allows you to capture what is happening on your screen for future playback. It is one of the essential tools you need whether you are a teacher, student, gamer, content creator, YouTuber, or business owner/marketer.
You can use a screen recording tool to capture and record your gameplay and record a video to demonstrate a problem, provide assistance to someone, or document the processes required to address an issue. Capturing what happens on your screen while watching a presentation or webinar that you might wish to watch again might be helpful in a variety of situations.
Now you might be aware of how important it is to have a screen recording tool; it's time to explore some of the robust screen recording softwares for Windows 11. This article will introduce the screen recorder for windows 11 and teach you how to screen record on windows 11; let's dive right in.
How to use Windows 11 Built-in Recorder?
The Xbox gaming bar is a Windows 11 feature that comes pre-installed. This feature's primary purpose is to allow you to record and share video game footage, just like on the original Xbox. It's a beneficial function used to record games and other programmes.
If desired, you can use this Game DVR to record screens, make clips, and even add your voice-over or system sounds. Other features of the game bar include CPU and GPU performance monitoring, a social widget for communicating with your Xbox friends, and much more.
Recording screen with Windows 11 built-in game bar is easy and smooth; follow the simple guide below;
Step 1
Open your personal computer and launch the app, desktop, or program you want to record.
Step 2
Press the shortcut Windows key+G to launch the XBOX game bar.
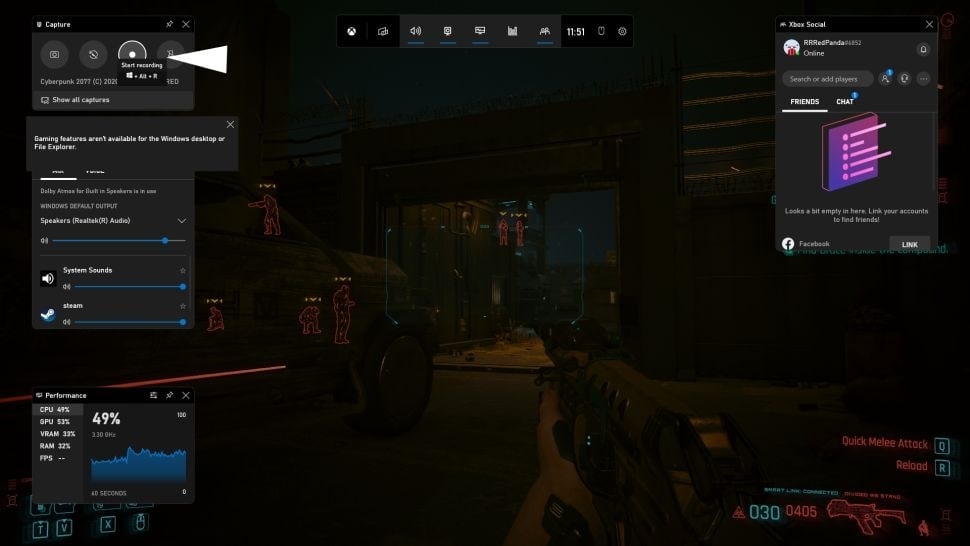
Step 3
Hit the shortcut keys Windows+Alt+R or click on the "Start recording" button to start the recording. When the recording begins, a stop icon will appear.
Step 4
After recording your screen activity, head over to the menu and click the Recording button or hit the shortcut keys Windows+ALT+R to stop the recording. Once you have stopped the recording, a notification will be popped up notifying "Game clip recorded."
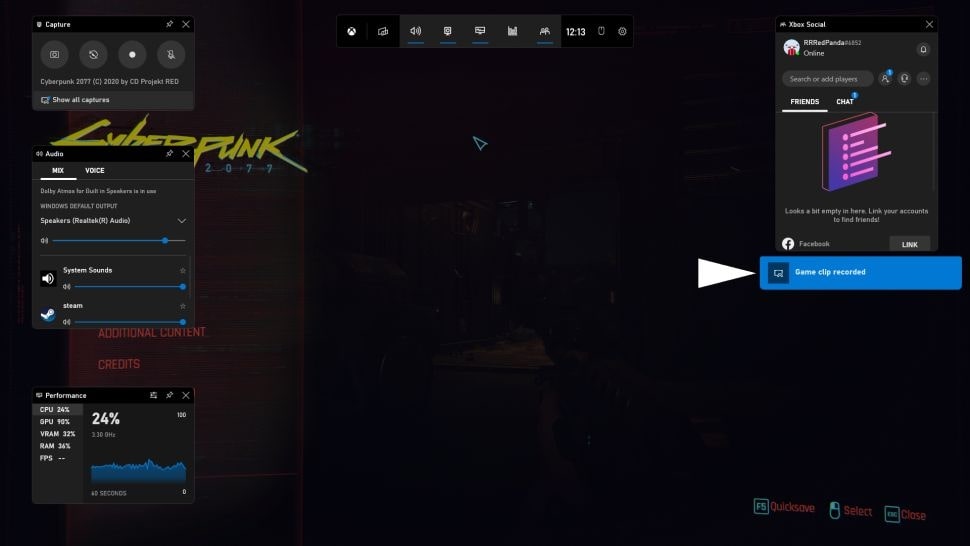
For future playback, the video recordings will be saved under the Videos folder in a "Captures" subfolder. See how easy it is to record a screen activity with a Windows 11 built-in game bar without hurdles or difficulties.
Drawbacks of Windows 11 built-in Video recorder
Recording screen with Windows 11 built-in game bar can be an efficient and quick way; however, there are some limitations or drawbacks of Windows 11 XBOX game bar that we can not ignore;
- There is very little control over the quality and utility of the product.
- You can not record the entire screen.
- There are no significant features, such as support for sophisticated encoders.
- The recording will end when you exit or minimize this program.
- A recent CPU is required.
- It can only record for a maximum of two hours.
- The recording will end when you exit or minimize this programme.
- You can't make interactive tutorials because it can't capture mouse movements.
10 Screen Recorders on Windows you must need
We have seen how easy and quick it was to record your screen with Windows 11 built-in feature "XBOX Game bar." However, the feature is limited and can be used for informal work, but if you are working on a formal project, you need a good and features packed screen recording software for professionalism. Let's discuss some of the robust screen recorders for Windows 11 that will never disappoint you;
1. Wondershare Uniconverter
Wondershare UniConverter is a one-stop shop for all your video needs. With Uniconverter on hand, you can record, edit, and convert videos all this with only one tool.
The built-in video recorder allows you to capture whatever you do on your desktop screens. If you want to record Skype calls for later replay, make teaching videos, or film your best game moments, the perfect toolset will simplify it.
You can trim and edit movies within a user-friendly simplified interface, apply filters, and add hardcoded subtitles while keeping the converting process easy and uncomplicated.
Features
- Capture the full screen using the "Full-Screen Mode."
- Set the screen area that you wish to record.
- Record high-quality audio without any background noise.
- The redesigned interface makes UniConverter 13.6 more user-friendly, and users can quickly find their preferred functions in 'Favorites".
- Besides video recording, you can compress, edit, merge, and burn videos.
- High-quality video recording with real-time voice-over.
- Offers free trial, charge $7.99 per month from students.
- Compatible with Windows OS and Mac OS.
- No online video recording feature; you have to download the software first.
Wondershare UniConverter — All-in-one Video Toolbox for Windows and Mac.
Edit videos on Mac by trimming, cropping, adding effects, and subtitles.
Converter videos to any format at 90X faster speed.
Compress your video or audio files without quality loss.
Excellent smart trimmer for cutting and splitting videos automatically.
Nice AI-enabled subtitle editor for adding subtitles to your tutorial videos automatically.
Download any online video for teaching from more than 10,000 platforms and sites.
2. Loom
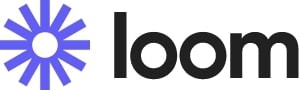
Loom is the industry's most used screen recording software. Fourteen million people in 200,000 enterprises use Loom to record their screens, share their views visually, and provide asynchronous feedback.
Loom allows you to record your screen and receive an instant link that you may share with anyone. It's the quickest and most convenient way to screen record and stay in touch with your team. Loom makes it simple to stay in the loop with async video, whether you're screen recording a product demo video, company video, offering feedback, or simply expressing your thoughts.
Features
- Record full screen, a particular window or a customizable area without any hassle.
- Record Webcam and screen activity simultaneously.
- Using its Loom's chrome extension you can also record the integral audio of a particular browser window.
- User friendly GUI interface.
- Record crystal clear videos in Full HD.
- Loom is free to use, however you only get access to a limited number of videos; monthly and annual subscriptions with unlimited videos start at $8 for monthly and annual subscriptions, respectively.
- Compatible with Windows, Mac, iOS, Android, Chrome, Safari, Firefox, and Edge.
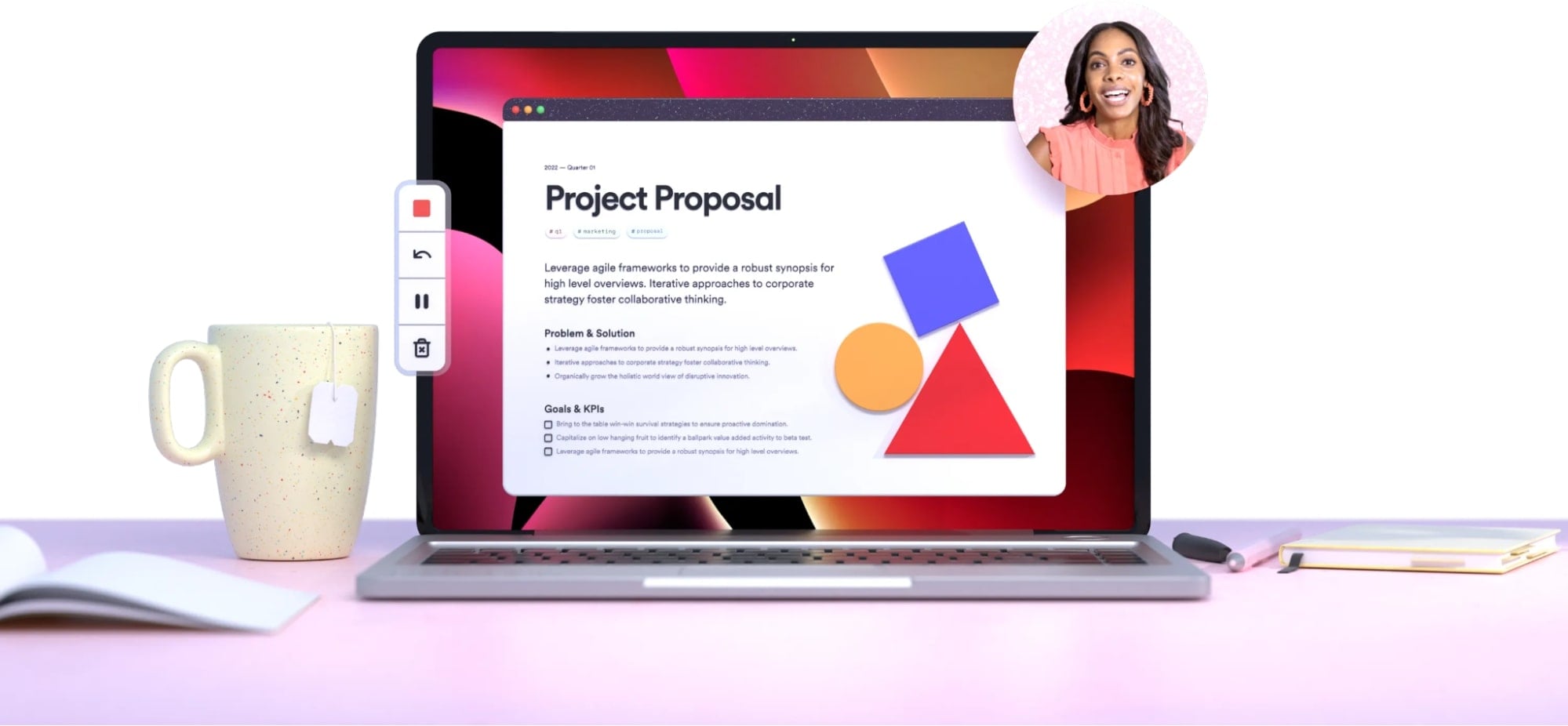
3. BandiCam
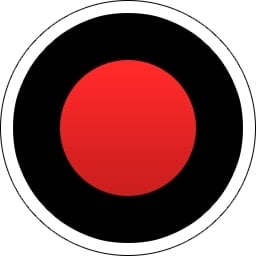
Bandicam is a small screen recorder for Windows that can record everything on your computer's screen in high-definition video. The game recording mode, video recording mode, device recording mode, and screen recording mode are all available in Bandicam.
Bandicam will assist you in capturing a game with a high compression ratio while maintaining video quality that is closer to the original work. It outperforms other screen capture applications that do comparable functions.
Bandicam is a screen recorder and capture software with many capabilities that many people may utilize.
Features
- Using Full-screen mode records your whole screen display.
- Record Webcam and screen activity simultaneously.
- Add image logo watermark while recording the screen.
- The platform's user-friendly and intuitive design appeals to video editors, making it simple to use functions like screen capturing, device recording, sound, and video recording.
- Provide high-quality results; besides this, you can increase or decrease the video quality in the settings.
- The Bandicam license charges $39.5 as a one-time purchase. No monthly/yearly fee is required.
- One has to download Bandicam to record Desktop screen activity.
- Bandicam is only compatible with Windows OS. It does not support Mac OS or Linux.
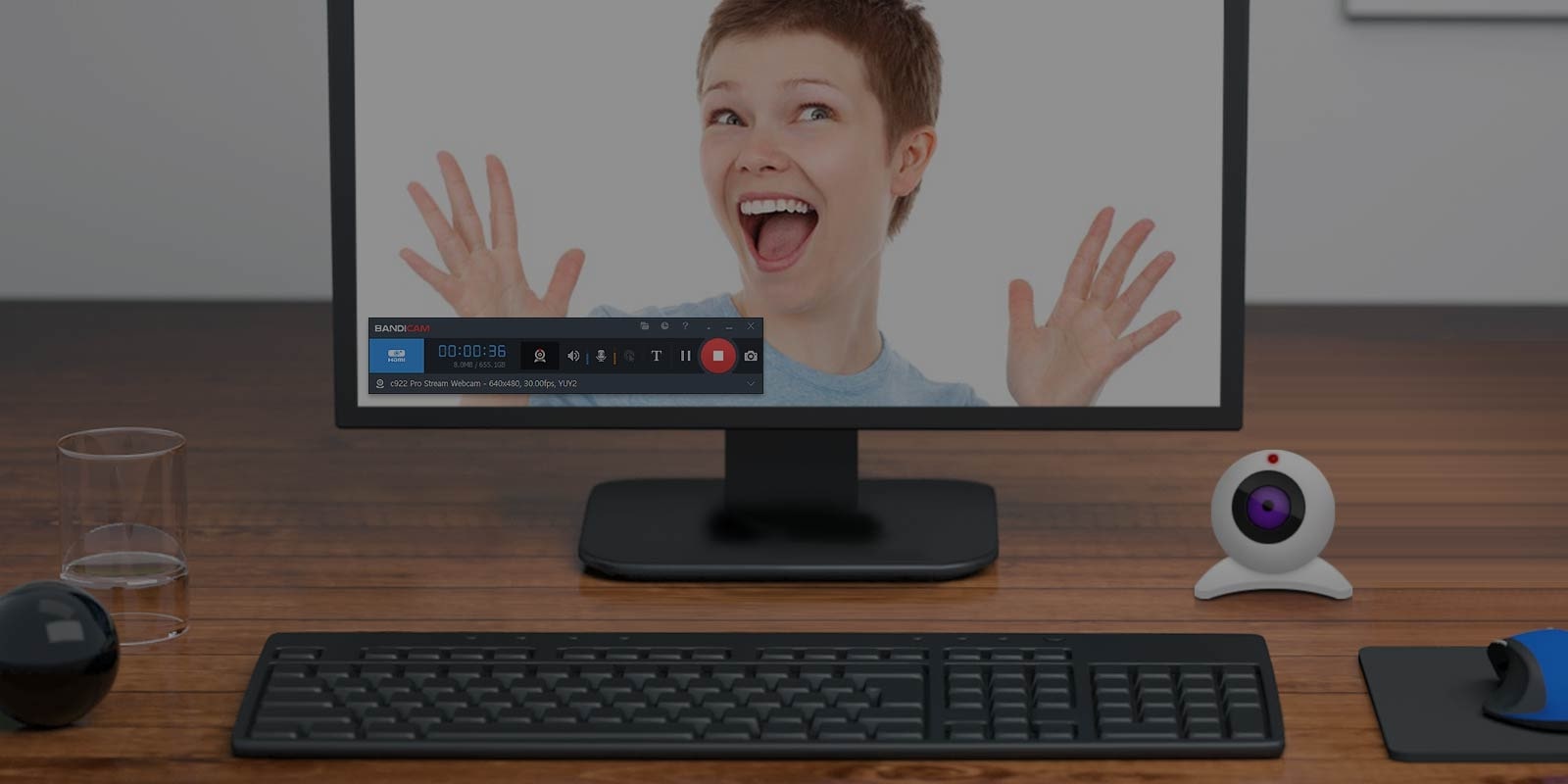
4. Apowersoft screen recorder

Apowersoft Screen Recorder is a popular and easy-to-use screen capture software that allows you to record the screen and audio on your Windows PC. The Apowersoft Free Online Screen Recorder allows you to record your screen for free online, with no time limits, paywalls, or watermarks.
While the program has many editing tools, you only need to utilize a handful to pick portions of your screen. Apowersoft Screen Recorder is an outstanding alternative for capturing screenshots, screencasts, and audio. You may easily enhance output files using the program's many editing capabilities.
With only a few clicks, you may make an unlimited number of screen recordings online.
Features
- You can record full screen with Apowersoft video recorder.
- The recorded area can be adjusted as per the user's needs.
- Users can record themselves speaking via webcam along with screen recording.
- It has an intuitive interface.
- There is an "Audio" mode among five recording modes using which you can record audio-only.
- High-quality recorded video.
- Apowersoft screen recorder is compatible with Windows OS, Mac OS, Android, and iOS.
- Besides this, you can also record online with one click or download the application on your personal computers/ smartphones.
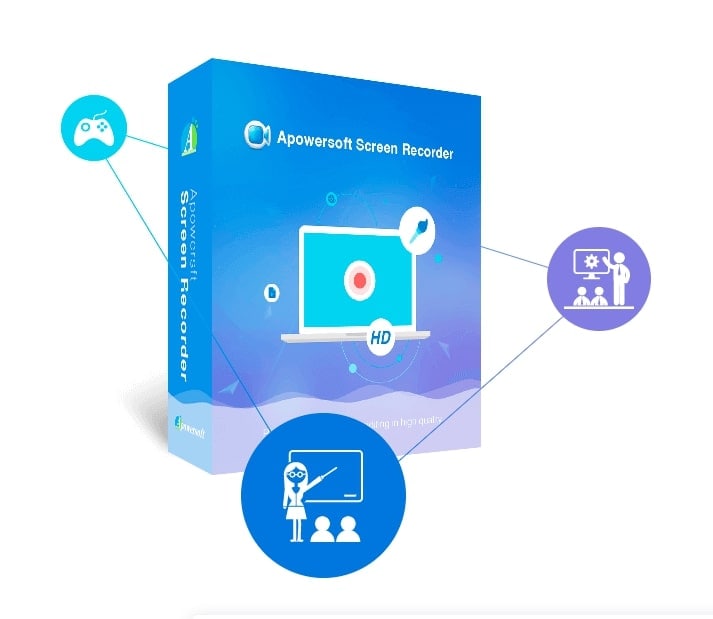
5. Camtasia

Camtasia by TechSmith is a screen-recording and video-editing program that lets users make, edit, store, and share videos. It can assist users in creating content for courses, tutorials, and product demos, among other things.
Users can generate videos by recording their desktop screens or using webcams. Users can use a variety of video templates and add annotations and effects to recordings with Camtasia, the mentioned features are offered to both Windows and Mac users.
Video quizzes that can be customized can also be added to gauge viewer learning and participation. Users can record audio clips or use the Camtasia library to add music and sound effects.
Features
- Some users complained that it does not record the full screen.
- Users can customize the recording area they wish to record.
- Users can record Webcam and screen activity simultaneously.
- Great Graphical user interface experience.
- The output video received after recording is crisp and clear.
- The screen recording software is quite expensive, and it will cost a user $299.99 yearly.
- The Camtasia is compatible with both Windows OS and Mac OS.
- You have to purchase the license and download the software to record screens with Camtasia, as Camtasia offers no online recording feature.
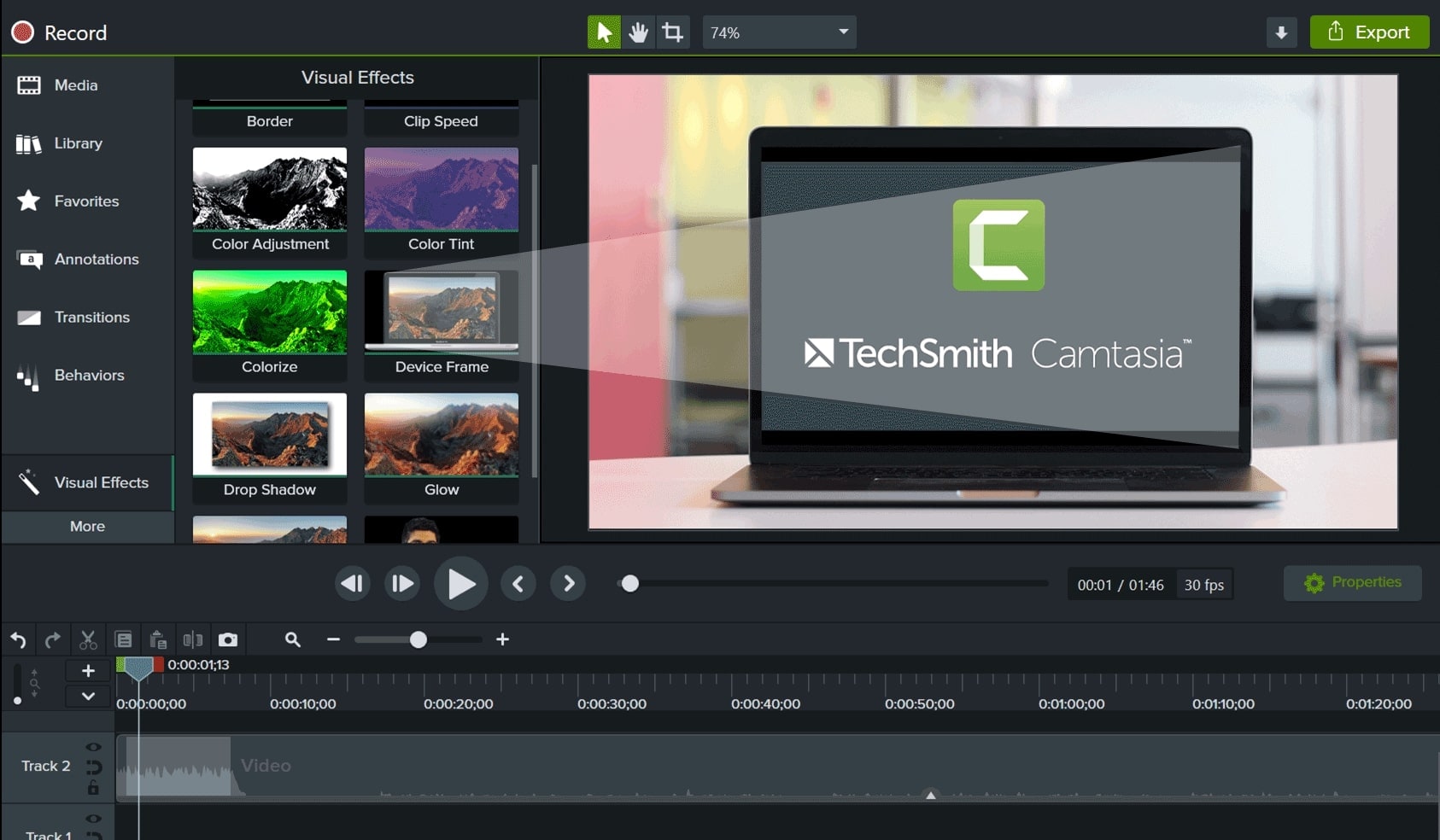
6. ShareX
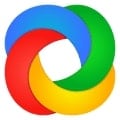
ShareX is a free snapshot tool that lets you capture and record any part of your screen. The available sharing possibilities are where ShareX shines and where it gets its name from.
Screenshots and recordings can be saved to various cloud services, such as image hosting and general online storage, and social networking. ShareX has many features, including a powerful picture editor for editing screenshots before utilizing them.
So, in this one application, you can do four things: snap a screenshot, edit photographs, record the screen, and compress movies. Let's take a look at some of its more intriguing features:
Features
- ShareX supports full-screen recording.
- Users can adjust the recording area using ShareX as per their recording needs.
- Users can add an Image watermark to protect their content using ShareX.
- The interface is not very pleasing and eye-catching.
- The operation interface of the software is easy to understand, and all tools can be found easily with a click.
- The resulting recorded video is of good quality, plus you can also customize the video quality as per your needs.
- ShareX is free to download and is an open-source program.
- It is compatible with Windows OS systems only and not for Linux and Mac OS; it is also available for Windows 11 users.
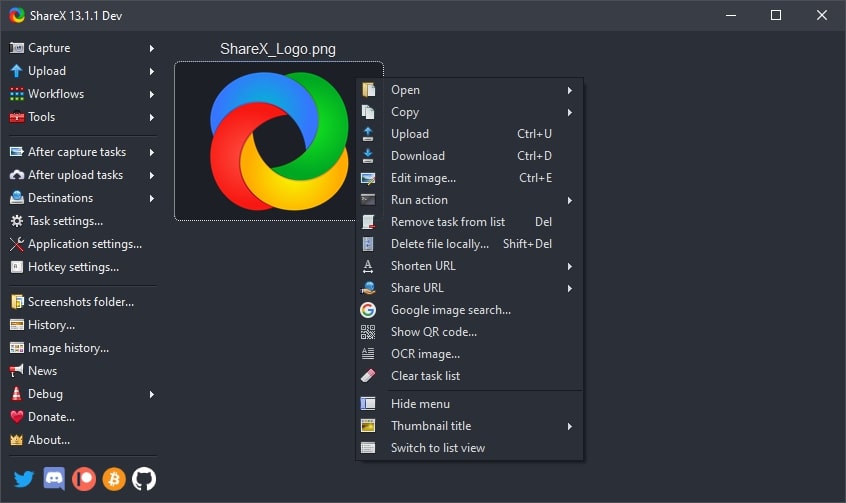
7. Screencast-O-Matic

Screencast-O-Matic is a sophisticated tool for video screen capture and screenshots that is extremely easy to use. We'll focus on video instead of screenshots because screenshots are simple to come by on practically any device.
For remote learning, remote work flipped and blended learning, video tutorials, coaching and training, lecture capture, video feedback, and more, educators and organizations employ Screencast-O-video Matic's creation capabilities.
Take a screenshot, activate the recorder, open the editor, and open uploads are the four choices available in Screencast-O-Matic. At this stage, you can also have easy access to recent screenshots and records.
Features
- With Screencast-O-Matic on hand, users can record the entire portion of their screens.
- The ScreenCast-O-Matic app lets you adjust the size of the recording window based on resolution.
- Users can record their screens, webcam, or both at once for video.
- The interface is intuitive, plus you can also integrate your tools by customizing the interface.
- Besides screen recording and editing, it also offers a Stock library, where users can discover stock videos and images to take their videos to the next level.
- The quality of the recorded video is incredibly exceptional.
- ScreenCast-O-Matic offers the free version with some limited features; to upgrade, it will cost a user $4.00 a month, which is very pocket friendly and affordable.
- The Software is compatible with Windows OS and Mac devices.
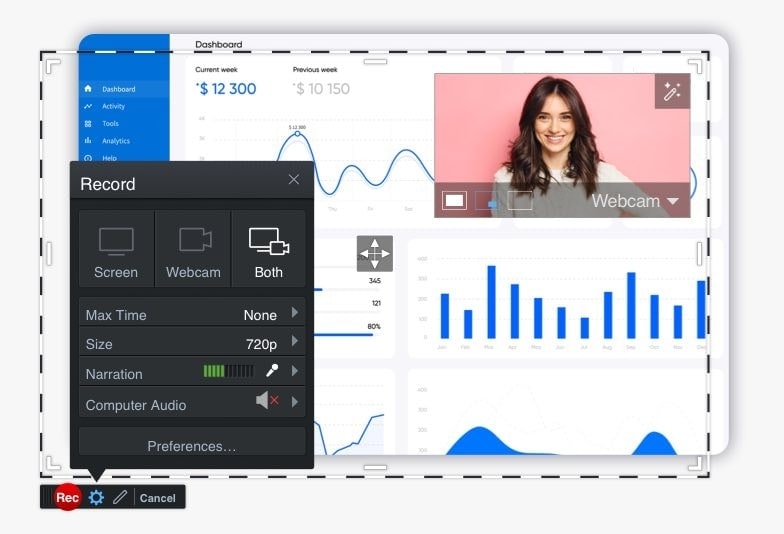
8. CamStudio

CamStudio is a popular screen-recording tool that is both comprehensive and functional. This screen recorder will be a fantastic choice if you go beyond simple visuals and need something to make stunning product demos or IT lectures.
The software allows you to record desktop screen films in AVI or SWF format. CamStudio can run on many Microsoft Windows PCs, independent of hardware setup because it's a lightweight program.
You may start, stop, and pause the recording with a single click on the toolbar. You can also swap the view, modify the display screen parameters, and select the preferred recording mode, which is either SWF or AVI.
Features
- The entire screen can be recorded by setting the region to "full screen."
- Users can adjust the screen recording region as per their requirements.
- Users can simultaneously record their Webcam and Desktop activities.
- The Interface is simple but old-fashioned.
- With a simple and clean interface, the tool is easy to navigate and doesn't require you to possess any special skills.
- Camstudio records high-quality HD videos.
- It is entirely free and open-source to download; you do not have to pay for personal or commercial use.
- The software only works on Windows operating systems.
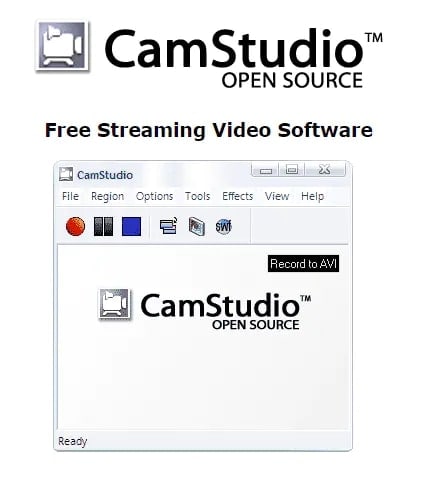
9. OBS
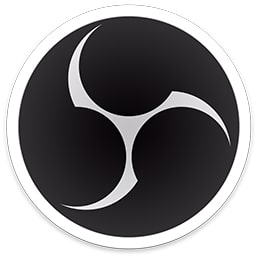
OBS Studio is a well-known video capturing and streaming program that is also open-source. It allows you to create screencasts and broadcast streams, such as gaming streaming, tutorials, or virtually any video stream, on prominent video platforms like YouTube and Twitch.
OBS Studio has many features and functions that give a user a lot of versatility if they want a complete tool, but they must invest the time to understand it properly. It comes with a help wizard that will walk you through setting up the software the first time you use it to stream or capture a video.
Features
- OBS is sometimes unable to record full screen.
- Users can customize the recording area to record only the desired part of the screen.
- Users can insert a watermark image as a logo. Later, they can set the transparency in its properties.
- The User Interface is neat and clean.
- Besides video recording, OBS Studio gives you options to stream videos in real-time. Being an open-source program, the software creatively collaborates with other applications and plugins.
- OBS records high-quality, crisp videos with excellent resolutions.
- OBS Studio is free and open-source software for video recording and live streaming.
- The OBS is compatible with Windows, Mac, and Linux systems.
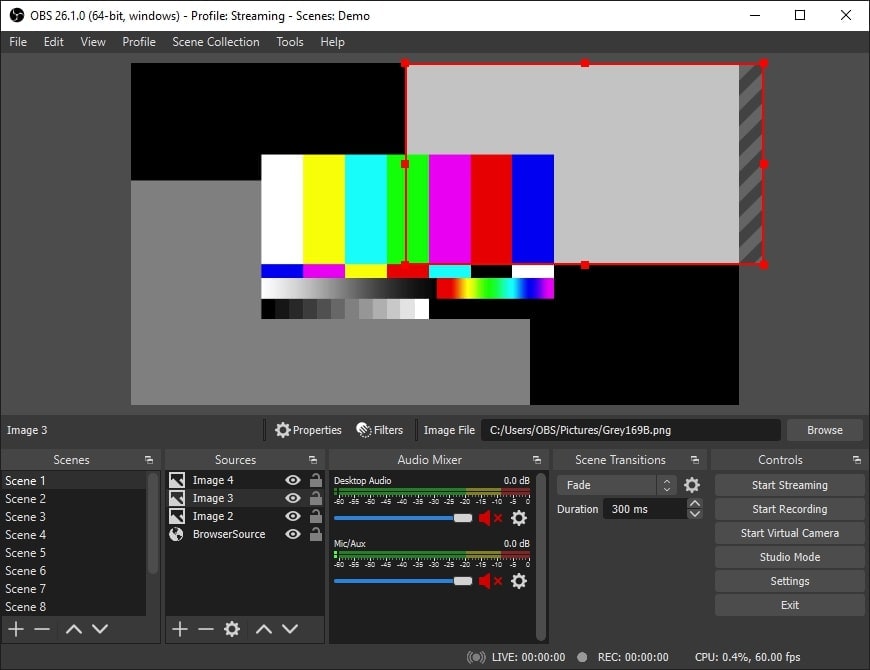
10. Free Cam

Free Cam is a fantastic screen recording program for Windows computers. The software allows you to record video with a mix of audio and text and then play it back at precisely the right time.
The microphone can record voice overs, and the presenter's mouse cursor can be highlighted as it goes across the screen. It also allows users to capture noises produced by programs or applications and cut specific areas of films as needed.
Free Cam for PC comes with a comprehensive collection of visual highlights for generating engaging video tutorials and e-learning introductions to specific apps. There are also several user-friendly tools, such as an undo function, an image scrubber, background removal, and a crop tool.
Features
- Users can record the full or selected portions of their screens with FreeCam.
- You can choose between recording a selected area or a particular window tab.
- FreeCam also works as an Audio recorder.
- It has a User-friendly interface.
- The app is intuitive and features a drag-and-drop functionality that makes screen recording more efficient.
- FreeCam records high-quality and high-resolution videos.
- FreeCam is 100% free to download and use; however, for more features, you need to download its pro version, "Cam Pro," which will cost you $227 a year.
- It is compatible with Windows operating systems only.
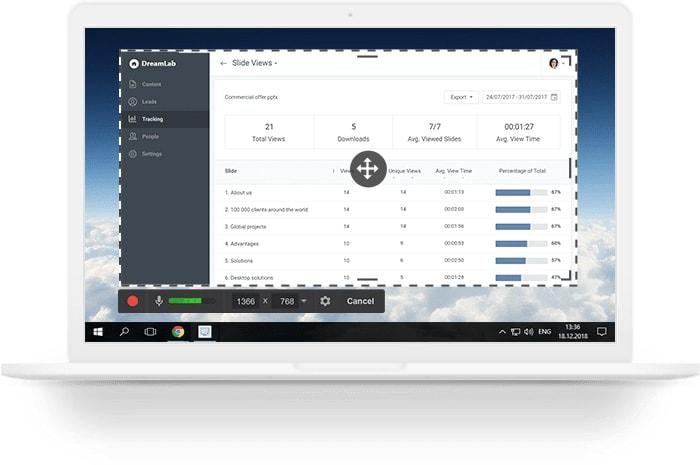
How to record the screen on Windows 11 in an easy way?
Among screen recording and editing softwares for Windows 11, we have found Wondershare Uniconverter as the best screen recording software; the application is easy to use and packed with all necessary intuitive features required for all video problems.
Let's learn to record screens with Wondershare UniConverter;
Step 1
Download Uniconverter on your Windows OS or Mac OS and launch the application. On the main interface, hover the mouse to the tab on the left and click on "Screen Recorder," after that, click on Screen recorder on the interface.
Step 2
After the screen recorder dialogue box appears, you can change the aspect ratio, frame rate, quality, and output format. After that, decide which part of the screen you want to capture. Proceed to the next step after making the necessary changes to the settings.
Step 3
Once you are done adjusting the settings, click the Recording button to begin recording; now, you can record your screen activity without any hassle.
Step 4
When you are done with recording, press the stop button or press the shortcut keys CTRL+F6 to stop the recording. You will find your recorded video in a specified file location.
