Many people like to record their gameplays due to a number of reasons, such as to provide a source of entertainment for others and to show off their gaming skills. Some users record gameplays as a form of a podcast where they talk through a webcam while playing games. Also, through recording gameplays, game lovers can capture their memorable moments flawlessly that they can revisit anytime.
Do you also want to use a reliable game recorder? In this article, we will offer top-notch software called FBX game recorder through which you can screen record your gameplays in high resolution. Keep reading this article to learn how to use the FBX game recorder easily.
In this article
Part 1. What are the popular games to record in 2022?
Do you want to know about the most famous games? In this section, we will discuss a few popular games that you can play and record for your entertainment.
1. GTA Online
GTA Online provides an online world with up to 30 players that would fight to survive in the world. This multiplayer game offers a great source of entertainment where the player needs to hijack cars, murder each other, and earn maximum in-game money to accomplish the missions. The visuals are astonishing, with 3D audio that gives a huge escape from reality. You can enjoy teaming up with your friends to complete the missions and heists, which will help you to achieve maximum rewards, money, and weapons.

2. League of Legends
League of Legends compels the players to use efficient gaming strategies in order to achieve victory. It involves two teams comprising five players each that use different strategies to destroy the base of opponents. The main idea of this game is that the players of the same team plan to break opponents' nexus before they take over their nexus. Thus, it is one of the famous games among game lovers that involves team planning and strategies to accomplish one objective.
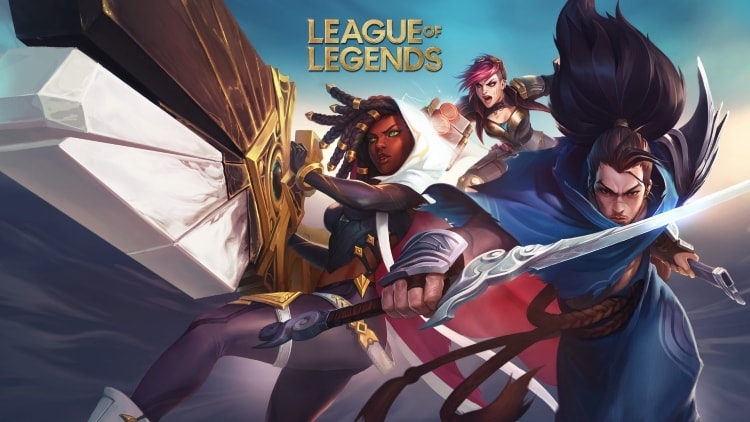
3. Dota 2
Dota 2 is one of the popular multiplayer online battle arena games that involves two teams competing with each other. The opponent team is known as Ancient, which resides inside strongholds that are further protected by towers. Each player chooses a hero comprising unique skills and abilities. Each hero reaches the next level when he gains enough experience. The main objective is to follow team coordination and apply different tactics to attack the opponent team.

Part 2. How to use FBX game recorder?
Are you excited to know about an efficient game recorder? FBX Game Recorder is a powerful game screen recorder that easily captures high-quality gameplays with tons of features. You can enjoy playing games for hours as it can screen record the game without restrictions.
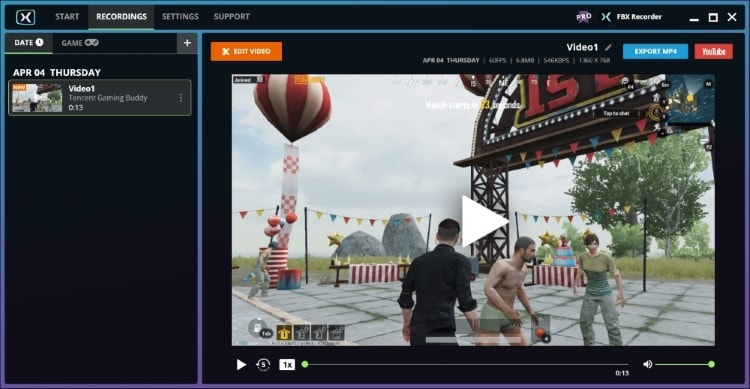
If you don't play games on a desktop and use online platforms, FBX can easily conduct web screen recording as well. To prevent lagging, this tool adjusts with the available bandwidth for live streaming. It also allows adding effects, animations, and GIFs.
Key features
- To record short game videos, you can use a hotkey that will quickly make high-resolution clips.
- To share your memorable moments in games, you can capture screenshots through this tool easily.
- It offers a professional streaming setup through which users can go for live streaming smoothly.
- Once you have screen recorded your gameplay, you can edit the recording and can add captions through this software flawlessly.
- It provides a lag-free gaming experience so that users can enjoy playing games without any interruptions. Thus, you can conduct smooth screen recording while playing games easily.
Limitations
- In the free version of FBX, you can only screen record for 15 minutes.
- This tool shows compatibility with Windows only.
- If you are using the free trial version of FBX, the software will put a watermark on your screen recording.
Steps to use FBX game recorder for recording games
Step 1: Install FBX game recorder
Go to the official website of FBX game recorder to install this tool on your PC. Once done downloading it, open its interface and create a user account. You can also create your FBX account through Facebook or Google account.
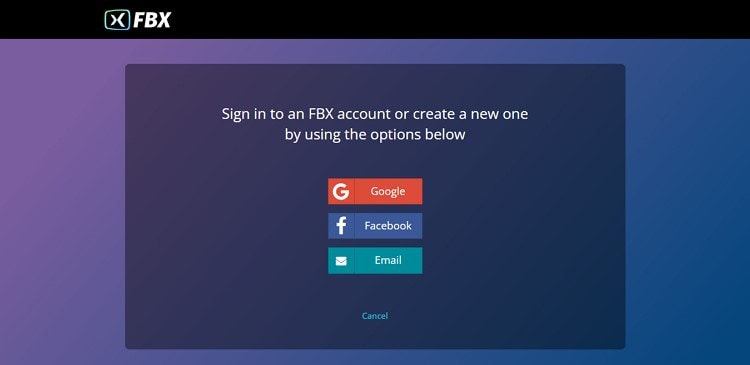
Step 2: Set up hotkeys
Now after signing into this tool, go to its "Settings" and make your Hotkeys. For instance, you can use "Ctrl + F12" as your start/stop hotkey. If you want to change the default hotkeys, you can quickly set them up according to your choice.
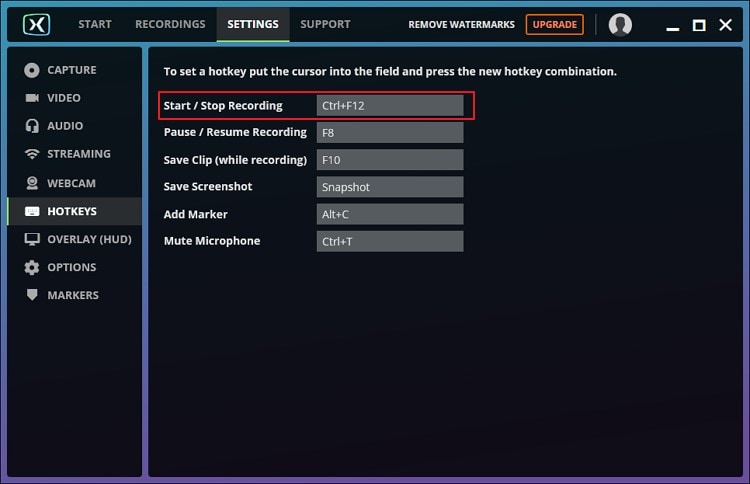
Step 3: Open the game for recording
Now open the game on your PC that you want to screen record. At the top, you can see the logo of FBX. To begin screen recording, you can press "Ctrl + F12." Use the same hotkey to end the recording.
Step 4: Export the recording
Once done with the screen recording, head back to the FBX game recorder to locate your saved recordings. You can edit the screen recording and can also export it in MP4 easily.
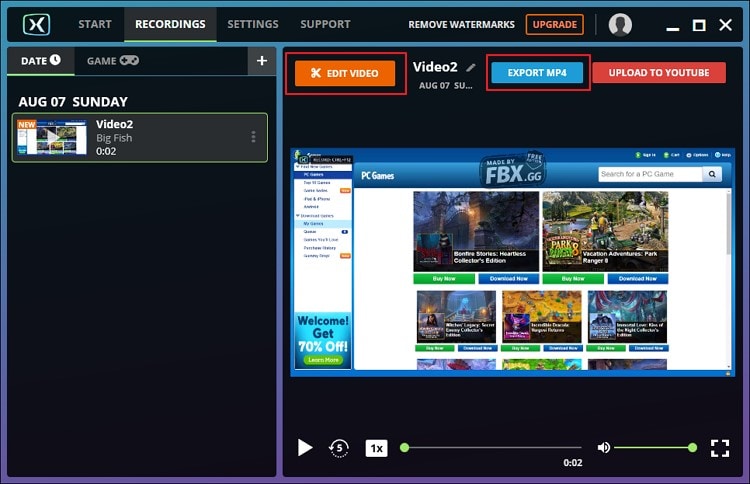
Part 3. Another commendable alternative
Are you not interested in using FBX? No need to worry as we have an excellent alternative. To execute smooth and HD screen recordings without any complications, you can use Wondershare UniConverter. This tool shows compatibility with every major platform like Windows and Mac, along with offering additional advanced options.
You can adjust custom settings like frame rate, output location, and file format through this screen recorder. It also exports game screen recordings without a watermark through this powerful tool.
Key features of UniConverter screen recorder
- Application Recorder:It offers an application recorder through which users can screen record a specific application instead of capturing the whole screen activities.
- Captures Full-Screen:You can capture full-screen recordings through this software in the best possible quality.
- Capture Webcam Recordings:You can conduct webcam recordings in both high audio and video quality
- Customized Settings:It offers custom screen recording that enables the user to adjust frame rates, quality, and audio recording options according to their choice.
- Picture-in-Picture Recordings:To share your facial expressions, you can use picture-in-picture recording to capture your webcam and screen at the same time.
- Offers Audio Recording:It also offers an option of audio recording through which users can only record their voice instead of video.
Steps to use application recorder of UniConverter
Step 1 Click on screen recorder
Install Wondershare UniConverter video toolkit on your PC. Following this, launch the video toolkit and access its "Home" tab. Next, opt for the "Screen Recorder" from the given options.

Step 2 Select application recorder
Now select "Application Recorder" on this tool by clicking on it. This will open a recorder window on your PC screen. On this screen, you can adjust settings like Speaker, Microphone, etc. Now tap "Select an Application" to open the game you want to screen record. You can also follow the given on-screen instructions for application recording. Next, click on "OK" to proceed.
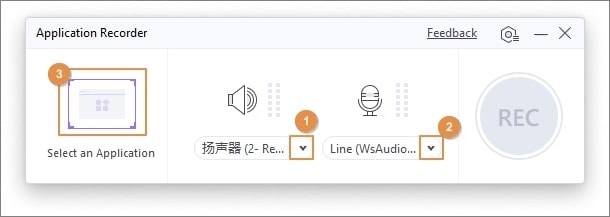
Step 3 Starting screen recording
Tap on the "REC" button to begin the recording of their game screen. To end the screen recording, click on the "Stop" icon. To check the recorded video, click on the "Play" button.
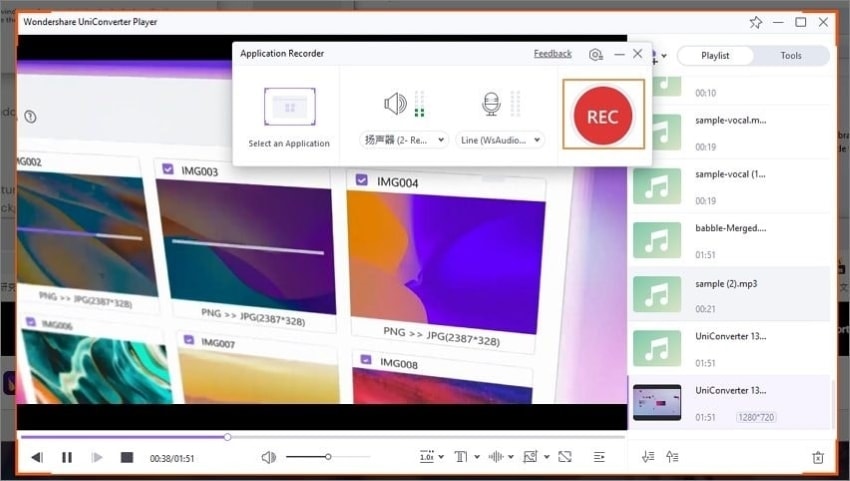
Wondershare UniConverter — All-in-one Video Toolbox for Windows and Mac.
Edit videos on Mac by trimming, cropping, adding effects, and subtitles.
Converter videos to any format at 90X faster speed.
Compress your video or audio files without quality loss.
Excellent smart trimmer for cutting and splitting videos automatically.
Nice AI-enabled subtitle editor for adding subtitles to your tutorial videos automatically.
Download any online video for teaching from more than 10,000 platforms and sites.
Conclusion
Screen recording gameplays are a new normal among users. Through such screen recordings, game lovers can share their experiences and can show a tutorial to pass any level of the specific game. Many people like watching gameplays' screen recordings on social media platforms like YouTube for entertainment and fun.
If you are looking for a powerful game recorder, you can explore the FBX game recorder. You can read its complete description and guidelines to use in this article.
FAQs
1. Is the FBX recorder suitable for low-end PC?
This game recording software is developed in a way that can function in both high and low-end computers. It has a simple user interface and can record gameplays easily regardless of the quality.
2. Does FBX work with every game?
Yes, FBX functions well with every game that uses OpenGL or Directx 9-12. Moreover, it can also screen record older games that utilize DirectX 7-8.
