Playing video games is an integral part of everyone's life nowadays. Everyone loves playing video games and sharing their gameplay with their friends, family or with the whole world through YouTube or other platforms. But to do that, you need a screen recorder. A screen recorder helps you with recording video games and sharing them with everyone. But, when it comes to recording these videos, quality matters a lot.
Not all screen recorders can provide high-quality videos. For example, the Windows 10 system has a built-in screen program that can record all your clips but you won't receive such high-quality clips. You also don't have much customizability over the quality of the recorded clips. That's a problem as after editing the clips, the quality automatically lowers down and you won't get the perfect video you were looking for.
To help with that, today we will introduce you to 8 game recorders for Windows 10 that will be your best friend when it comes to recording video games. Today, we will go over all of their overview, pros and cons, and learn how to use these game recorders.
Part 1. How to use Windows 10's Game recorder?
The built-in game recorder for windows 10 is called the Xbox Game Bar and it can record any video games you want. Though it is free and very easy to use, there aren't that many customizations that you can do with this game recorder. Either way, if you want to use it, let's see how you could record your favorite game with this game recorder.
Step 1
Search for Xbox Game Bar in the windows search box or press Ctrl + G to launch Xbox Game Bar.
Step 2
On the top left side, you will see a panel with a few buttons on it. Click on the start recording button to start recording your gameplay. Alternatively, click Windows + Alt + R to launch it instantly.
Step 3
Now you will see a small floating bar on your screen. That bar has a mute and a stop recording button on it. When you're done recording your gameplay, click on the stop button and it will save your gameplay in the videos directory.
Step 4
From there, you could edit the clip however you wish and share it with your friends.
One of the major downsides of this screen recorder is the lack of customizability of the recorder. You can't control anything other than the FPS it records at. That's it.
To solve this problem, there are bunches of third-party software with a bunch of extra features that can record your videos at much higher quality with a lot of extra details that really bring your clips to life. So hold on to your seat and take a look at the 8 best game recorders for windows.
Part 2. Most Popular Game Recorders for Windows 10
1. Wondershare UniConverter
https://videoconverter.wondershare.com/
Wondershare UniConverter is a great screen recorder not only for the high recording quality; UniConverter can be used as video editing software as well. The exported video files will always be high in quality.
A useful feature of UniConverter Screen Recorder is that you can record a particular application like a game while using another application like a browser. So while recording, it won't reveal any personal information that you might have mistakenly shown. And yes, you can record full screen or you can resize the recorder to record part of your screen.
The operation interface of the software is extremely easy to understand. When you launch the screen recorder, a floating tab will appear with minimal options that are pretty self-explanatory and beautifully sorted. The quality of the recorded videos will be always high due to the different settings to enhance the quality.
The best part about UniConverter is it's a video editing software as well. You won't have to install any other third-party video editing software and you can edit your clips from within WonderShare UniConverter. Even though UniConverter is paid, the price is relatively cheap and it is available for both Windows and MAC.
2. Action
https://mirillis.com/en/products/action.html
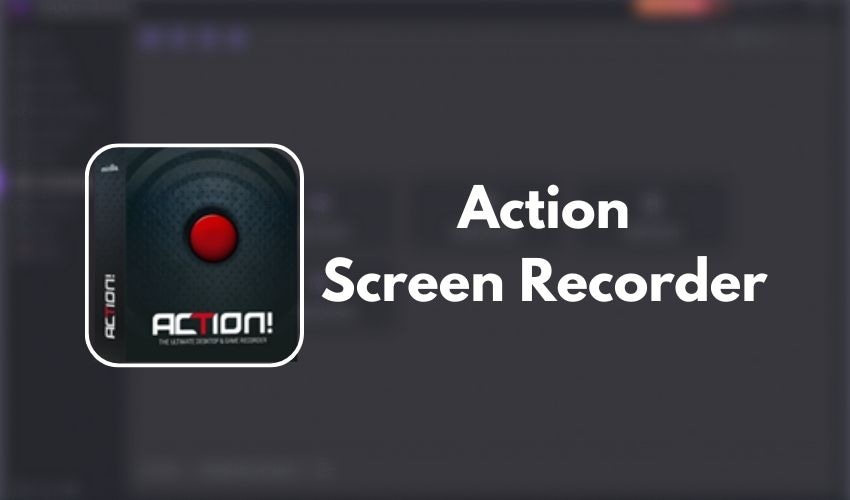
Action is great recording software for both high-end and low-end PCs. With all of its exciting and useful features, Action has become one of the best screen recorder software to record gameplay videos with. Using action, you can make montage videos, normal gameplay videos, or just record your computer screen to make a tutorial.
Action has useful but common features like recording a particular game or software, recording full screen or part of a screen, recording your audio, and many more. But it features Screen-To-Screen recording meaning you can have your webcam and desktop screen recorded at the same time. This allows you to record your gameplay and your expression simultaneously.
The interface of the software is simple but beautifully designed and it's very easy to understand. Recording a video is as simple as it is, you launch Action, hit start and that's it. It will start recording your gameplay. The clips recorded with Action are marvelous. If you have a TANK PC, you can record up to 300+ fps which gives you the freedom to do anything you want to do with your clips. Even though Action is paid software, it is very cheap compared to what it offers. Unfortunately, Action is available only for Windows users.
3. ManyCam
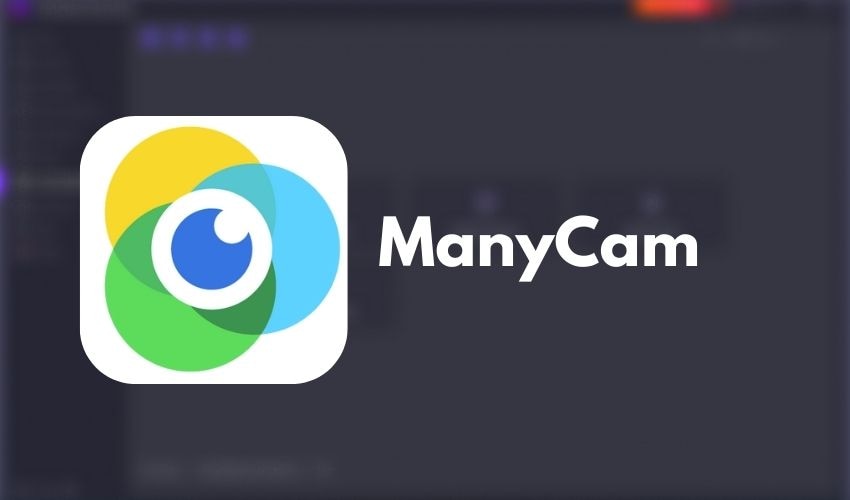
ManyCam is a quick and lightweight software to record your computer screen on the go. With ManyCam, you can do all sorts of things like recording multiple webcams, simultaneously recording your computer screen, switching between webcams, applying filters to your webcam, and many more. You can both record and stream directly to different platforms with ManyCam.
ManyCam can record your full computer screen or just part of it and it's very easy to set up. It has Picture-in-Picture as well, meaning you can record your webcam and your gameplay at the same time. You can record your desktop sound as well as your computer sound too. And, you can add your own images like a logo on your screen as a source while recording or streaming with ManyCam.
The operation interface of ManyCam is simplified and very easy to understand. In addition to recording, you can stream your gameplay to multiple platforms from within ManyCam. And the quality of the recorded videos is magnificent. Even though ManyCam is paid, it is relatively cheap compared to what you get from it. ManyCam is an offline screen recording software and it is available for Windows and MAC.
4. PassFab Screen Recorder
https://www.passfab.com/products/screen-recorder.html
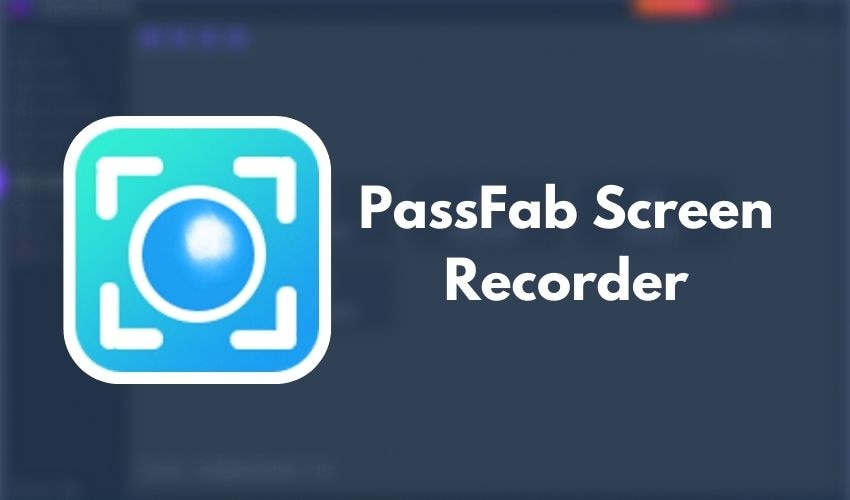
PassFab screen recorder is another quick but efficient recorder to record your screen with. With PassFab, you can record your screen, record your webcam, draw on your screen while recording and do much more. PassFab is genuinely easy to use. You launch it, select the size, click on record and it will start recording right away.
PassFab supports both full screen and partial screen recording. With PassFab, you can record both your webcam and your screen at the exact same time. It allows you to record both your microphone and in-game sounds giving the best recording experience possible as well.
PassFab is very simple to understand. The simple but beautifully designed interface makes it even easier to record. In addition to recording, PassFab has a few simple video editing tools that you can use to edit your clips right after recording them. And it keeps getting better. The recorded clips are always high in quality and they look great after editing the videos. Even though PassFab is paid, the price of it is relatively cheap and it is available on both Windows and MAC.
5. IceCream Screen Recorder
https://icecreamapps.com/Screen-Recorder/
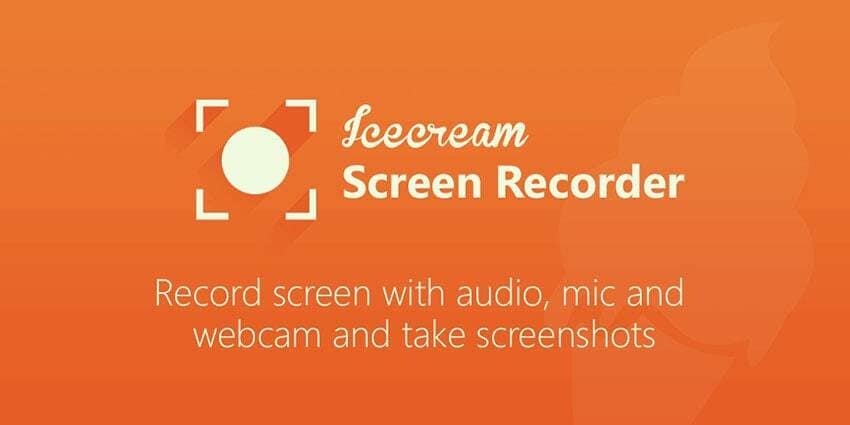
IceCream screen recorder is one of the best lightweight, simple, and easy-to-use screen recorders that can help you record your gameplay on the go. You can do all sorts of stuff like taking screenshots, recording your screen, drawing on your screen, recording the microphone, system audio, and much more.
This recorder has a few exciting features that can make recording even better. With this recorder, you can record the full screen, a part of your screen. It also supports picture to picture recording meaning you can record both your computer screen and webcam at the same time. It also supports recording internal and microphone audio. If you wanted, you could use your own logo as a watermark for the recording as well.
The interface of the recorder is designed simply. When you launch the software, a simple floating tab appears, and clicking on start instantly starts recording your screen. You can resize the recording area however you want. You can record full screen or a part of the screen, the choice is up to you. Even though there is a free version available for the IceCream screen recorder the paid version is relatively cheap and it's available for Windows, MAC, and Android.
6. Bandicam
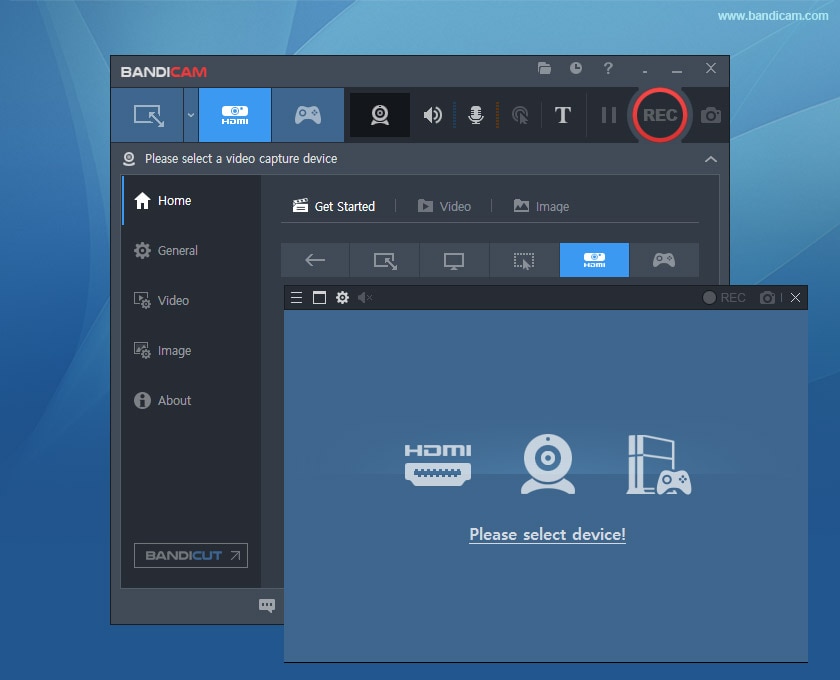
Bandicam is one of the most popular screen recorders. This screen recorder is widely used due to its simple controls that provide exceptionally good video quality. The free version of Bandicam is good enough for almost everything. But it has a few fewer features and a watermark which is why buying the premium version is the best choice.
Bandicam allows you to record all sorts of games at up to 4K UHD video clips and you can get up to 480fps in your videos if your device supports that. You can simultaneously record your webcam and your computer screen with Bandicam. You can resize the screen size to your needs and even record the full screen for full-screen games. Bandicam supports real-time drawing, webcam overlay, and even scheduled recording meaning if you play video games with a set routine, you will never miss those moments. You can also have a mouse effect and Chroma key effect to add a nice aesthetics to your recordings.
The interface of Bandicam is pretty easy to understand. In addition to recording, you can take screenshots, record picture-in-picture, and have a bunch of cool features. Even though there is a free version of Bandicam, the premium version is definitely worth it and it is relatively cheap. It is only available for Windows.
7. Xbox Game Bar
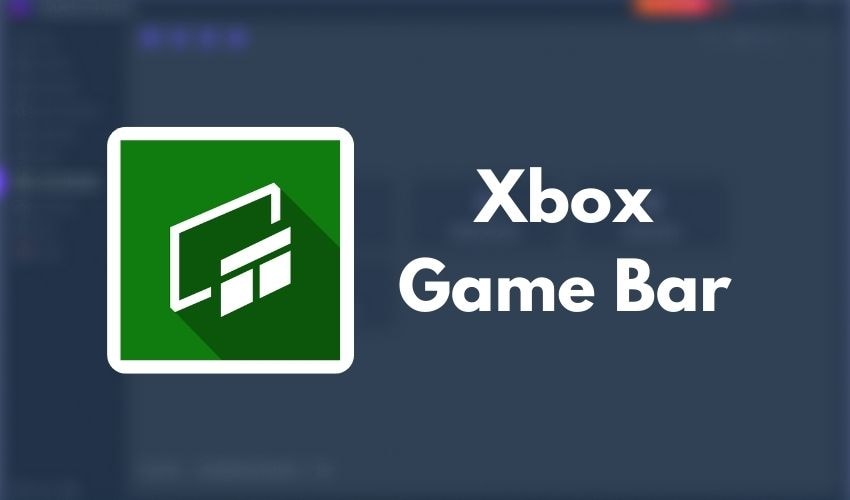
Xbox game bar is the default screen recorder of Windows 10 which is a pretty handy tool when it comes to recording short clips. But, if you are recording professional videos, I would definitely recommend you not to use this for professional uses. If you wanted, you definitely could but there are way better choices out there and you might want to give them a try.
Xbox Game Bar can record your game while you are using another application. For that, you have to launch the game bar in your desired game and it will start recording that game automatically. When you tab out, it won't record anything else. Though Game Bar allows full-screen recording, you can't record a specific part of your screen. Also, it can record the audio of the game and record audio from your microphone.
The software interface of the game bar is pretty easy to understand as there isn't much to do with the Game bar. All you do is launch the game bar and start recording or start recording with the recording key bind. When you do that, the game bar will start recording the full screen. The game bar is free to use and it comes preinstalled in a Windows 10 machine. The only thing that you can control is the FPS of the output video. All you have to do is start the recorder and it will continue recording your gameplay footage.
Part 3. How to record gameplay on windows 10 in an easy way?
In my opinion, Wondershare UniConverter is one of the, if not the best screen recorders available for computers. That's because, the clips that you record through Wondershare UniConverter can be edited from within UniConverter. This makes the editing process a whole lot easier as you can remove unnecessary footage from your video clips. Afterward, you can use your main video editing software to add extra effects to your videos. Let's see how you could record your gameplay footage with Wondershare UniConverter.
Step 1
Launch Wondershare UniConverter and navigate to screen recorder. After that, click on the Screen Recorder button to get the GUI that you will use to record your videos.
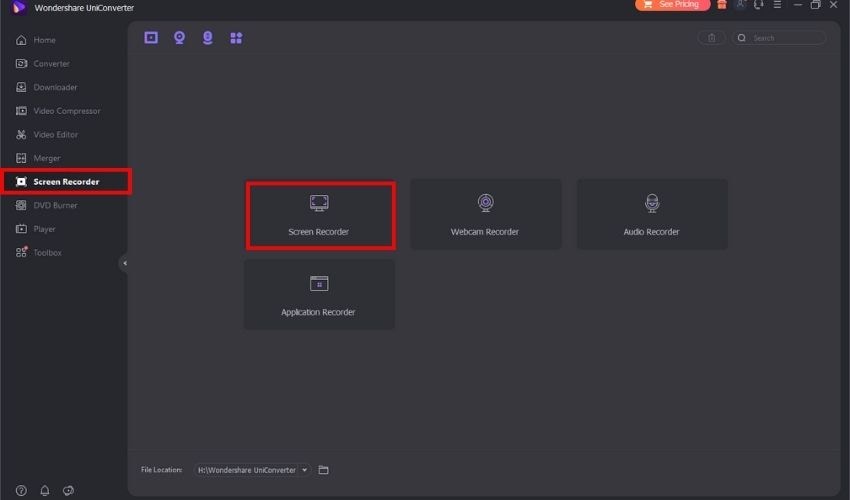
Step 2
From there, you can use the 4 handle bars on 4 corners to resize the screen. You can choose a custom screen size or click on custom and choose the size you like. After you are satisfied, click on the REC button to start recording.
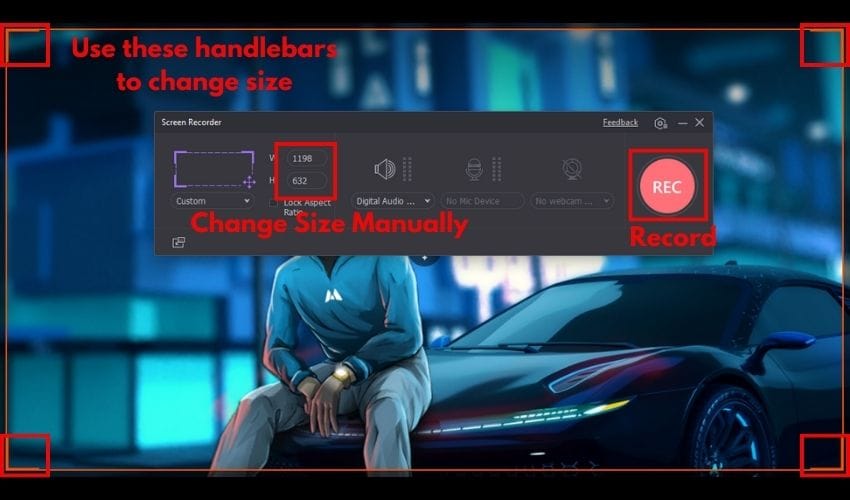
Step 3
After clicking record, the area that's being recorded will get highlighted and there will be a timer on the top left side that will show you how long the recorder has been recording. When you want to stop, just click on the stop button and the recorded clip will be saved on your device.

Step 4
After stopping, the recoded file will be shown on the screen with a button that will take you to the folder where it's saved. From there, edit your clip however you want and prepare your video to share with your friends or with the world.
Conclusion
This era is all about the development of technology and as technology evolves, so will the levels of video games. Video games started from being in plain 2D and they're at a point where you can literally live in a virtual world. That's why; the interest in sharing your gameplay with your friends will always be around as long as video games are around. Hopefully, you got a screen recorder that you can use to record and share your gameplay with your friends.
