Recording Tips
How to Record Games with All Ways
by Christine Smith • 2025-07-22 20:13:17 • Proven solutions
The gaming industry is on the rise over the past few years. This can widely be credited to the increase in the number of gamers that actively create content for a wide audience. These content creators have now become celebrities. If you also want to record gameplay and showcase your gaming proves to the world, you will need an efficient recording tool that can get the job done for you. There are thousands of different tools that can be used for recording your gaming sessions, and most of them are free. Keep reading further to get some of the popularly used methods for recording the screen that is used by people.
- Part 1. How to Record Game with Wondershare UniConverter
- Part 2. How to Record Game on Windows 10
- Part 3. How to Record Game on Xbox One
- Part 4. How to Record Minecraft
Part 1. How to Record a Game on Mac/Win with Wondershare UniConverter
Wondershare UniConverter is the best screen capture tool for Mac and Windows computers. It’s simple to use, feature-rich, and lets users capture any computer screen activity in full-screen or custom mode. When recording in a customized way, users can enter the frame dimensions, then lock the aspect ratio. Meanwhile, users can record the computer screen with voice narrations, Picture in Picture (PIP) effects, and annotations such as shapes, texts, and lines. Most importantly, you can edit the recorded video by converting, trimming, cropping, and so on.
Wondershare UniConverter – Best Computer Video Game Recorder
 Wondershare UniConverter - Best Video Converter for Mac/Windows
Wondershare UniConverter - Best Video Converter for Mac/Windows

- Record all computer screen activities in custom or full-screen mode.
- It allows users to add voiceovers using a mic and a PIP effect using a webcam.
- Users can apply highlights using colorful texts, shapes, lines, drawings, and arrows.
- Convert the captured video game to MP4, FLV, MTS, DV, VOB, and more.
- Edit the recorder clip by trimming, cropping, compressing, adding subtitles, and more.
- Download videos from 10000+ video-sharing websites like Vimeo and YouTube.
- The best app to record gameplay on Mac OS X 10.9+ & Win 10/8/7.
Below are the steps to record gameplay on your computer using Wondershare UniConverter:
Step 1Open the Screen Recorder.
Install and run Wondershare UniConverter, then click Screen Recorder. Now launch the screen capture feature by clicking the Camcorder button.
![]()
Step 2Choose a recording section.
Launch the video game you intend to record, then adjust the recording frame by dragging inwards or outwards. Another method to set a capture area is to open the recording mode menu, then choose Full Screen or Custom. If you want to record in Custom mode, enter the video frame dimensions, then click Lock Aspect Ratio.
![]()
Step 3Configure the recording settings.
Do you want to record gameplay with voice narrations and computer audio? Well, choose a sound output device and a mic under the System Audio and Microphone menus. Interestingly, Wondershare Screen Recorder also lets you add a video overlay by choosing a camera on the Webcam section.
![]()
Meantime, open the Advanced Settings menu and choose your output format as MP4, AVI, or FLV. You can also set the frame rate, quality, folder path, recording timer, and keyboard shortcuts.
![]()
Step 4Start recording the gameplay.
Are you ready to begin the recording session? If yes, click the REC button and start playing the video game as you record. It doesn’t end there, though. Open the taskbar and click Annotation to begin highlighting using texts, shapes, symbols, and more. You can also disable or enable webcam, microphone, and system audio recording. Press Stop if satisfied.
![]()
Part 2. How to Record Game on Windows 10
Windows 10 comes pre-loaded with an efficient screen recording tool for recording all types of games in high definition with ease. This tool is useful and is completely free for windows users. It can record high-quality footage of your game with audio from both internal as well as external sources, which makes it an excellent choice for beginner content creators that don’t want to invest their money on recording tool. The user interface is easy to use. Also, the recording can be quickly started with the help of just a few keyboard keys. If your Windows has Cortana, it can start recording voice commands.
The following is a step-by-step guide to help you understand how to record gameplay with the inbuilt Xbox Game bar option in Windows computers.
Step 1 While playing the game, press the CTRL+G keys on your keyboard simultaneously and hold. Also, accept the popup notification, and Windows 10 Xbox game bar will be launched.

Step 2 Once you are ready to record the gameplay, click on the red circular button to start recording the gameplay.

Step 3 After your gaming session is over, and you have gathered enough clips, click on the red button again to start the recording. You can also press Win+Alt+R on your keyboard to stop the recording.
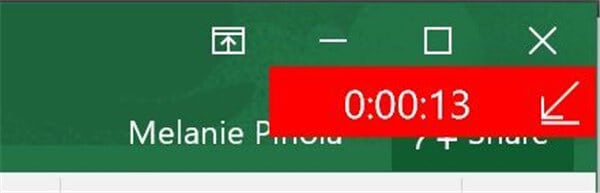
Part 3. How to Record Game on Xbox One
If you talk about gaming consoles, Xbox one is one of the most popular and iconic game consoles. It is used around the world and is currently one of the biggest names in the gaming console market. Xbox is loaded with lots of features for gamers like you can access social media on it, surf the Internet, and a bunch of other stuff. One of the coolest features that it has is the ability to record clips of the games that you play. You get to record clips up to 10 minutes long with the inbuilt recorder, which is great for capturing highlights of your games.
You will understand how to record games on your Xbox One by following steps.
Step 1 While playing the game on your Xbox one, press the X button, and open the guide menu.
Step 2 Now, press the View button and select the Record from now option.
Step 3 The recording will instantly begin and will last for up to 10 minutes if you have an external hard drive attached to the Xbox.
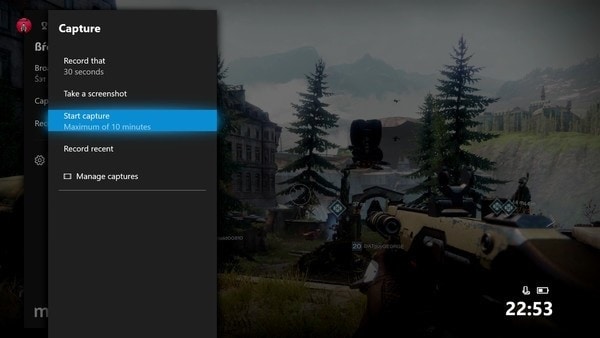
Part 4. How to Record Minecraft
Minecraft is a sandbox-style game that is extremely popular among gamers from all around the world, irrespective of their age groups. It is a light and straightforward game where you can build practically anything as your imagination. It can be a vast open-world as well, which adds to the overall experience for gamers. If you are a Minecraft enthusiast and want to record your gameplay to showcase it to the world, you can make use of OBS or Open Broadcaster Software. It is a free-to-use tool that can record high-quality videos and allows for streaming as well. It is extremely popular among professionals and is a reliable tool for recording high-quality screen footage.
The following are the step to record your Minecraft gameplay using OBS.
Step 1 Download and install OBS on your computer and launch it. Now open Minecraft and set the game up. When you want to start recording, minimize the game, and open the OBS again.
Step 2 Now, click on the Start Recording option on the right side of the screen, and your recording will begin. Play the game, and once you are done, open the tool again and click on Stop Recording.

Conclusion
If you wish to record your gameplay and create content related to gaming, make sure that you invest in the right screen recorder and editor that can meet all your requirements. Windows has its inbuilt recorder, but a lot of people prefer to use third-party recorders like Wondershare UniConverter as they are easy to use and have a lot of extra features that can enhance the quality of the final project.

Christine Smith
chief Editor