All Topic
- AI Tools Tips
- DVD Users
- Social Media Users
- Camera Users
- Photography
- Creative Design
- Movie Users
- Travelling Fans
- Educational Users
- More Solutions
- Holidays
- Game Lovers
- Other Tips
How to Do a Screencast with Easy Steps
by Christine Smith • 2025-01-13 09:24:30 • Proven solutions
Are you still searching for a straightforward and affordable method on how to do a screencast on your computer? This article has some serious solutions for you. You’ll learn how to make a screencast with high-quality for your video demos, product walkthroughs, presentations, and so on. Let’s get started!
- Part 1. How to Do a Good Screencast with Wondershare UniConverter
- Part 2. Another 6 Ways to Do a Good Screencast Online for Free
Part 1. How to Do a Good Screencast with Wondershare UniConverter
Wondershare UniConverter is undoubtedly the best free screen grabber tool for recording the screen, webcam, or both. The app is excitingly simple to use and lets users capture their computer screens in full-screen or personalized modes. You can record the computer screen alongside a picture-in-picture effect via webcam and voice narrations via a microphone. Users can also capture the computer audio and add annotations like texts, shapes, arrows, drawings, and lines. And, of course, it features an excellent video converter and editor.
Wondershare UniConverter – Best Screencast Software
Wondershare UniConverter - Best Video Converter for Mac/Windows
-
It records high-quality screencasts in full-screen or personalized modes.
-
Concurrently records screen with voice narrations, PIP effects, system audio, and annotations.
-
Users can preset the output format, quality, frame rate and set a recording timer.
-
Excellent video editor and converter for cropping, trimming, compressing, adding watermarks, etc.
-
Downloads videos from 10,000+ video-sharing websites like YouTube, Vimeo, Dailymotion, etc.
-
It’s the best method on how to do a screencast on Mac OS X 10.9+ and Win 10/8/7.
Below are the simple steps on how to make a screencast using Wondershare UniConverter:
Step 1Launch Screen Recorder.
Install and run Wondershare UniConverter, then press Screen Recorder on the left pane. After that, click the Camcorder button to run the screen capture function.
![]()
Step 2Choose a recording window size.
Do you want to capture a screencast in Full Screen or Custom mode? Whichever way, open the recording mode menu and choose your preferred mode. Choose Custom if you want to record specific video frames, then click Lock Aspect Ratio. A more convenient method is to resize the recording frame by dragging it inwards or outwards.
![]()
Step 3Customize the recording settings.
First of all, start by selecting a device on System Audio for capturing the system sounds. Next, choose a mic on the Microphone menu to add voice narrations, then select a camera from the Webcam menu to apply a PIP effect.
![]()
Don’t stop there just yet! Open the Advanced Settings menu, then select AVI, MP4, or FLV as the output file format. You can also choose the frame rate, quality, folder path and set a recording timer.
![]()
Step 4Start making a screencast.
Last but not least, preview the capture area, then press REC to start recording a screencast. As said initially, Wondershare Screen Recorder allows you to add highlights like texts, shapes, and drawings as you record. To do that, launch the control bar, then press the Annotation button. And once you’ve captured enough content, press Stop.
![]()
Part 2. Another 6 Ways to Do a Good Screencast for Free
Interestingly, you don’t need to install an app to record your computer screen. That’s because some online apps will come in handy.
1. Webcamera.io
Webcamera.io is a straightforward website that’s ad-free, secure, and completely free to use. This online video recorder allows you to take webcam videos and save them in 720p or 480p qualities. Here, you just need to choose a camera and a microphone and start recording a video. And after recording, you can preview the video and save it as an MP4 file.
Pros:
- Simple to use.
- It supports external webcams.
Cons:
- Not for pro users.

2. ScreenApp.IO
ScreenApp.IO is another online screen recorder that you should definitely get a piece of. This online computer app offers you a fast method to record a screencast in full-screen mode or select a particular app window or browser tab. Even better, you can edit the video by trimming it before downloading it to an MP4 file.
Pros:
- The free version records video lengths under 15 minutes.
- Can edit videos by trimming.
Cons:
- Requires subscription to unlock premium features.

3. SpeakPipe
If you intend to record high-quality audio tracks, use SpeakPipe. This website is compatible with your computer as well as iOS and Android devices. After recording the audio, SpeakPipe allows you to save it on the server or directly share it on Facebook or Twitter.
Pros:
- No signup is required.
- Super-simple to use.
Cons:
- It doesn’t support video recording.
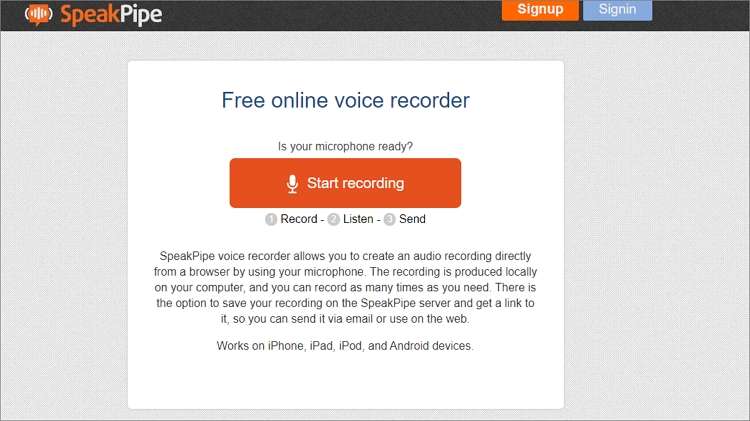
4. Ezvid
Ezvid has been around since 2011 and is today one of the coolest screen recorders around. With this software, you can capture your computer screen and make unique narrations using a microphone. It also supports instant video drawing as you record a screencast and features a video editor for retouching the recorded video.
Pros:
- Awesome video editor.
- Fun to use.
Cons:
- It lacks essential screencast features.

5. TinyTake
TinyTake is a popular screencast software that runs smoothly on Mac and Windows computers. With this free software, you can capture images and video clips of your desktop screen and share them with others instantly. As expected, users can highlight subjects with annotations like texts, shapes, arrows, etc. Plus, the app is 100% free.
Pros:
- Free to use.
- Multiple annotation resources.
Cons:
- limited editing capabilities.

6. Panopto
Panopto is free online software that requires zero prior knowledge or a signup account to use. With it, creators can capture engaging demos, how-to videos, presentations, and so on. This app allows users to record screencasts in 4K UHD, HD, or SD qualities. Also, you can customize the recording background as well as apply a PIP effect. Overall, it’s the best online screen capture tool on this list.
Pros:
- It supports the recording of a PIP effect.
- Multiple video qualities.
Cons:
- No video editing support.

Conclusion
Hope you now know how to do a screencast on your computer. Although the online apps are free and straightforward to use, they lack basic screencast features like the dedicated apps. So, use Wondershare UniConverter to create an award-winning screencast.
 Record high-quality screencasts in full-screen or personalized modes.
Record high-quality screencasts in full-screen or personalized modes.



Christine Smith
chief Editor