All Topic
- AI Tools Tips
- DVD Users
- Social Media Users
- Camera Users
- Photography
- Creative Design
- Movie Users
- Travelling Fans
- Educational Users
- More Solutions
- Holidays
- Game Lovers
- Other Tips
7 Screencast Video Software for Windows and Mac in 2025
by Christine Smith • 2025-01-13 09:24:30 • Proven solutions
Finding the best screencast app for your computer is important in many ways. For example, you may want to show your online audience how to use a particular software or diagnose a specific computer problem. Unfortunately, finding a screencast software with all essential features can be a challenge. So, this article has some excellent solutions to your screencasting problems.
1. Wondershare UniConverter
Let’s start with the most highly-rated screencast app for both Mac and Win computers - Wondershare UniConverter. With this program, you can record top-quality screencasts and save them as MP4, AVI, or FLV. While recording, users can apply voice narrations, system sounds, picture-in-picture effects, and annotations like texts, shapes, lines, arrows, and drawings. Best of all, it features an intuitive video converter and editor.
Key features:
Wondershare UniConverter - Best Video Converter for Mac/Windows
-
Record the computer screen in full-screen mode or select a specific capture area.
-
Apply annotations like shapes, lines, texts, arrows, and drawings while recording.
-
Concurrently record screencasts with voice narrations, system sounds, and a webcam overlay.
-
It allows users to choose the output quality, frame rate, formats, and recording timer.
-
Edit the captured screencast by trimming, cropping, converting, compressing, adding subtitles, etc.
-
Best screencast app for Mac OS X 10.9+ & Win 10/8/7.
Below are the simple steps to record a screencast for free on Mac/Win using Wondershare UniConverter:
Step 1Launch the Screen Recorder.
Install and run Wondershare UniConverter, then press the Screen Recorder tab. After that, press the Camcorder icon to load the screen capture function.
![]()
Step 2Select a region to record.
Now launch the app or browser tab you want to capture, then drag the recording frame to set a capture region. Another simple way is to open the recording mode menu list and choose Custom or Full Screen. Select Custom if you want to enter precise video frame dimensions. And of course, click Lock Aspect Ratio for the best output.
![]()
Step 3Customize the recording settings and devices.
Do you want to capture sound outputs from the computer speakers? In that case, select an output device on the System Audio menu. Next, choose a mic to apply voice narrations on the Microphone menu and then select a Webcam camera to record a PIP effect.
![]()
To adjust settings, open the Advanced Settings menu, then select MP4, AVI, or FLV as the target format. You can also choose an output frame rate, quality, folder path, and customize the keyboard shortcuts.
![]()
Step 4Start recording a screencast on Mac.
Begin by previewing the capture area, then tap REC to begin recording a screencast. As said earlier, this app also lets you apply highlights like texts, drawings, shapes, arrows, and lines. To access all these features, open the recording control panel, then click Annotation. You can also enable/disable the microphone, webcam, or system audio. Finally, press Stop to finish grabbing your computer screen.
![]()
2. OBS Studio
Key features:
- Captures HD quality screencasts.
- No recording time limits.
- It has an option to stream videos in real-time.
- Customizable keyboard hotkeys.
If you’re a fan of freebies, don’t pass a chance to use OBS Studio. This desktop app packs powerful features that you won’t even realize it’s a free, open-source app. That said, OBS Studio allows users to capture HD quality videos without those frustrating time limits. Users can also set up multiple recording scenes and switch between them at will. Plus, it comes with numerous customizable hotkeys.
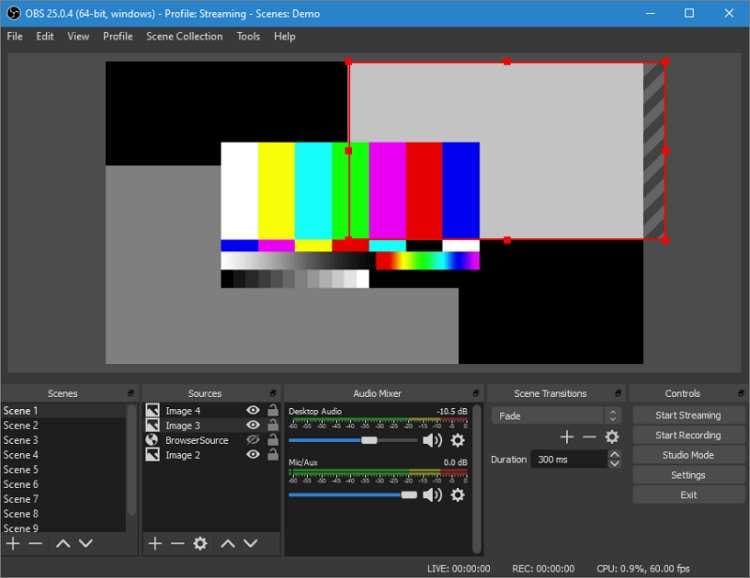
3. QuickTime Player
Key features:
- Records high-quality audios and screencasts.
- Excellent multimedia player.
- Features an intuitive PictureViewer.
- It comes with basic video editing functions.
If you’re still on the lookout for free screencast software, try QuickTime Player. Unlike OBS Studio, you don’t need to install this app because it comes pre-installed on all Mac OS X computers. QuickTime Player is popular for its media playing capabilities, although techies also use it to grab computer screens and audio. The screen recorder tool is easy to use and lets you apply voice narrations utilizing a mic. Even better, it features essential video editing functions.
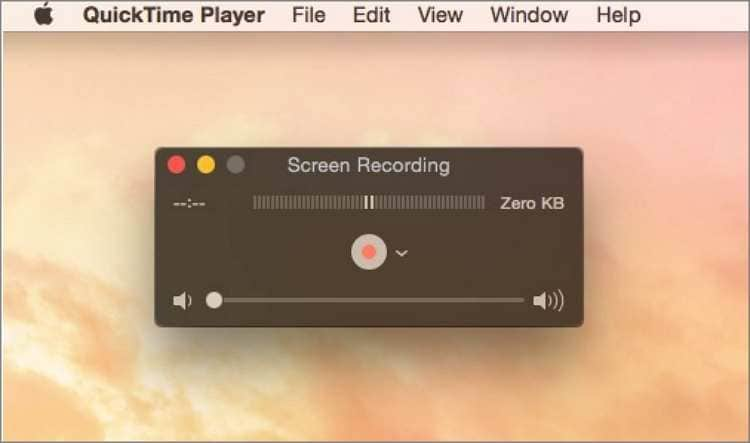
4. Screencast-O-Matic
Key features:
- Records screen, webcam, and microphone concurrently.
- Free video editing for trimming and cropping.
- Allows users to add free background audio.
- Records video duration of up to 15 minutes.
For teachers, vloggers, and marketers, Screencast-O-Matic is definitely worth the small subscription fee. It features a unique but straightforward design that lets you start recording a screencast without any prior knowledge. As expected, this screencast software can record the microphone, webcam, system sounds, and the computer screen concurrently. After recording the video, the app lets you edit it professionally before directly publishing it on YouTube.

5. Bandicam
Key features:
- Records webcam, mic, and screen concurrently.
- Allows users to apply watermarks and annotations.
- Intuitive editor for cutting and splitting.
- Several title templates.
If you’re a beginner looking for something excitingly simple but effective, get Bandicam. This straightforward app is easy to understand and allows users to record screencasts in full-screen or customized modes. Interestingly, Bandicam allows you to connect any device with a webcam to your computer and record it. What’s more, it supports recording that delivers a high compression ratio.

6. AceThinker Screen Grabber Pro
Key features:
- Supports multiple recording modes.
- Records screencasts with microphone, system audio, and webcam.
- It offers multiple output formats.
- Shares screenshots directly to Twitch, Facebook, or Pinterest.
Still searching for a screencast app that supports multiple file format outputs? Go with AceThinker Screen Grabber Pro. Here, you can grab a screencast and export it to MP4, MOV, MPEG, AVI, FLV, etc. Like the rest on this list, users can record a selected region or capture the whole computer screen. Additionally, you can apply a PIP effect, microphone audio, and system sounds.

7. Fraps
Key features:
- Supports maximum video resolution of 7680 x 4800.
- Allows users to capture screenshots.
- Maximum of a 30-seconds recording session with the trial version.
- Multiple filters, effects, elements, and transitions.
Fraps is another excellent screencast software for both pros and beginners. But that’s if you don’t mind the meager 30-second recording duration with the free version. But like many other apps, you can upgrade your plan and enjoy unlimited screencasting. This app lets you record maximum video resolutions of 7680x4800, which is way more than what you can find in other screencast apps. Also, it supports recording videos up to 120 frames per second, perfect for capturing fast-paced video games. However, the video compression is pretty low.
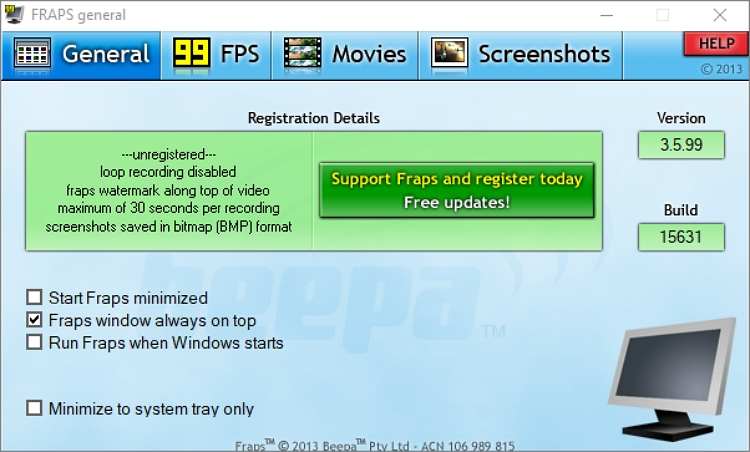
Conclusion
Whichever screencast app you select from the list above, rest assured of top-quality videos. When choosing, make sure the app is simple to understand and packs all essential features like webcam and microphone recording, annotations, and video editing capabilities. Have fun!
 Record the computer screen in full-screen mode or select a specific capture area.
Record the computer screen in full-screen mode or select a specific capture area.


Christine Smith
chief Editor