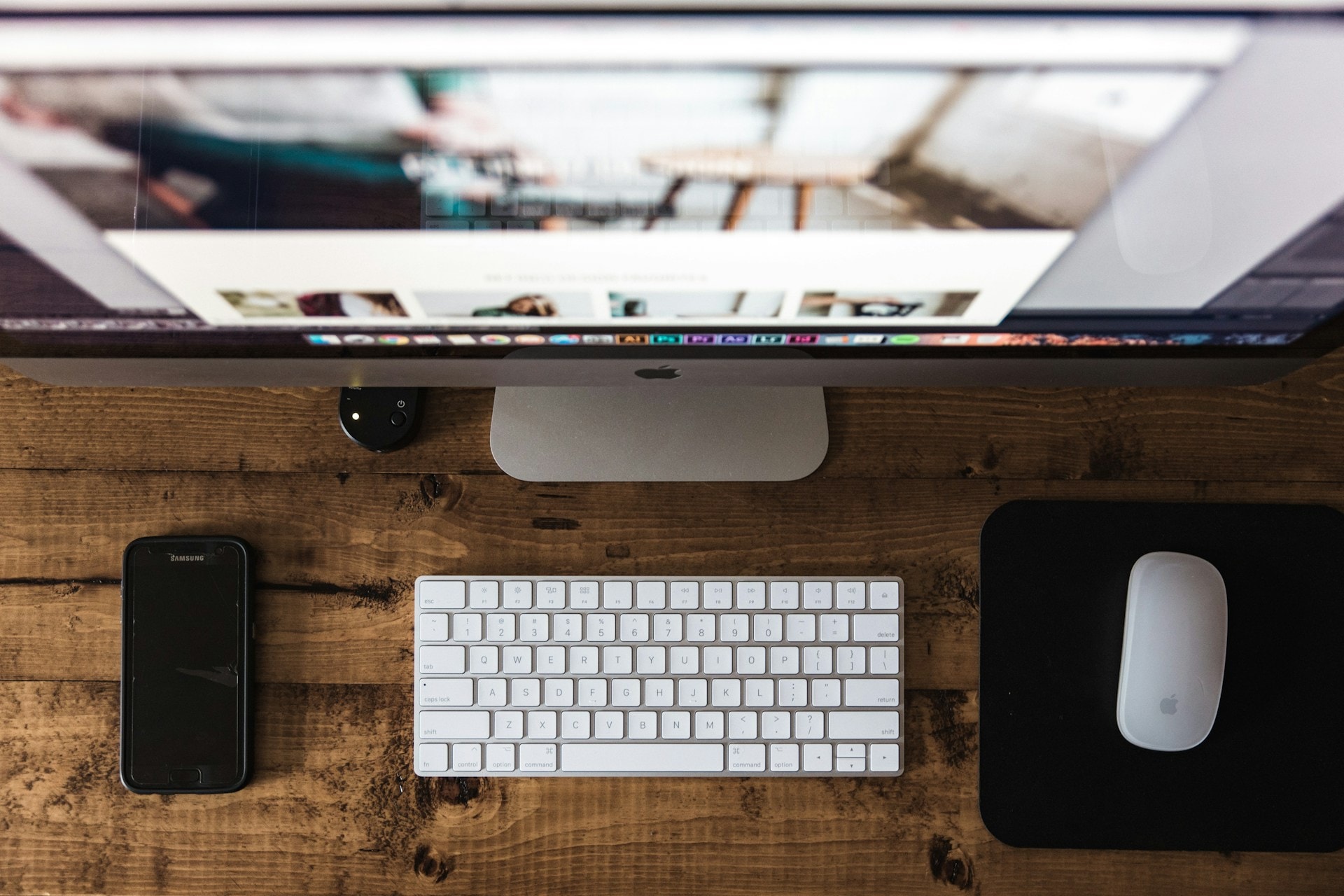
Taking a simple screenshot on a Mac is easy, but capturing an entire webpage or document that requires scrolling can be a bit more challenging. To get this job done, our comprehensive guide introduces you to the top 10 tools that make scrolling screenshots on Mac as easy as a piece of cake. Let’s take a look!
Quick Navigation:
|
Tool Name |
Best For |
Rating |
|
Comprehensive media solution |
★★★★★ |
|
|
Built-in Mac app for basic needs |
★★★☆☆ |
|
|
Simple, no additional software needed |
★★☆☆☆ |
|
|
Browser-based quick captures |
★★★★☆ |
|
|
Full Page Screen Capture |
Full-page browser screenshots |
★★★★☆ |
|
Quick captures within Firefox |
★★★☆☆ |
|
|
Easy Chrome extension for web capture |
★★★★☆ |
|
|
Multi-functional capture annotate |
★★★★☆ |
|
|
Advanced capture editing features |
★★★★☆ |
|
|
Lightweight and fast screenshot tool |
★★★★☆ |
1. UniConverter
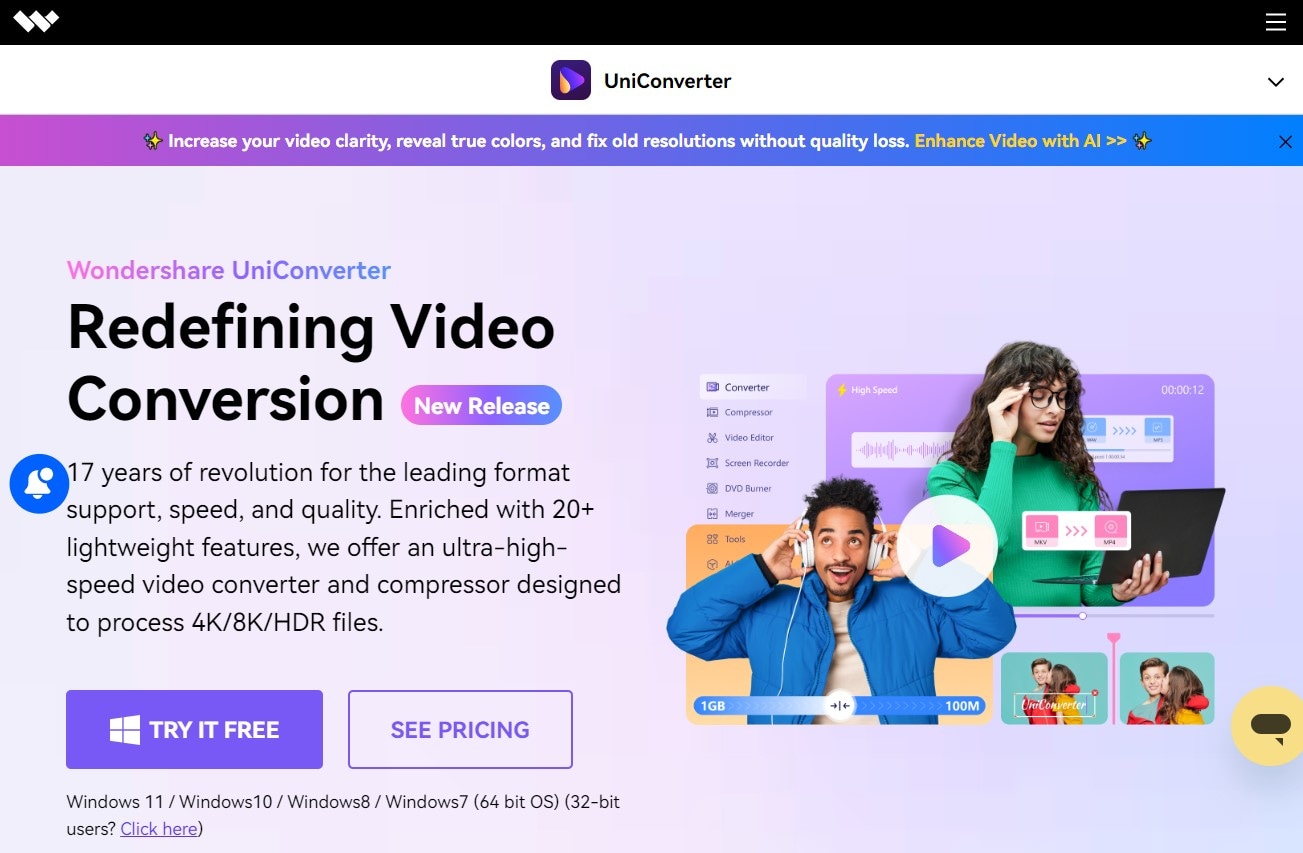
UniConverter is a powerful all-in-one media tool that provides a robust option for capturing scrolling screenshots. It's ideal for users who need a versatile solution that goes beyond simple screenshotting. With UniConverter, you can take a screenshot of any specific area of the screen, edit it like a pro, and share it with your friends in a few simple steps.
Features:
- High-quality scrolling screenshots.
- Video conversion, editing, and screen recording.
- Intuitive and easy-to-scroll interface.
How to Use UniConverter for Scrolling Screenshots:
Step 1 Open UniConverter and Find Screen Recorder
Download and install UniConverter. Launch the application on your Mac, click on the Screen Recorder tool (shown below), and then click Screen Recorder once again.
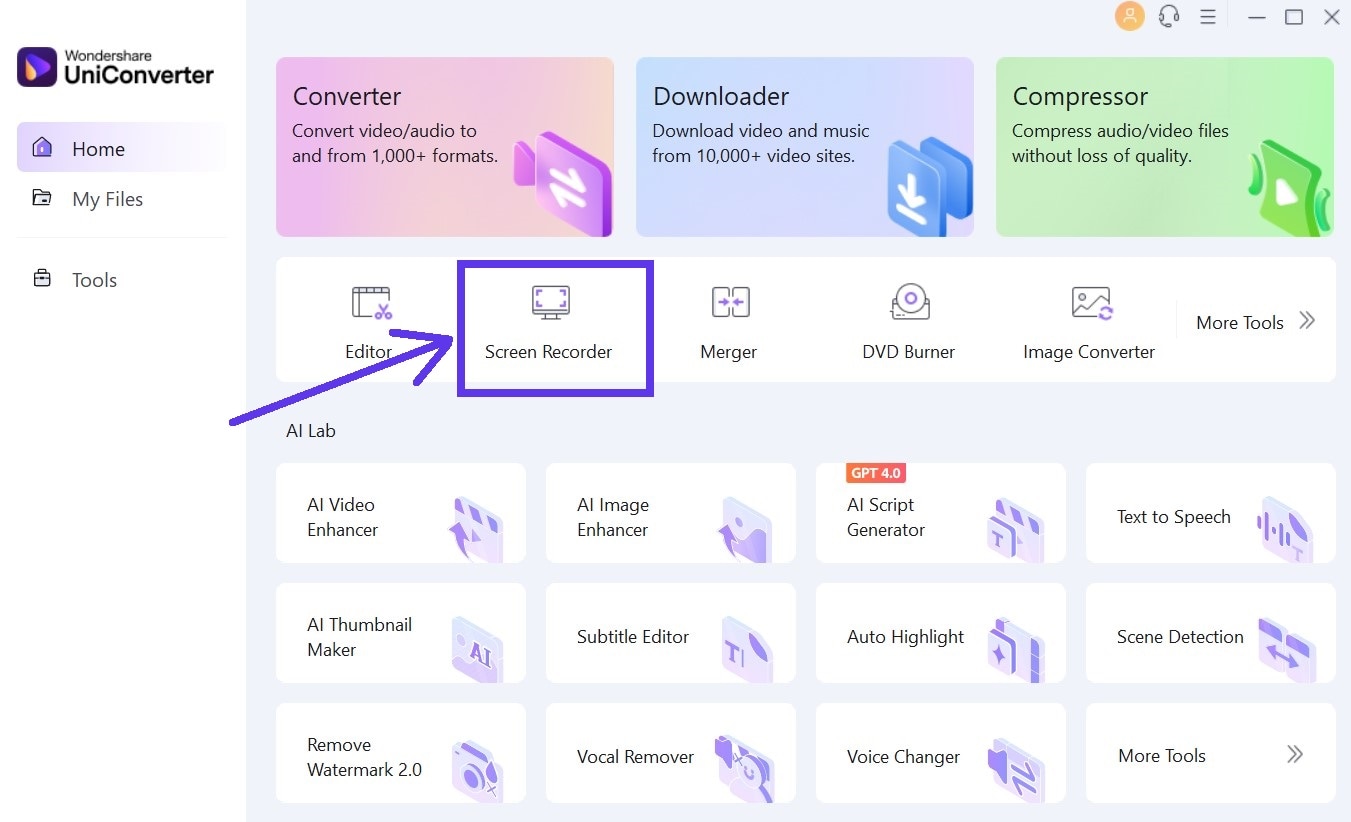
Step 2 Select Screenshot Area
Choose the screenshot option and then define the area you want to capture. You can also click the gear icon at the top to change settings such as frame rate, quality, format, etc.
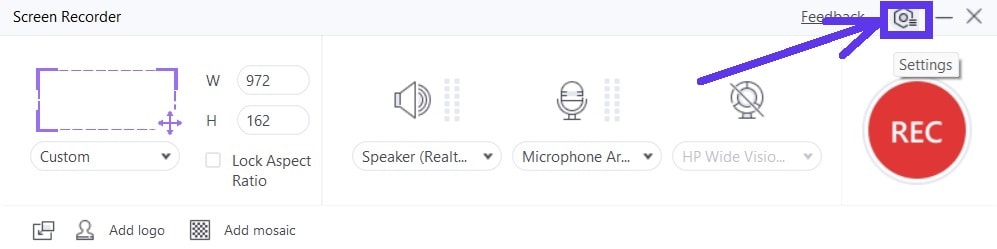
Step 3 Record the Scrolling Screenshot
Now click the red REC button to begin recording the selected area. Scroll the page anywhere you want. Finally,cClick on the stop option when you are done recording.
Step 4 Save or Edit Your Screenshot
Once the capture is complete, save the image or modify it using UniConverter's editing features.
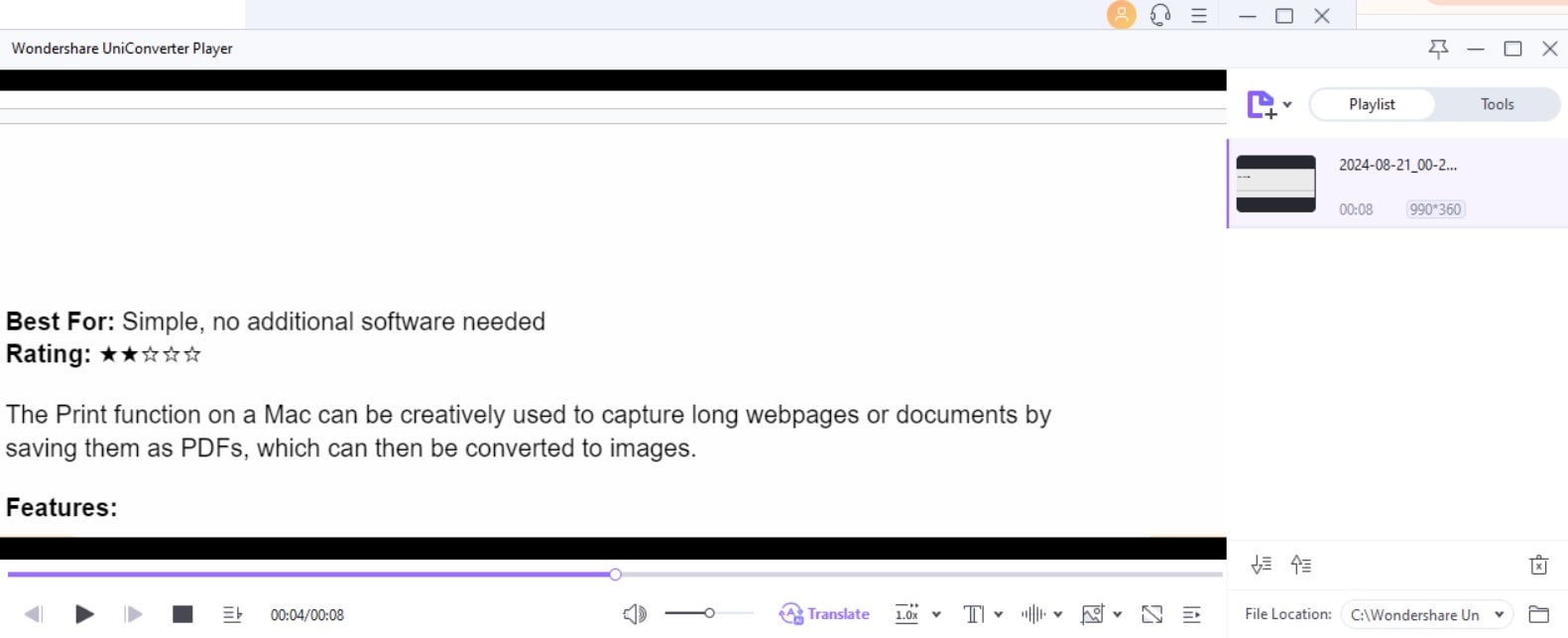
2. QuickTime Player

QuickTime Player is a default application on Mac, mostly known for media playback. However, with a bit of ingenuity (and a lot of time), it can also be used for basic screen recordings, which can then be stitched together to create a scrolling screenshot.
Features:
- Pre-installed on all Macs.
- Basic screen recording capabilities.
- Simple and easy to use.
How to Use QuickTime Player:
- Open QuickTime Player from the Applications folder.
- Select File > New Screen Recording.
- Define the area to record and start recording.
- Manually scroll through the content as you record.
- Stop the recording and save the file.
3. Print Option
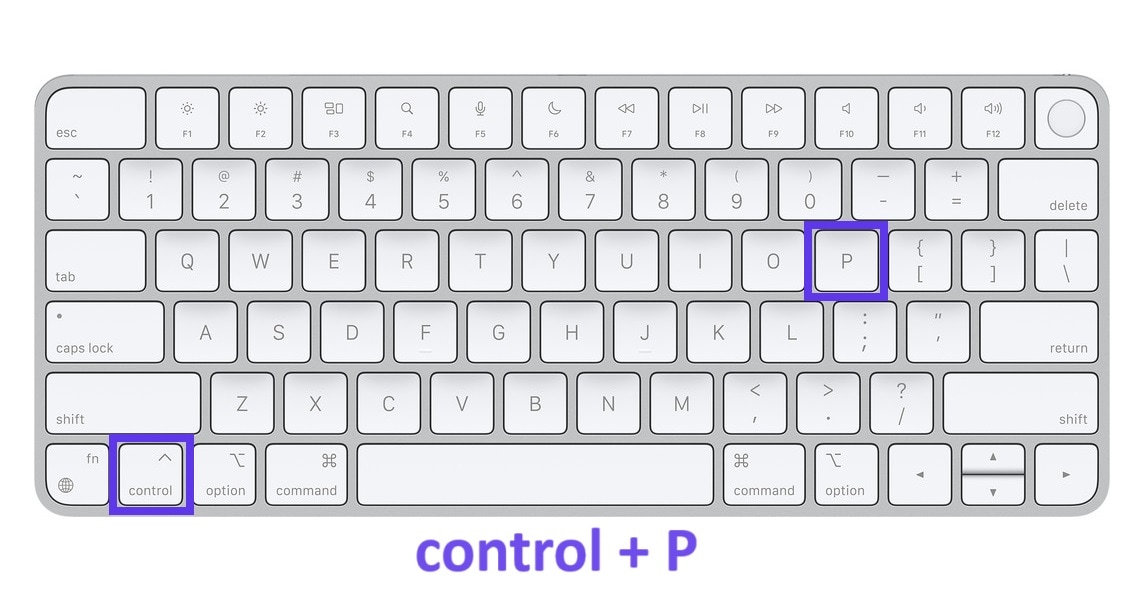
The Print function on a Mac can creatively capture long webpages or documents by saving them as PDFs, which can then be converted to images.
Features:
- Available natively without additional software.
- Easy to use for long documents and web pages.
How to Use Print Option:
- Open the webpage or document you want to capture.
- Press Cmd + P to open the print dialog.
- Choose Save as PDF from the options.
- Save the PDF file and use Preview to convert it into an image if needed.
4. Screenshot Guru
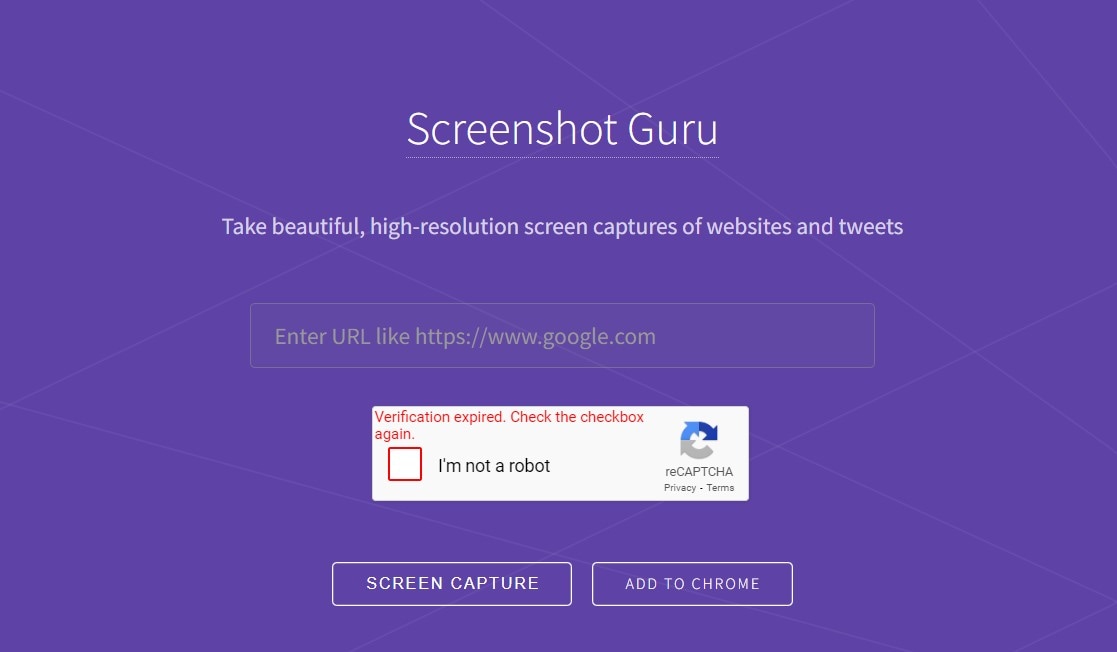
Screenshot Guru is an online tool for capturing scrolling screenshots directly from your web browser. It is ideal for quick captures without installing additional software.
Features:
- No software installation required.
- Works directly from the browser.
- Supports capturing long web pages.
How to Use Screenshot Guru:
- Visit the Screenshot Guru website.
- Enter the URL of the webpage you want to capture.
- Click the Screen Capture button and wait for the screenshot to generate.
- Once the image is ready, right-click on it and download the image file. (as you can see in the image below)
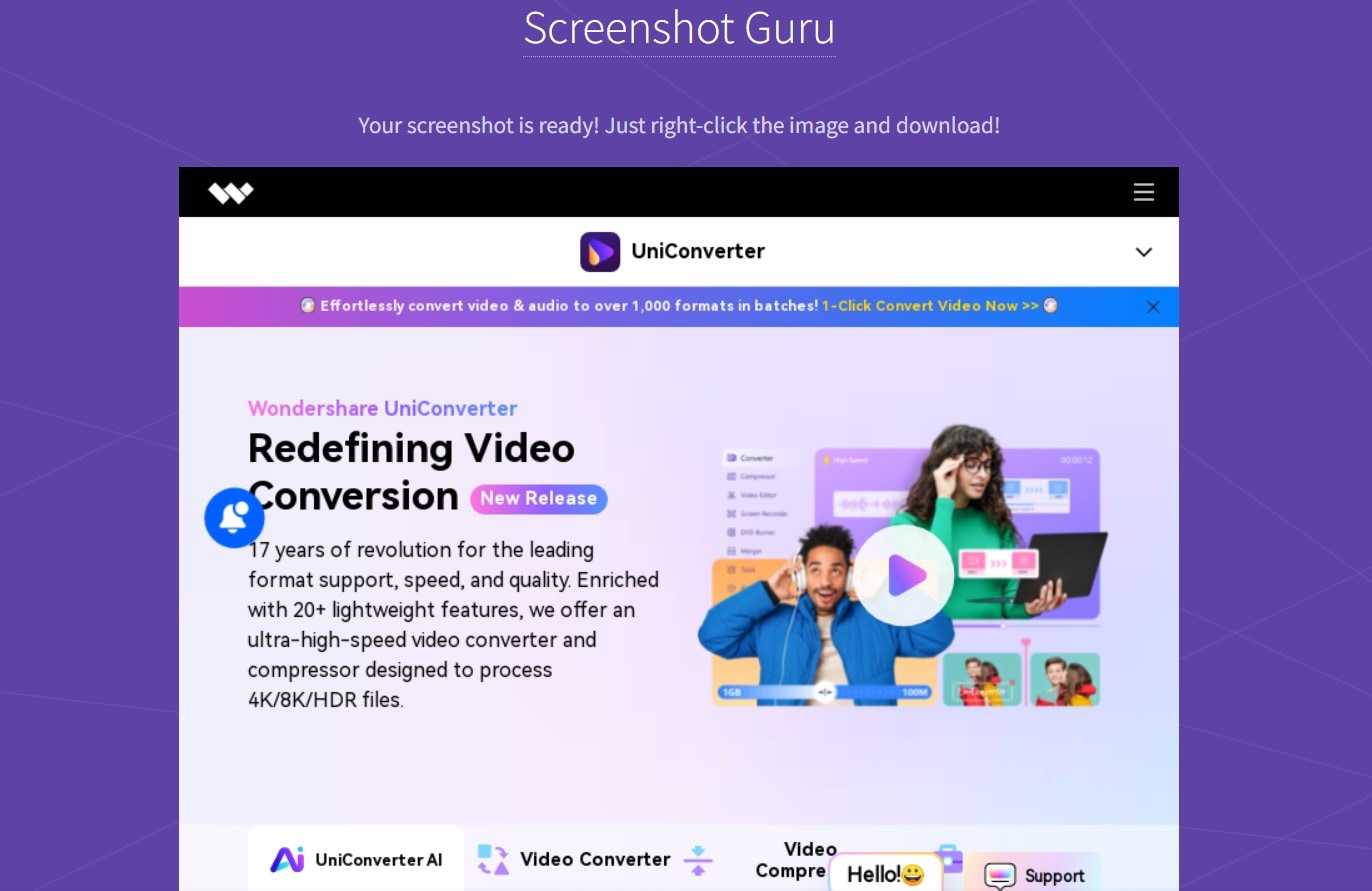
5. Full Page Screen Capture
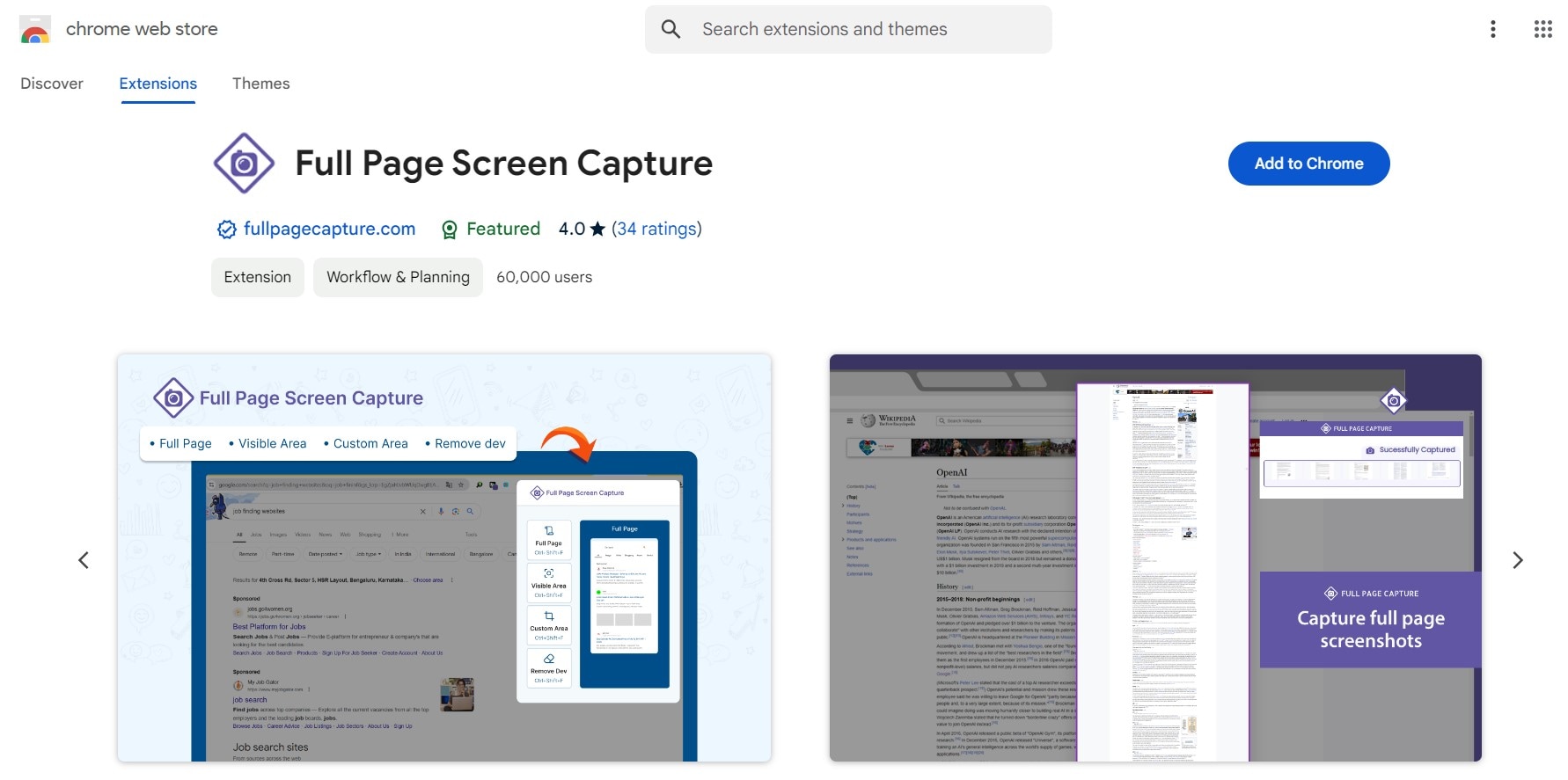
Full Page Screen Capture is a Chrome extension that allows users to capture entire web pages with a single click. It's especially useful for web designers and developers who need to document full-page layouts without omitting crucial information.
Features:
- Captures entire webpages in one shot.
- Simple, one-click operation.
- Saves screenshots in various formats.
How to Use Full Page Screen Capture:
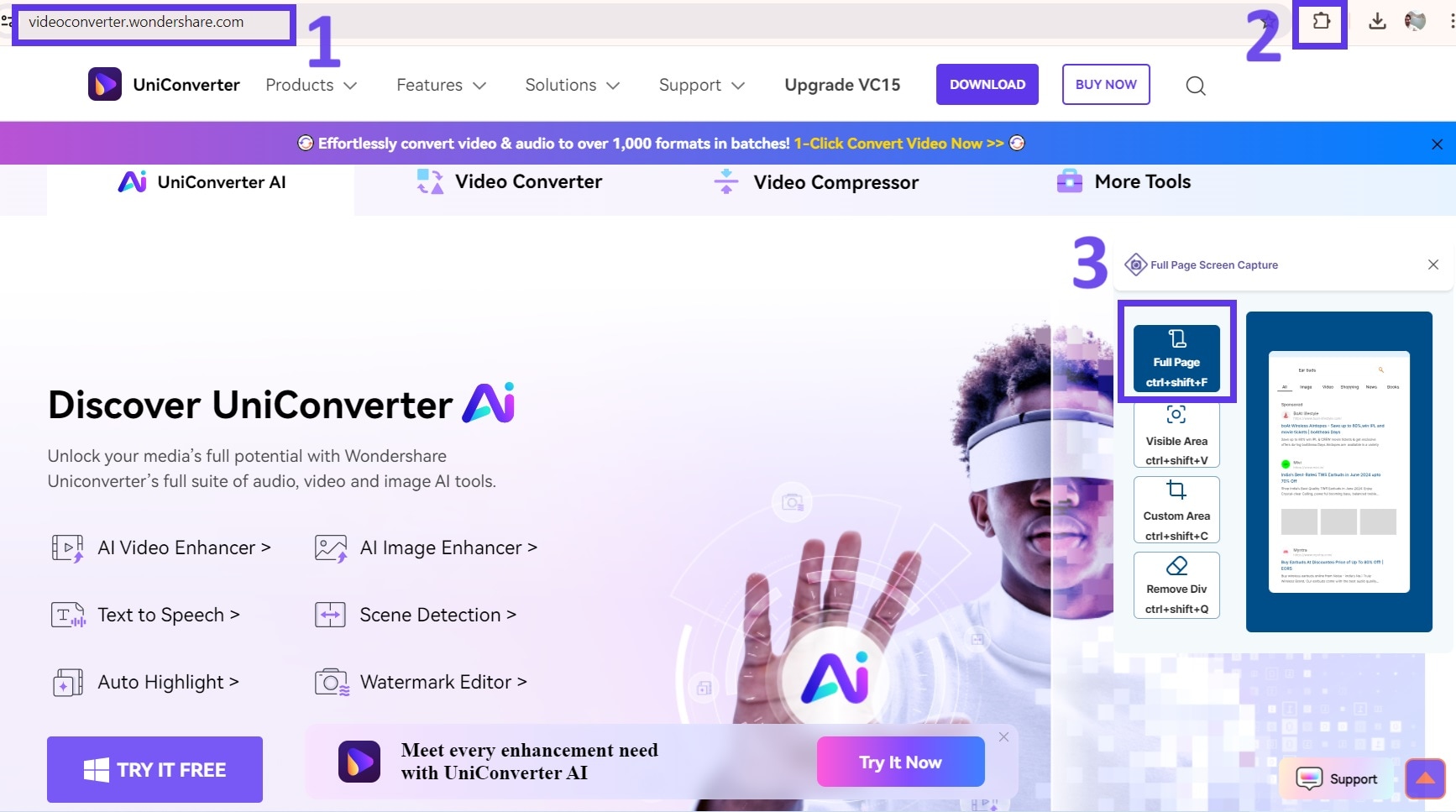
- Once you have the Full Page Screen Capture extension installed on your chrome, go to any website URL that you wish to screenshot.
- Click on the Extension option as seen in the screenshot above.
- Finally, click the Full Page Screen Capture icon in your Chrome toolbar.
- The tool will automatically scroll, capture the entire webpage, and open it up as a new page in the browser.
- Save the screenshot in your desired format.
6. Firefox Screenshots
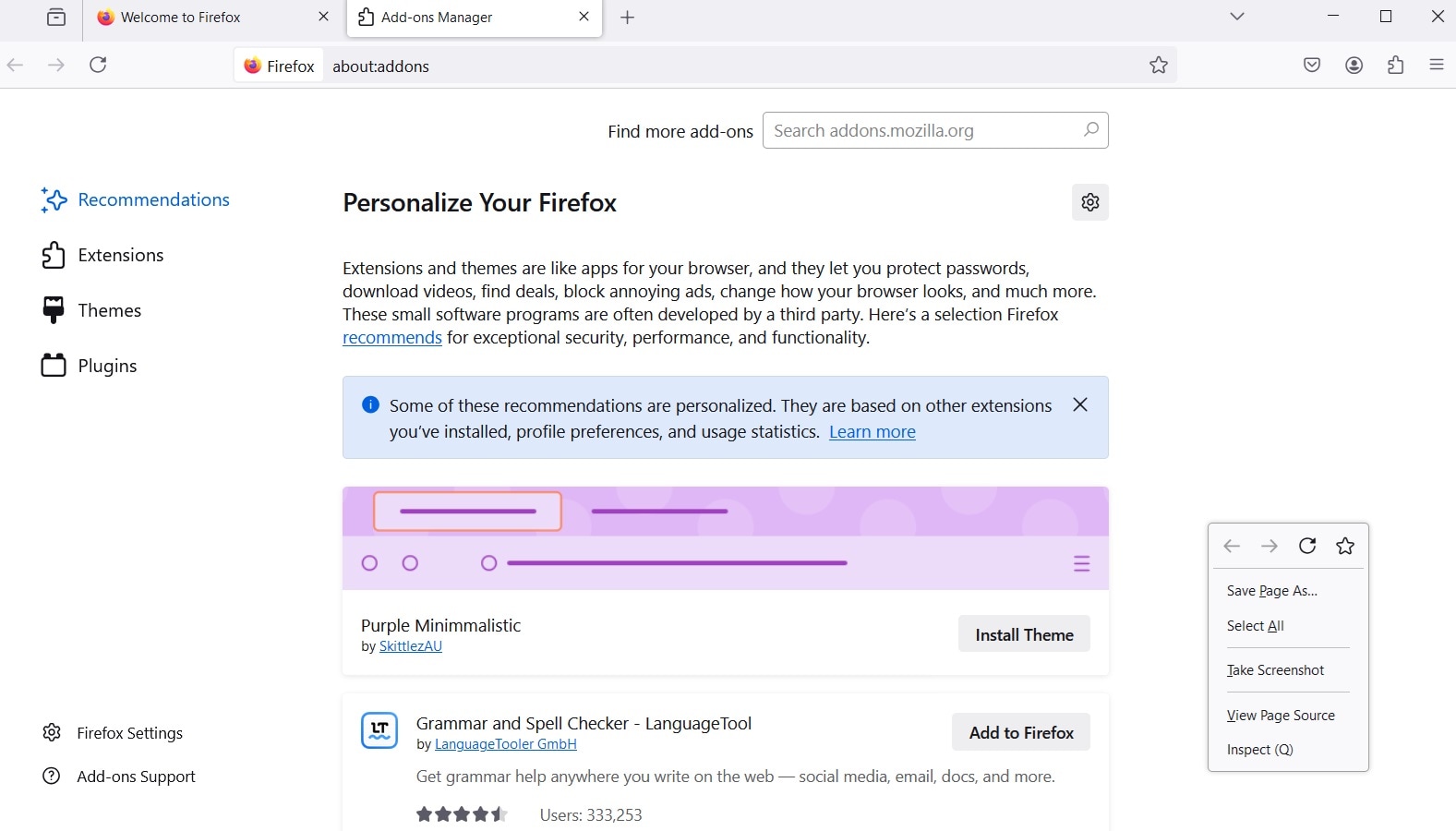
If you don't use Chrome but Firefox instead, you can utilize Firefox Screenshots. Firefox Screenshots is a built-in feature in the Firefox browser that allows users to capture screenshots of visible or full-page content without additional tools.
Features:
- Integrated within the Firefox browser.
- Options for full-page or visible area screenshots.
- Easy sharing and saving.
How to Use Firefox Screenshots:
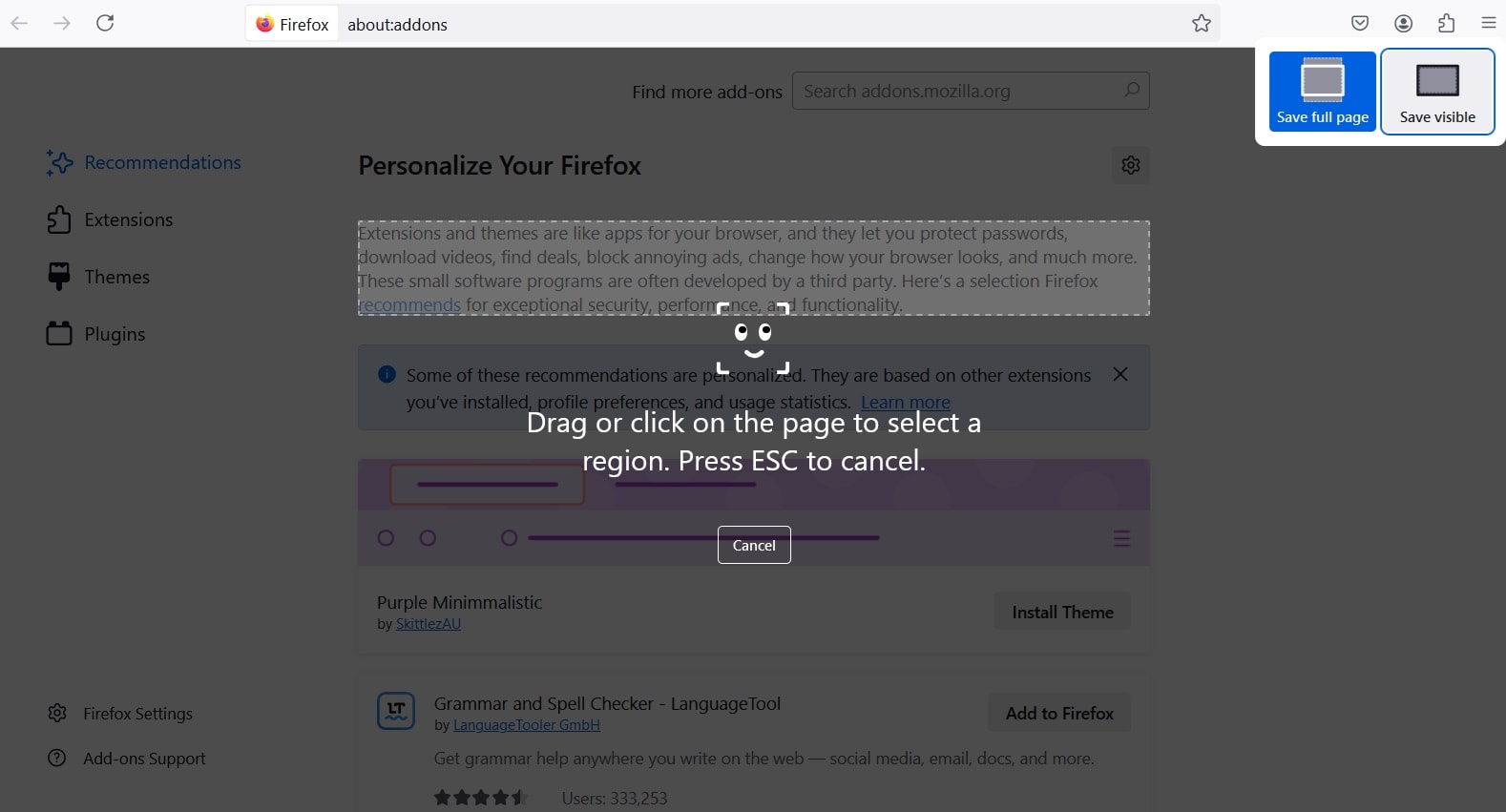
- Open Firefox and go to the desired webpage that you wish to capture.
- Right click on an empty portion of the page and click Take Screenshot
- Choose either Save Full Page or Save Visible.
- Save or share the screenshot as needed.
7. GoFullPage
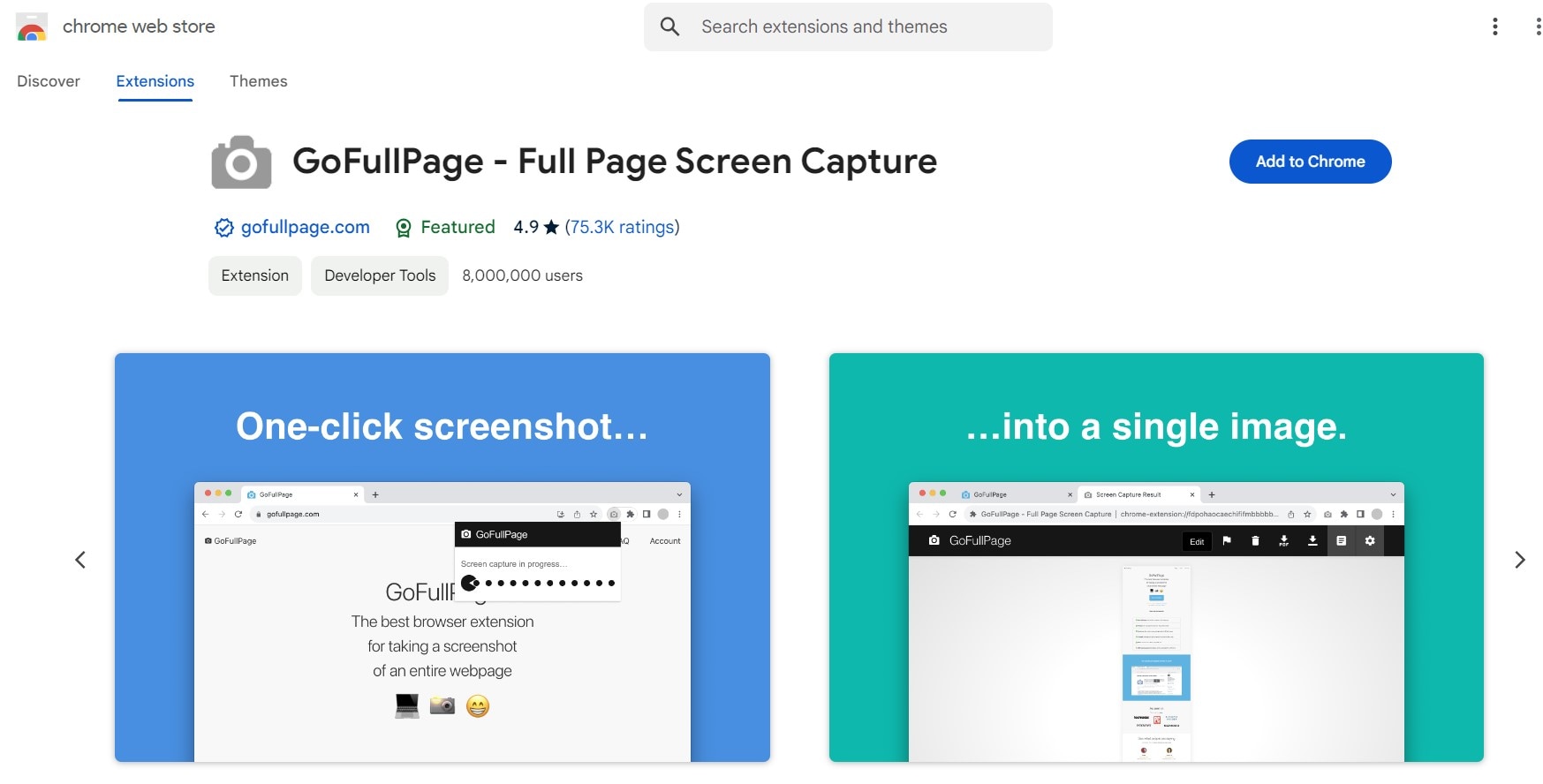
GoFullPage is a well-known Chrome extension enabling users to easily capture entire webpages. This tool is handy for those who need consistent and reliable full-page captures.
Features:
- Captures entire web pages without manual scrolling.
- Simple interface with one-click operation.
- Supports multiple output formats.
How to Use GoFullPage:
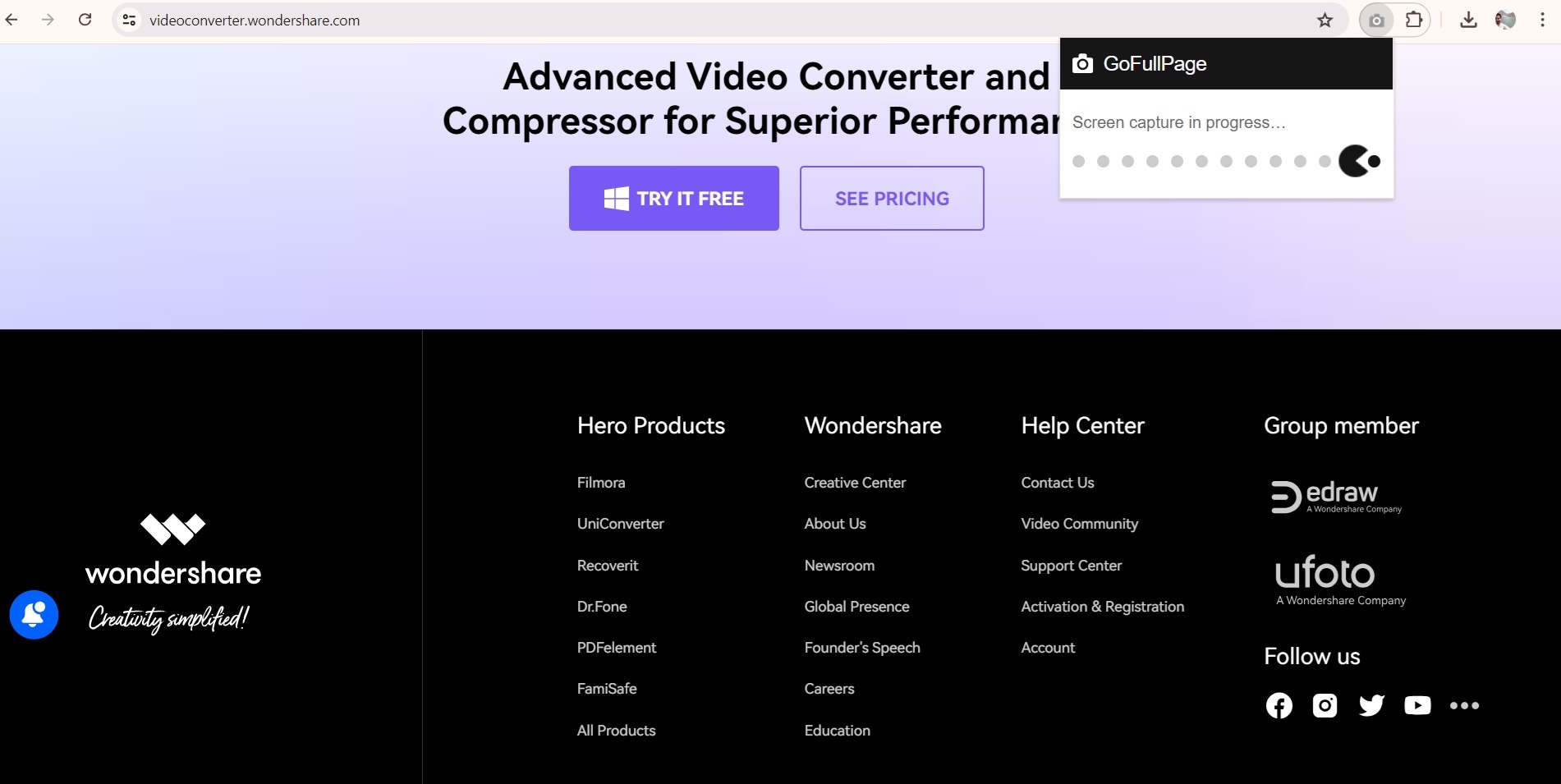
- Install the GoFullPage extension from the Chrome Web Store.
- Go to the webpage you need to capture.
- Click the GoFullPage icon in your Chrome toolbar.
- The tool will automatically scroll and capture the entire webpage (as you can see in the image above, in which it's capturing the Wondershare website).
- Save the screenshot to your computer.
8. Awesome Screenshot
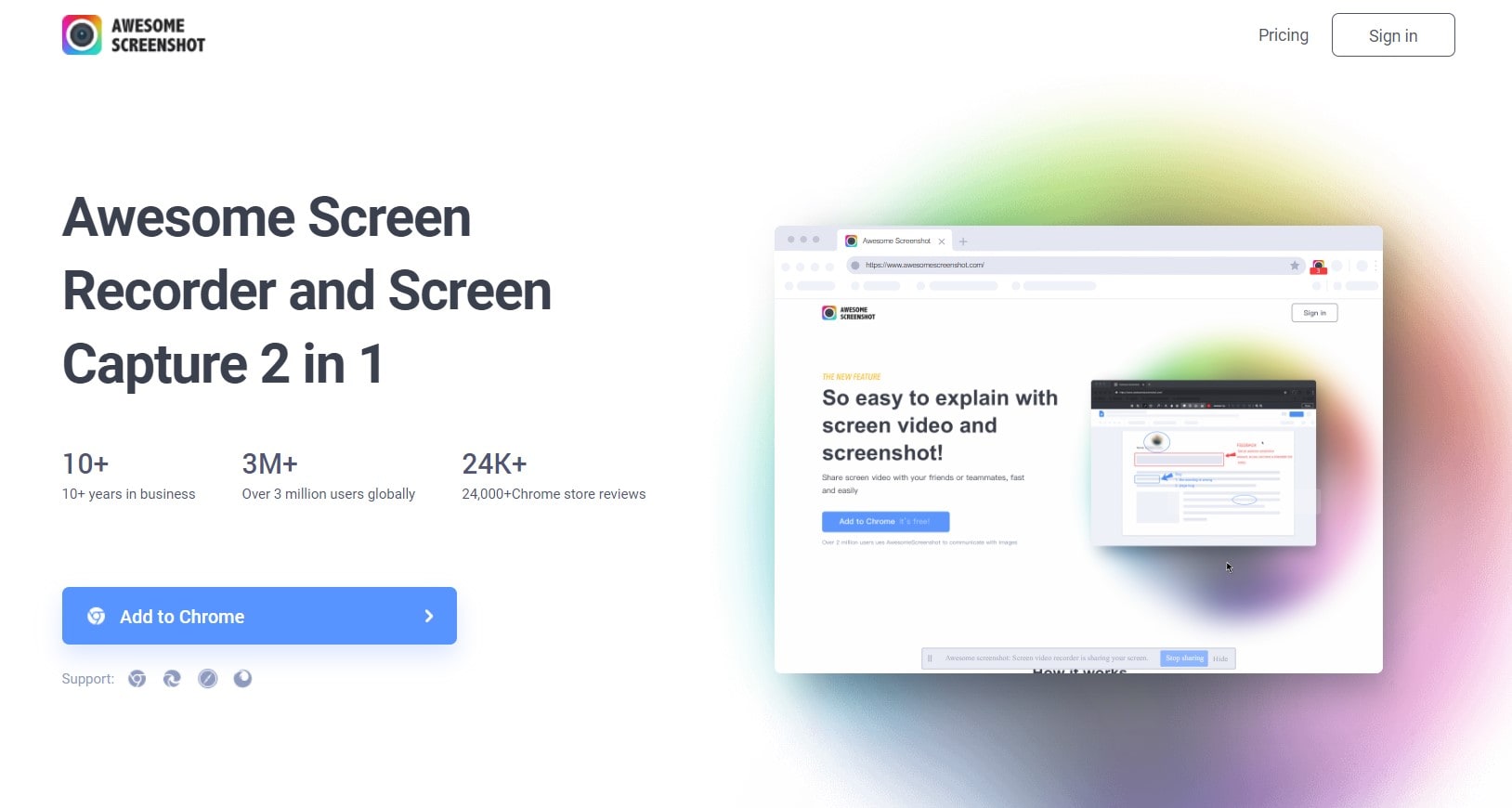
Awesome Screenshot is just as awesome as its name. In essence, it is a multifunction extension that captures scrolling screenshot and includes annotation, editing, and sharing capabilities. So, it is perfect for users who need a complete tool for capturing and editing their screenshots.
Features:
- Scrolling screen capture Mac tool
- Full-page, selected area, and visible area capture.
- Annotation tools for editing and highlighting.
- Cloud storage integration for easy sharing.
How to Use Awesome Screenshot:
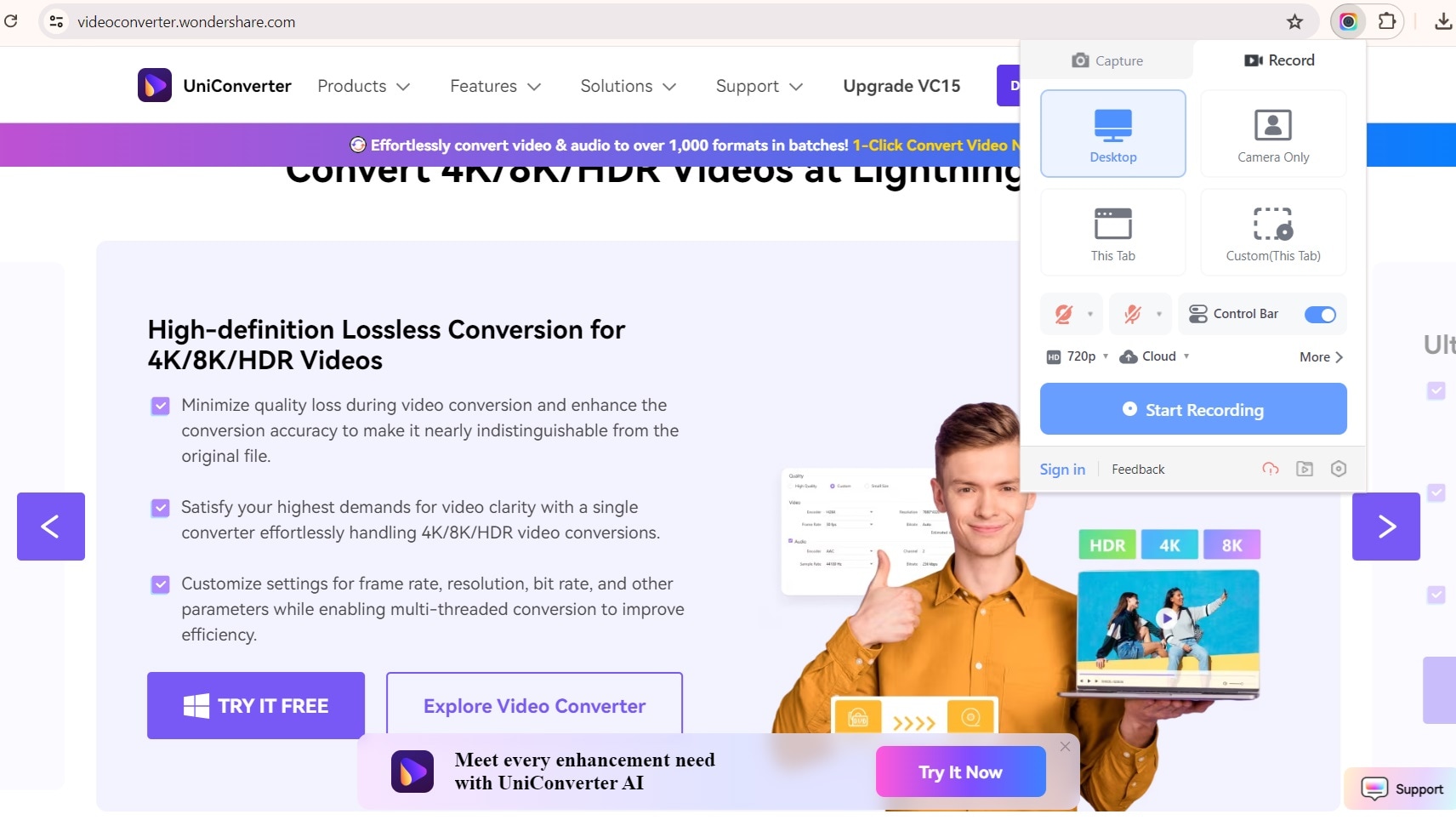
- Install the Awesome Screenshot extension from the Chrome Web Store.
- Go to the webpage you want to capture.
- Click the Awesome Screenshot icon in the Extensions button on the top toolbar.
- Choose the desired capture option (Desktop, This Tab, Camera Only, or Custom (This Tab)).
- Annotate and edit the screenshot if necessary, then save or share it per your requirements.
9. Capto
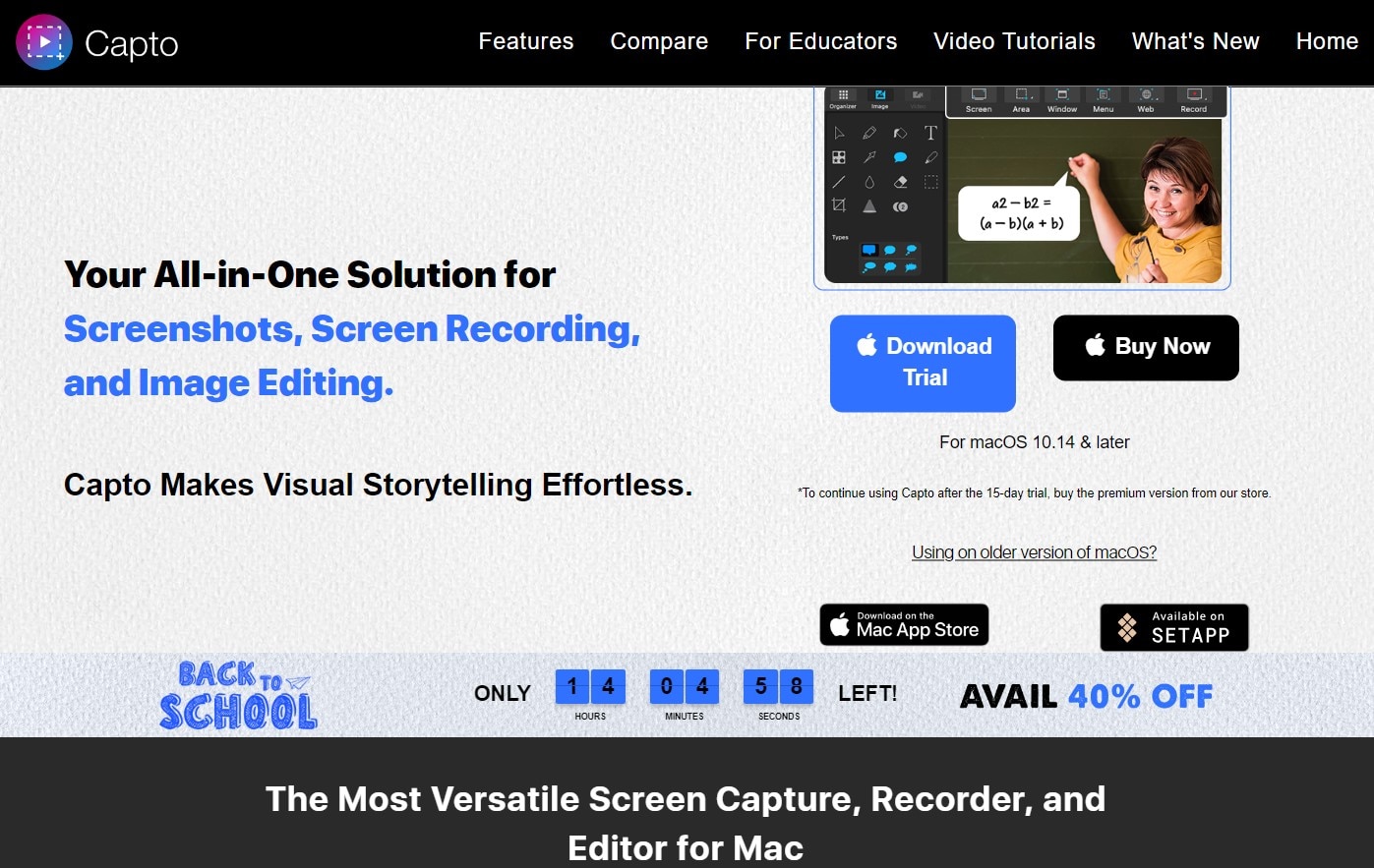
Capto is a robust screen capture and video recording tool designed for Mac users needing more advanced features. This Mac page capture tool offers powerful tools for editing and organizing screenshots and videos, making it ideal for professionals.
Features:
- Advanced screen capture and recording options.
- Powerful editing tools for both images and videos.
- Organizes captured content for easy access.
How to Use Capto:
- Download and install Capto from the Mac App Store.
- Open Capto and choose the type of capture you need.
- For scrolling screenshots, select the “Web” capture option.
- Go to any webpage that you want captured, and Capto will automatically scroll and capture it.
- Edit the screenshot using Capto’s in-built features.
- Save or share the capture directly from Capto.
10. Shottr
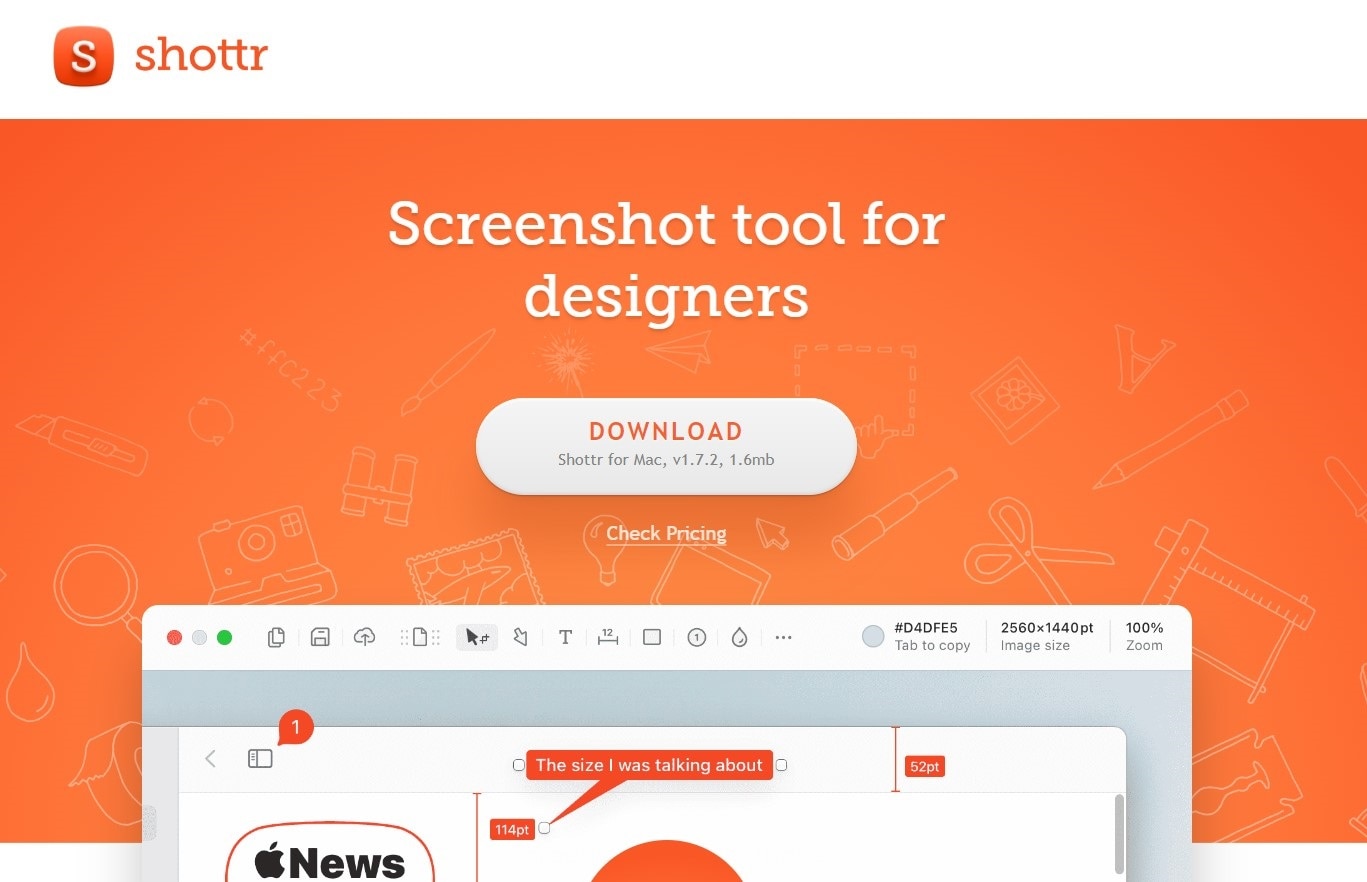
Shottr is a lightweight screenshot tool for Mac that's perfect for users who need a quick and efficient way to capture scrolling screenshots without extensive editing features. Its basic version gets the job done just fine. However, professionals may enjoy its premium set of features a bit more which requires shelling out some extra cash.
Features:
- Fast and lightweight.
- Simple interface for easy use.
- Supports scrolling screenshot on Mac.
How to Use Shottr:
- Download and install Shottr from the official website.
- Open Shottr and select the scrolling screenshot
- Define the area of the screen you wish to capture.
- Shottr will automatically scroll through the content and capture the entire page.
- Save the screenshot to your preferred location.
Conclusion
Capturing scrolling screenshots on a Mac is no longer a challenge with the variety of tools available. You can use simple browser extensions like GoFullPage. If you want more editing options, go for a more comprehensive tool like UniConverter. With its screen capture feature, uniConverter, in particular, makes taking scrolling screenshots so much easier. On top of that, it allows you to edit, add AI voiceovers, compress, play any format of video, and do so much more. Give it a shot today!




