Screenshots often referred to as the clipped image of a complete screen, contain many unnecessary parts. In other cases, they require proper annotations for displaying marked areas to gain the attention of the observers. This article comes up with different methods explaining how to edit a screenshot on Mac. Users will go through the ways to understand unique approaches to how to edit screenshot on Mac conveniently.
Part 1. 5 simple ways to edit a screenshot on Mac
This part shall be focusing on discussing five impressive methods which will show users how to edit a screenshot on Mac.
1. Edit a screenshot with Preview on Mac
To edit screenshots on Mac, the first method utilizes Mac’s very own built-in platform, Preview. This macOS application is known to help its users view multiple file formats with ease. The following steps explain how you should use Preview to edit a screenshot on Mac.
Step 1: You need to access Preview on your Mac and open the specific screenshot to be edited across it.
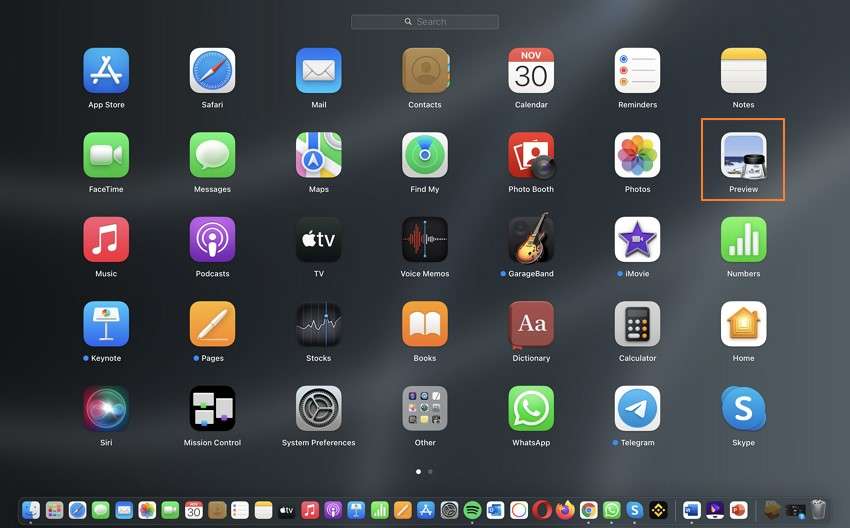
Step 2: Select the Show Markup Toolbar option on the top-right section of the screen to open a drop-down menu displaying all editing tools. Users can work with different-shaped selection tools, remove backgrounds with Instant Alpha, use sketching tools, draw different shapes, and add texts or signatures across the screenshots.

Step 3: Once you are done editing a screenshot, tap on the File tab and select the option of Save to conclude.

Limitations of using Preview on Mac
Preview is a very professional tool when it comes to comparing built-in tools across any environment. Regardless of its efficiency, the device is limited in offering many editing features compared to other tools in the market. Users can not convert their images into different file formats across Preview, and they can neither create GIFs out of it.
2. Edit a screenshot on Mac with Wondershare UniConverter
Rather than working with built-in applications, you should move into the mainstream world of tools dedicated to providing advanced features in editing different files. Wondershare UniConverter sets itself among the top-most editing tools that introduce users to the best editing features in the market. Users can perform high-quality editing across the user-friendly platform with ease.
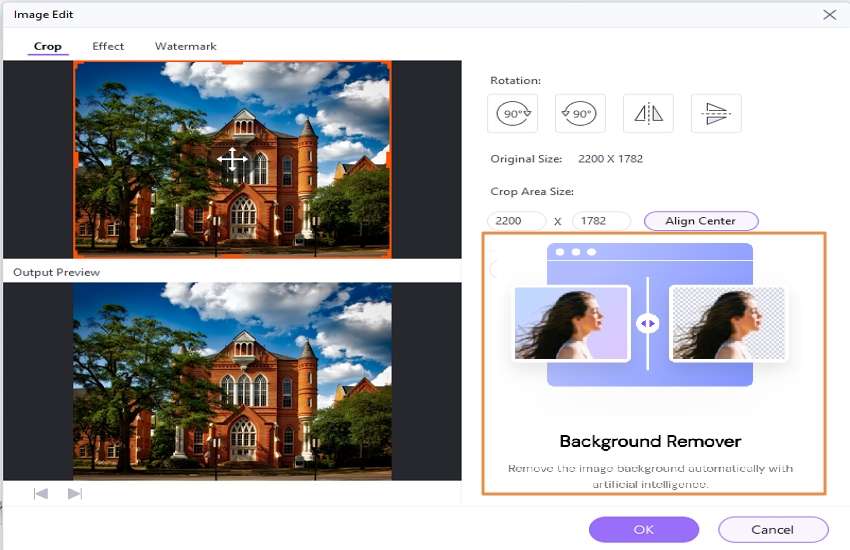
Top-rated features of UniConverter
Users can enjoy the following features within UniConverter while editing screenshots on Mac.
- Design GIFs through different sets of images or videos.
- UniConverter provides a background removal tool for removing image backgrounds with AI.
- Crop and trim images with your choice.
- Convert images into a variety of image file formats of your convenience.
- Set up the effects and quality of images with the simplest tools.
To understand how to edit a screenshot on Mac with UniConverter, you need to follow the steps as explained below.
Step 1 Open UniConverter and access toolbox.
Launch Wondershare UniConverter on your Mac and navigate to Toolbox from the left-side panel. Select the Image Converter tool from the list. Import the screenshot that you wish to edit.

Step 2 Perform different editing functions.
Once the image is imported, hover the cursor on the screenshot to see different editing options. Tap on any option to open a new window. The user can crop the image with custom area sizes, and use effects to make significant edits.

Step 3 Convert image to conclude.
As the edits are completed on the screenshot, set the specific image file format in the Convert all images to : option and tap on Convert All to conclude the edit on the screenshot. The file is saved in the specified location.

Wondershare UniConverter — All-in-one Video Toolbox for Windows and Mac.
Edit your screenshots on Mac effortlessly.
Support more than 1,000 video, image and audio formats.
Compress your video, audio and image files without quality loss.
Add dynamic watermark to your video or remove any watermark from your video easily.
AI-powered features such as Smart Trimmer, AI Portrait, Background Remover take your video to the next level.
Save any online video from more than 10,000 platforms and sites.
3.Edit a screenshot on Mac with the online tool
Good Annotations is an online solution to edit screenshots on Mac with ease. Regardless of it being an online tool, Good Annotations provides a very comprehensive set of tools that helps users improve the outlook of any image. The platform believes in featuring the right message across the image, which can be executed with many expressive tools.
Features found across Good Annotations
- Highlight the image either across borders or fill it with appropriate colors with different thicknesses.
- Draw any shape of your choice or work free-hand.
- Create labels across the images.
- Utilize different elements across the image to make it look expressive.
- Add titles, subtitles, or simple body text across the image.
To effectively edit your screenshots on Mac using Good Annotations, you need to follow the steps as explained below.
Step 1: Open the official website of Good Annotations and tap on the Start Editing a Screenshot button. Upload the image on the platform over the next screen.

Step 2: A new canvas opens on the screen. You can highlight, draw, add text, use different elements, and create different labels on the image.

Step 3: Once you are done editing, you can tap on the Export button to download the file on your device. To share the image directly across any platform, tap Share.

4. Edit screenshots with Mac Photos app
If you are intrigued with built-in applications, Mac features another impressive tool that can help you edit screenshots easily. Apple Photos app is not only present across the device to view images, but it also has some amazing hidden features, which makes it one of the best options to edit pictures on Mac.
Features packed in Photos app
- Photos App provides users with a powerful search tool to locate objects in photos you never considered.
- Hide your private photos easily across your device.
- Utilize different filters to make your image look better.
- Photos App provides you the option of using facial recognition for finding people with the photos.
- You can view your memories across the application to relive the moments.
How to edit a screenshot on Mac with Photos app:
Step 1: Open the Photos app on your Mac and proceed into the library to find the screenshot you wish to edit. Tap on Edit on the top navigation panel.

Step 2: Users can perform different editing functions across the screenshot. Adjust brightness, color saturations, convert your images into black and white, and easily set different options such as white balance and noise reduction across the platform.

Step 3: Once you are done editing, tap on Done on the top-right to conclude editing.

5. Edit a screenshot on Mac with Luminar 4
One of the most advanced options that may come into your mind to edit a screenshot on Mac is Luminar 4. The platform is known for providing an extensive set of tools to enhance the outlook of the image. Luminar 4, however, is a tool that needs to be figured out before finding the appropriate tool to make edits to your image.
Extensive features offered in Luminar 4
- Use the photo enhancer induced with artificial intelligence.
- Enhance the quality of the image under a single click with 60 different built-in effects.
- Selectively edit images with layers, brushes, and masking tools.
- Organize and set up your images with the tool’s Library panel.
- Utilize the batch processing tool to work across multiple tools.
Follow the steps as defined below to edit a screenshot on Mac.
Step 1: To upload the screenshot, tap on File and select Edit Single Image.

Step 2: Once you have uploaded the screenshot, you can consume the extensive Luminar’s Creative tools, Portrait tools, Professional tools, or Canvas tools to edit the screenshot.

Step 3: As the editing across the screenshot concludes, tap on File and select Export to save the file across your device successfully.
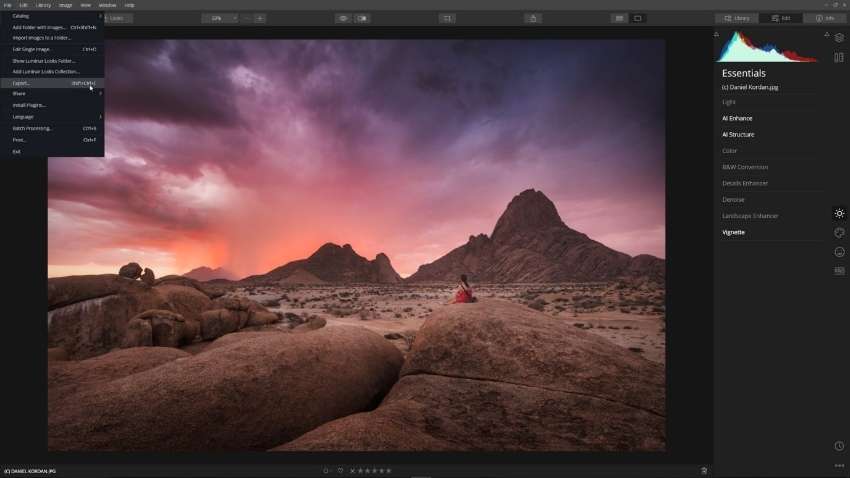
Comparison of these 5 tools
Tool |
Availability |
Supported Image Format |
Crop |
Add Effects |
Convert |
Compress |
GIF |
| Preview | Mac | HEIC, JPEG, JPEG-2000, OpenEXR, PDF, PNG, TIFF | ✔ | ✔ | ✔ | ✔ | ✖ |
| UniConverter | Windows/Mac | JPEG, PNG, TIFF, JP2, BMP, PDF, WEBP, HEIC | ✔ | ✔ | ✔ | ✔ | ✔ |
| Good Annotations | Online | JPG, PNG, SVG, PDF | ✔ | ✔ | ✔ | ✔ | ✖ |
| Photos | iPhone/iPad/Mac | JPEG, TIFF, PNG | ✔ | ✔ | ✔ | ✖ | ✖ |
| Luminar 4 | Windows/Mac | JPEG, PNG, TIFF, JPEG 2000, PSD, PDF | ✔ | ✔ | ✔ | ✔ | ✖ |
Part 2. Frequently asked questions about editing screenshots on Mac
- How do you draw on a screenshot on Mac?
Preview offers its users a very simple drawing tool for editing screenshots on Mac. Open the screenshot in Preview that you wish to draw on and select the "Show Markup Toolbar" to display the editing tools. Select the “Drawing” tool to draw freely across the image and conclusively save the edited image on your Mac.
- How do I crop a screenshot?
Once a screenshot is taken across Mac, its thumbnail appears on the corner of the screen. Click on the thumbnail to preview the screenshot. Select the "Crop" button and crop the image across, dragging the borders of the screenshot. As you crop the screenshot, tap on "Done" to save it to the desktop.
- Does Mac have a photo editor?
Mac provides users with a built-in photo editor in the form of Photos app. After shutting down Aperture in 2015, Photos App is considered a much better service for Mac users. It contains a very impressive set of editing tools competing with Lightroom's Develop Module or Photoshop's Camera RAW.
- Is Photoshop free on Mac?
Adobe Photoshop is not available for free on Mac. The user, however, needs to buy a subscription plan to access the tools of Photoshop with no restrictions. There are different options that the user can enjoy for limited or short-term subscription plans.
Part 3. Concluding remarks
Editing screenshots on Mac is quite simple and effective with the tools provided above. Users who wish to enhance the quality of their screenshots and wish to display a clear message across their image should consider working on these tools for effective results. This article provides the readers with clear knowledge on how to edit a screenshot on Mac.

