"What's the best free program to rotate a video file on a Mac?"
Video editing provides different features to offer a comprehensive user experience. Rotating a video is a powerful trait that effectively changes the orientation. You can rotate video Mac by using Wondershare UniConverter. The article presents an insight into how to rotate a video on Mac in seven simple yet productive ways. So, let us start!
Part 1. What is the easiest way to rotate a video on Mac?
Without the proper video orientation, one cannot share or upload the video mostly because it doesn't leave a good impression. The section introduces Wondershare UniConverter and the most viable way to rotate video, Mac.
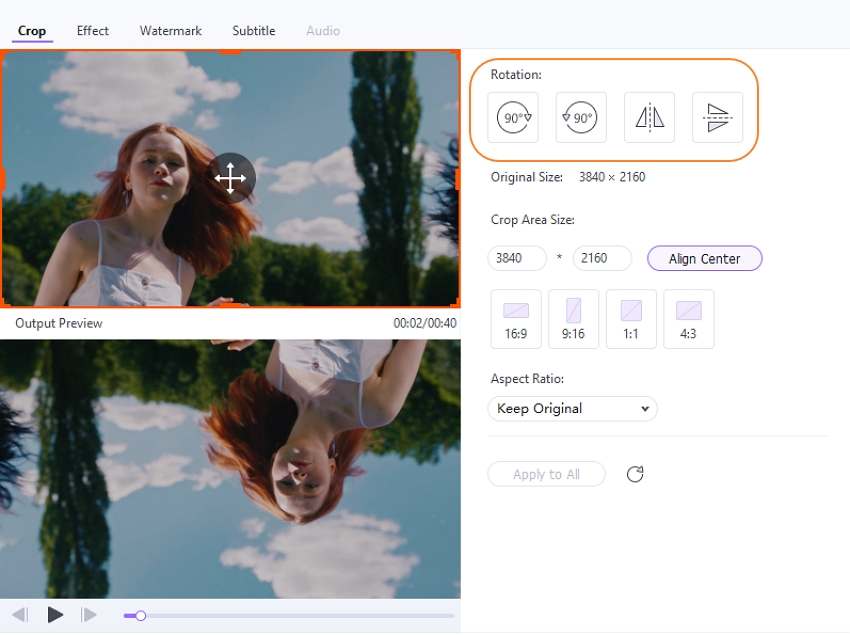
Wondershare UniConverter — All-in-one Video Toolbox for Mac and Windows.
Easily rotate videos on Mac with one click.
Edit videos on Mac by trimming, cropping, adding effects, and subtitles.
Converter videos to any format at 90X faster speed.
Compress your video or audio files without quality loss.
Excellent smart trimmer for cutting and splitting videos automatically.
Nice AI-enabled subtitle editor for adding subtitles to your tutorial videos automatically.
Save any online video for teaching from more than 10,000 platforms and sites.
Wondershare UniConverter has the most interactive interface with effortless navigation from one tool to another. The rotating feature is easy to use and supports videos of any format. Take the MOV file as an example, follow the steps below to rotate MOV file Mac using this phenomenal software.
Step 1 Launching the video editor.
Open Wondershare UniConverter from your Mac. The interface pops up, and the user is suggested to click on Video Editor . Proceed to input the file by clicking the + icon to import your video.
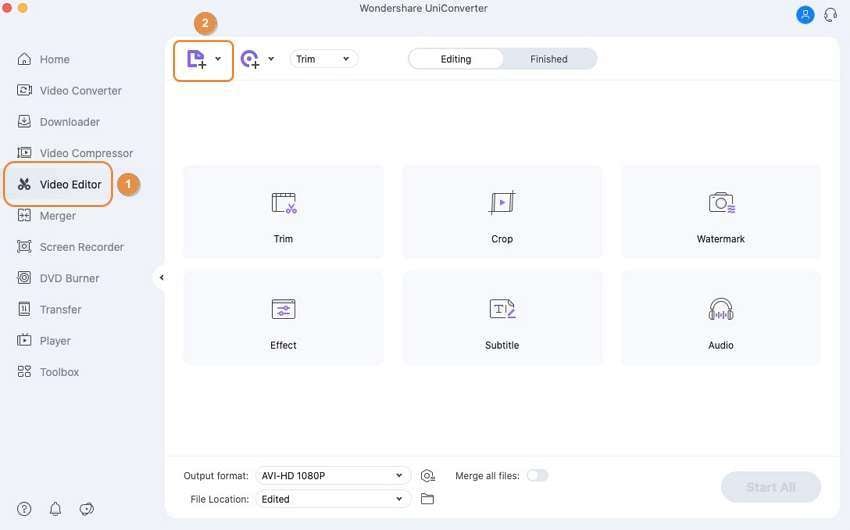
Step 2 Picking the required rotation angle.
After importing the video, click the Crop icon.
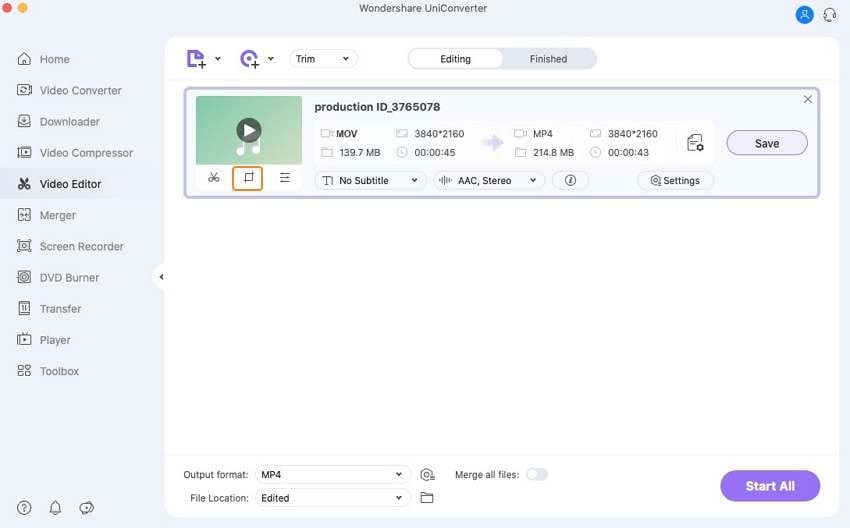
Choose rotation 90° clockwise or 90° anticlockwise. You can also flip the video horizontal or vertical.
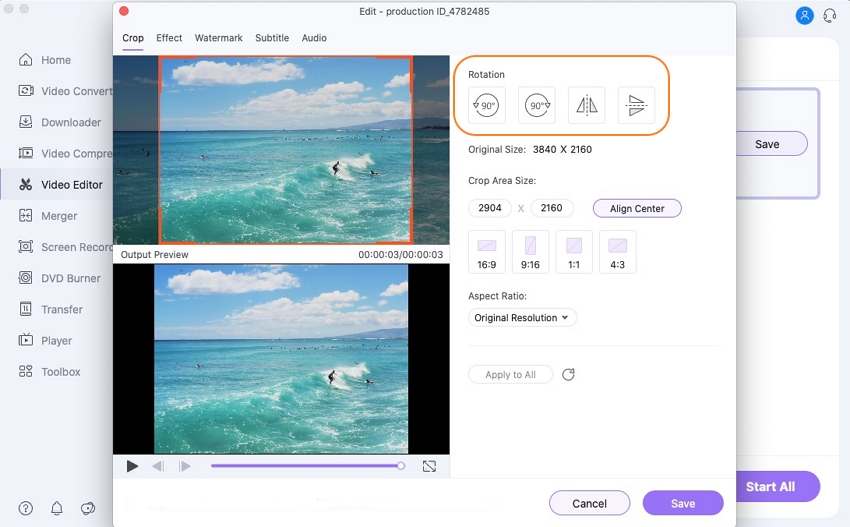
Step 3 Save the video.
Click on the Save button to initiate the process. The video rotation is completed successfully.
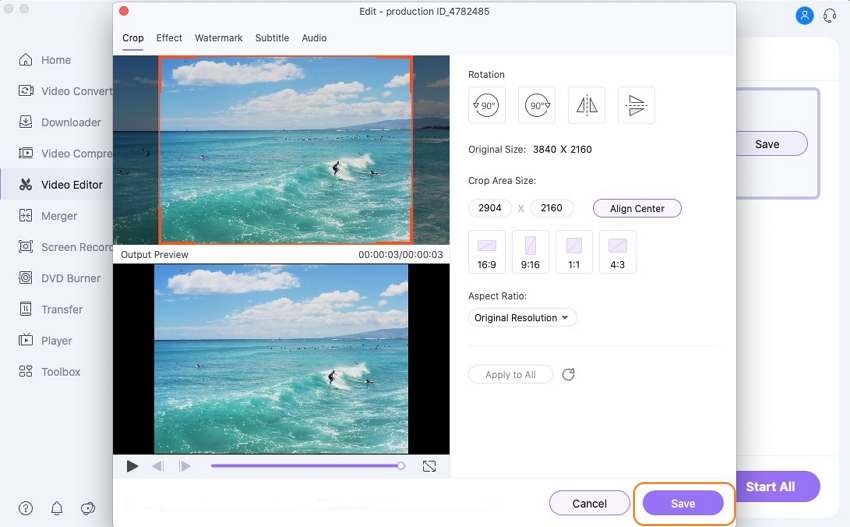
Try Wondershare UniConverter for free now!
Over 3,591,664 people have downloaded it to try the advanced features.
Part 2. Another seven simple ways to rotate a video on Mac
The process to rotate video Mac is unique for different video editors and makers in the business. The sub-section takes complete responsibility for introducing seven viable software to turn a video on Mac using them. So, let us begin.
1. Rotate a video using QuickTime player on Mac
QuickTime Player comes pre-installed on Mac to rotate video Mac. You can rotate the video left and right without facing any complications. QuickTime Player is a good choice if you only need to play with the orientation of the video quickly. Let us know how to rotate a video on Mac using QuickTime Player.
Step 1: Launch the video in QuickTime Player, and it will start playing. Click on “View” and then navigate to "Show Clips."
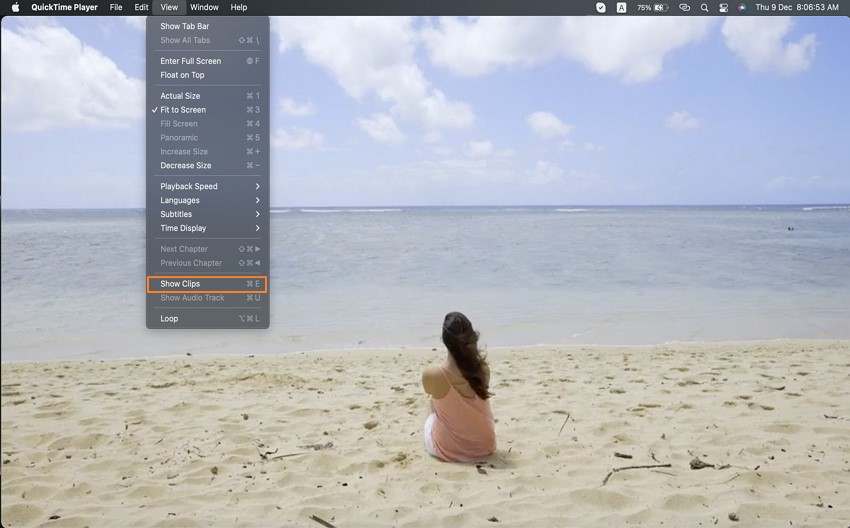
Step 2: You are required to select and click on the video proceeding the option. In a matter of seconds, the video will be outlined in yellow. Navigate to the "Edit" panel after that.
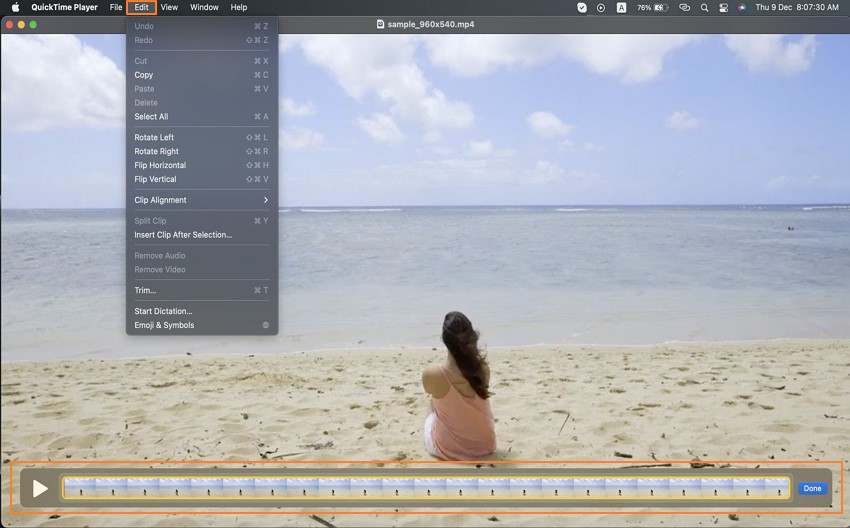
Step 3: Click on "Rotate Left” or “Rotate Right” to rotate your QuickTime video. The process is completed.
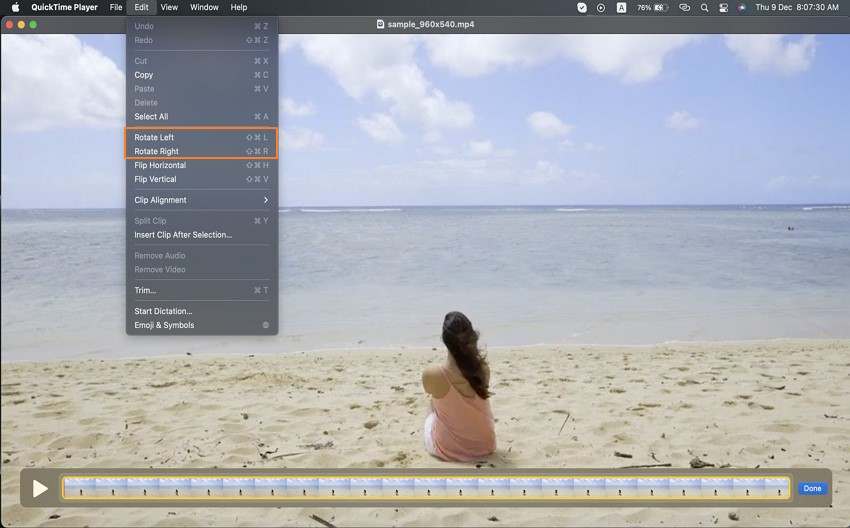
2. Rotate a video using iMovie on a Mac
The second feasible tool for the rescue is iMovie. You can use it to rotate a video. The video can be easily turned left and right as the user finds necessary. Follow the steps below carefully to know how to rotate a video on Mac via iMovie.
Step 1: Open the iMovie tool from your Mac and click on "Create New" from the interface that appears. Click on "Movie" from the two options provided.
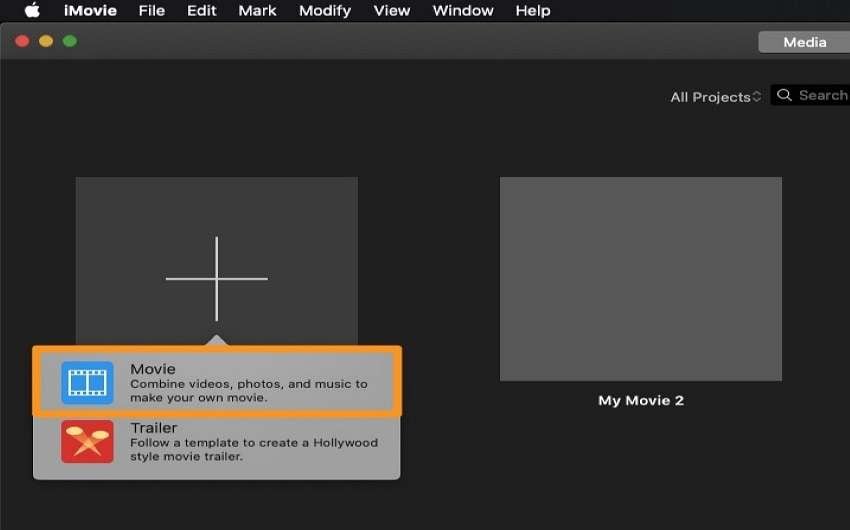
Step 2: Import the targeted media files. The video will be opened after a short interval. Selecting the video will display yellow highlights across the border for initiating the process. Hover your mouse to the top panel for selecting the “Crop” tool.
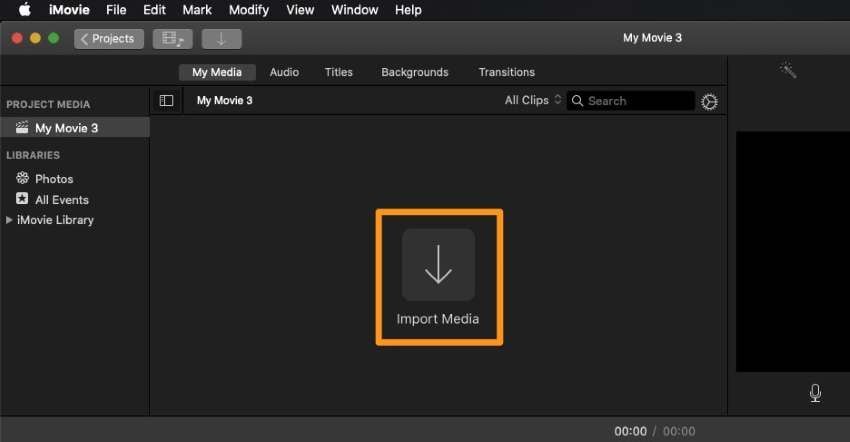
Step 3: From there, choose to rotate the video clockwise or anticlockwise. The process is completed.
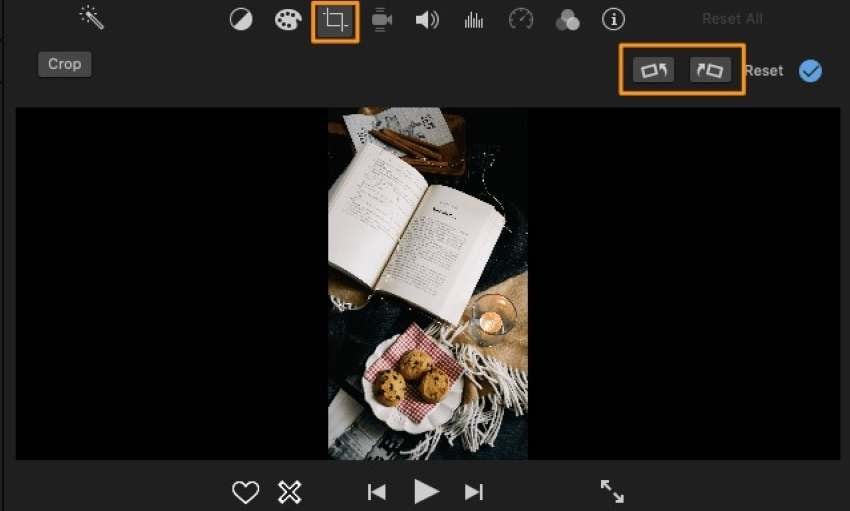
3. Rotate a video using VLC on Mac
VLC has got you covered by offering an ultimate rotating functionality. You can rotate video on Mac by working on the degree of rotation and have the best user experience. You are expected to glance at the procedure below to find out the rotation feature in VLC.
Step 1: Open VLC from your Mac and head to file from the top bar. Import the video by selecting “Open Media.”
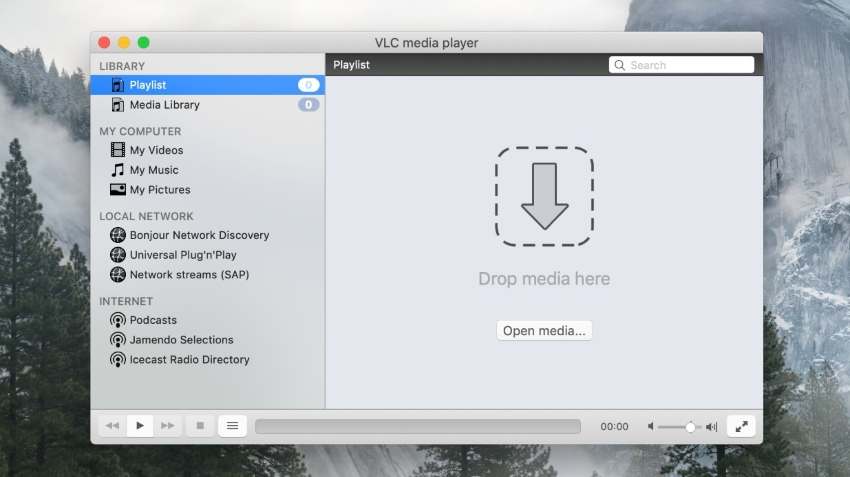
Step 2: Tap on "VLC" from the main menu and hit "Preferences." Click on "Show All" to pick the rotate feature.
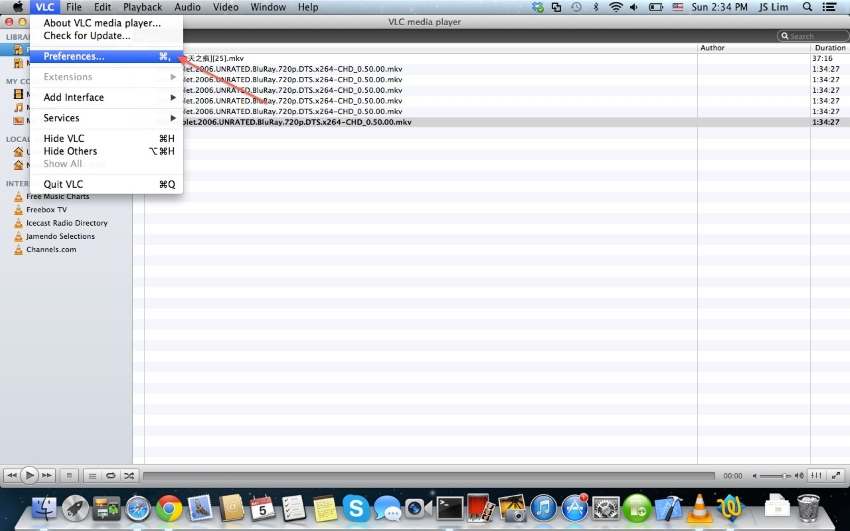
Step 3: Now, it is important to place the rotation angle for your video. Once done, tap on “Save” to conclude.
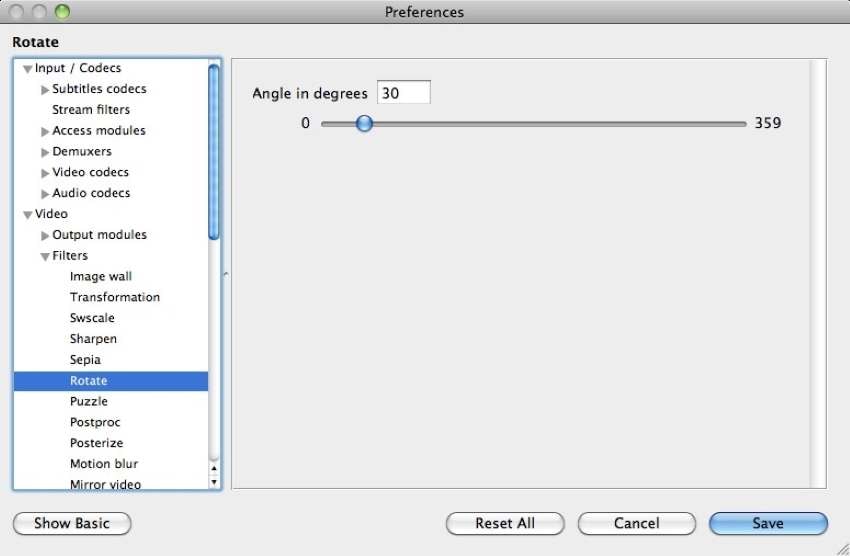
4. Rotate a video using Vidmore video converter
How can one forget about Vidmore Video Converter when it comes to the rotate function? The user can rotate the video at 180° from left and right. Let us move on to know how to rotate a video on Mac.
Step 1: Install and launch Vidmore Video Converter and import the required file by clicking on the (+) sign on the interface. Click on "Edit" afterward.
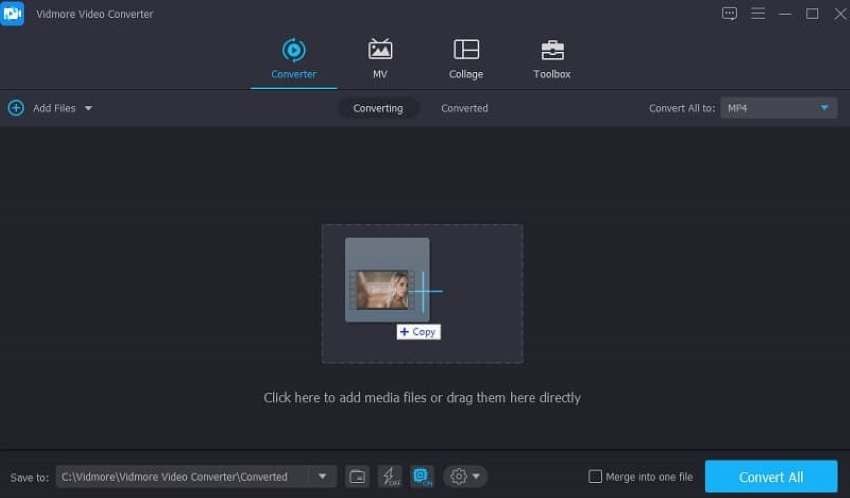
Step 2: Locate the “Rotation” panel below the video. Rotate the video using any option you like and hit "Ok".
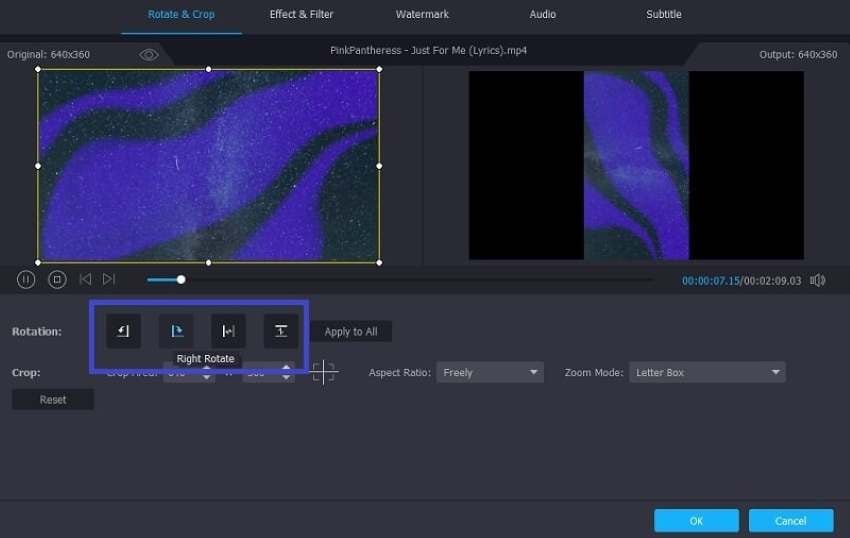
Step 3: Go back to the Converter to change the output format. Tap on “Convert All” after selecting the format you wish to change to. The process is completed.
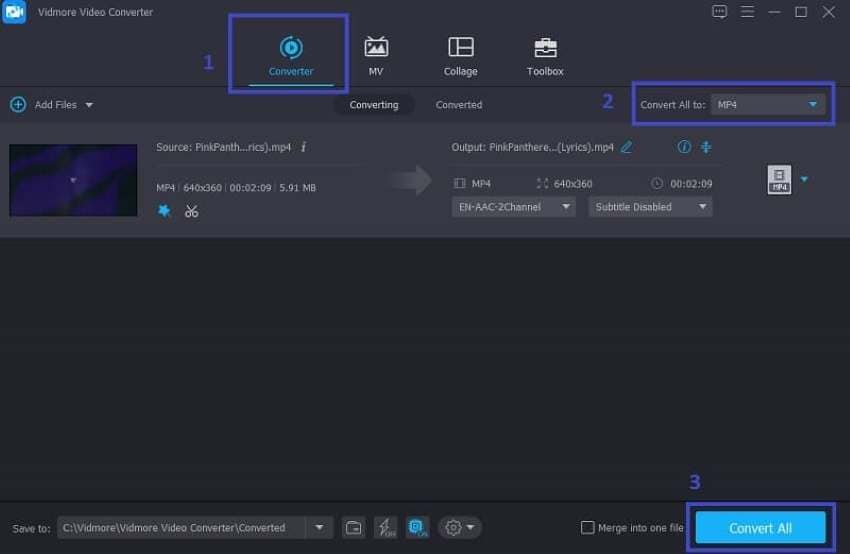
5. Rotate a video online with Clideo
Clideo has made our life productive as it presents effortless video processing via online accessibility. It is a perfect choice to rotate MOV file Mac. You are allowed to insert the video from Google Drive and Dropbox. The procedure to use Clideo to cater to our rotating video problem is easy and given below:
Step 1: For starters, use your browser to launch Clideo. Input the targeted video by clicking on "Choose Files."
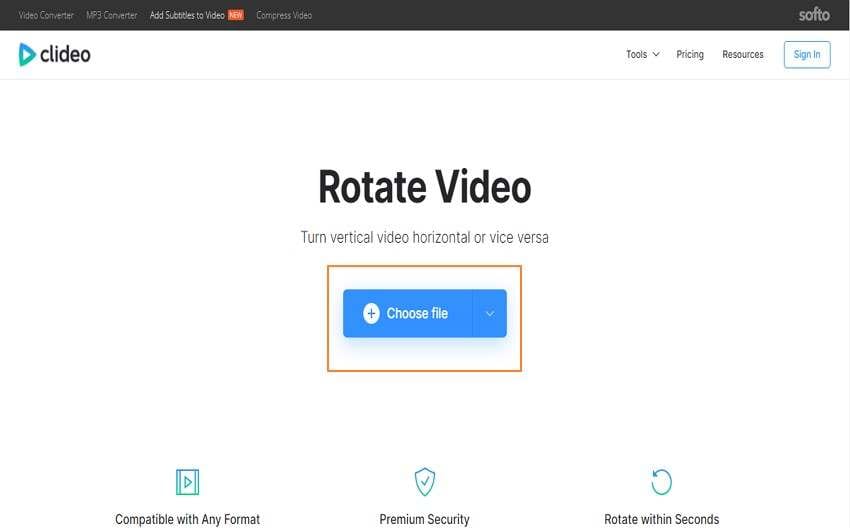
Step 2: Now, rotate the video upside down and pick the output format as you deem necessary. Tap on the "Export" button to process the video in seconds.
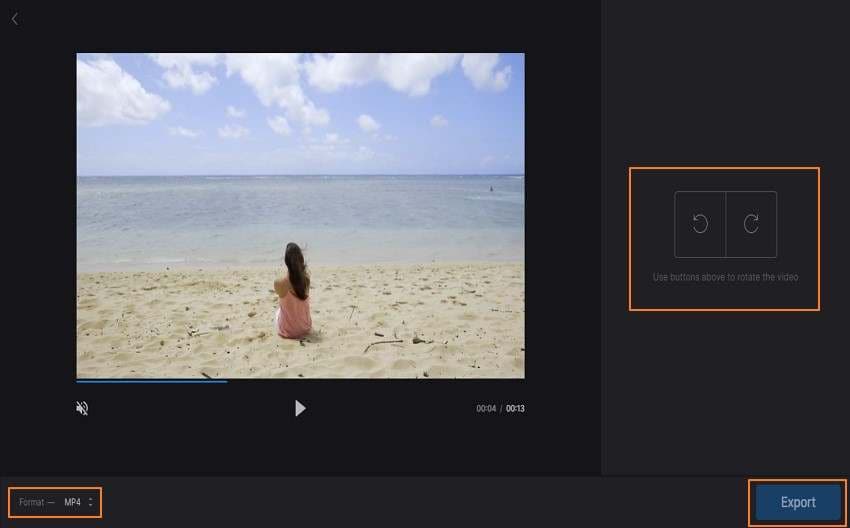
Step 3: Over successful execution, tap “Download.” You are done with the video rotation to a 90° angle.
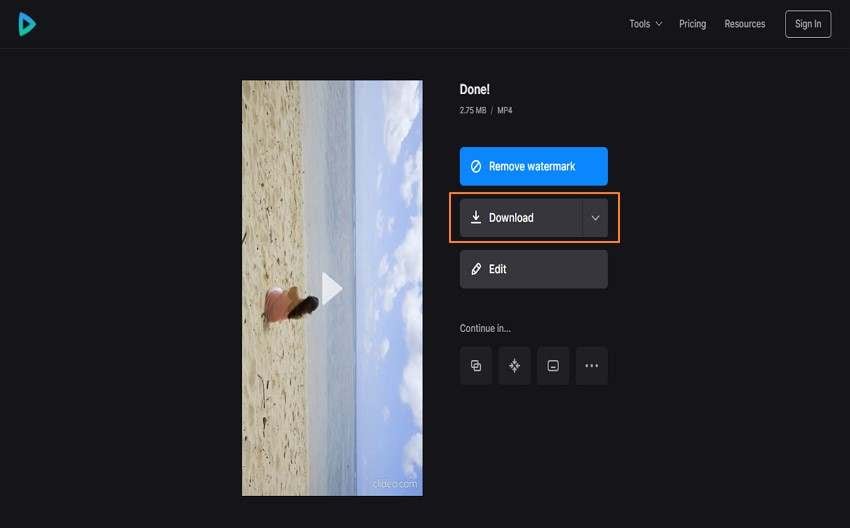
6. Rotate a video online with Video2Edit
Video2Edit is an online tool to rotate video Mac like an expert. There are only three steps to get done with the process. Moreover, the tool allows you to choose the rotation angle of 90°, 180°, and 270° with the final format. You can also upload the file from Dropbox, Google Drive, or enter URL. The guidelines to rotate video Mac are as follows.
Step 1: Launch the online tool and click "Choose File." The video uploads in a couple of seconds. After that, make the required changes.
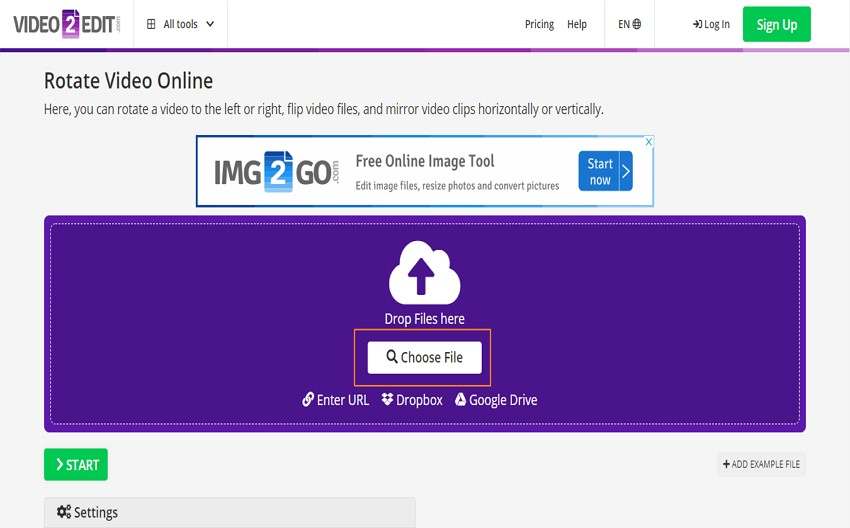
Step 2: You can set the output format and the rotation angle. Hit "Start" afterward.
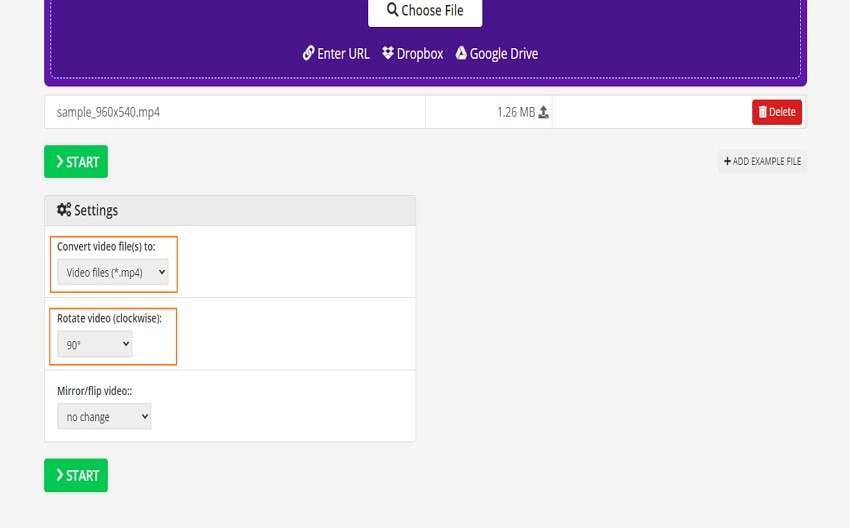
Step 3: The processing would initiate. The video is rotated as the angle set and saved in the system automatically.
Part 3. Rotate video on Mac FAQs
How do I rotate a video I took on my iPhone?
You can turn a video on your iPhone by first launching the "Photos" app. After that, head to the input video that needs your attention. Select the video and use your mouse to click on "Edit," located in the top right corner. Move to the square icon that can be found at the bottom of the screen. Click on it and tap on another square with an arrow pointing clockwise. The rotation is done.
How do I rotate a video from portrait to landscape?
You can rotate a video from portrait to landscape by using Wondershare UniConverter. It gives an option of rotating the video 90° clockwise and anticlockwise.
What is landscape vs. portrait?
The portrait is an orientation that sits vertically, which means that the edges are longer than the bottom and top edges. A portrait is used in fashion photography and a couple of pictures. On the other hand, the landscape orientation sits horizontally where the top and bottom edges are longer than the sides. The landscape is favorably used to capture more lively and natural shots.
Conclusion
The raw video cannot be uploaded or used on any platform as it wouldn't be workable. Video editing makes the video engaging for the audience. The article targeted the rotate function in Mac how to rotate a video on Mac using different tools in the market. Wondershare UniConverter seems to be the suitable choice to turn your video clockwise and anticlockwise.
