Whether you shoot with a smartphone or a professional camera in a studio, you'll need software to organize, optimize, and edit your images. Camera technology advances at a breakneck pace: Today's smartphones outperform point-and-shoot cameras from just a few years ago, while professional-grade cameras have surpassed the 150-megapixel mark. Photo editing software is keeping pace with ever-increasing capabilities. To achieve the greatest results, you must first import the images into your Mac to organize them, choose the finest ones, perfect them, and print or share them online. In this article, we listed some methods on how to add text to a photo on Mac.
Part 1. Add text to a photo on Mac using Photos
Mac computers provide a lot of easy ways to add text to your photos, so let's have a look at a few apps that will enable you to add text to photos effortlessly. You can also add text to images using the Apple Photos app on your Mac. The latest version of the Photos app has made editing photos much easier.
Step 1. Open the Photos app on the Mac and select a picture to open it.
Step 2. Select Edit at the top of the screen.
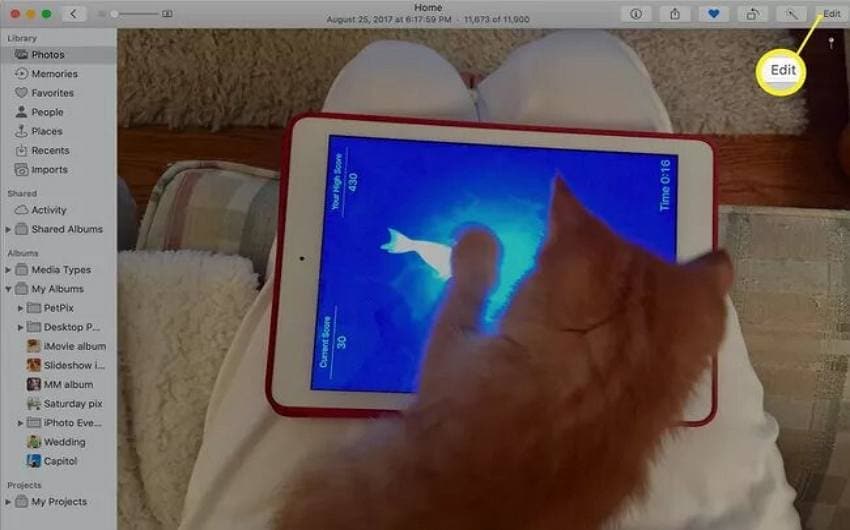
Step 3. Select the More icon (three vertical dots) in the upper-right portion of the screen and select Markup from the drop-down menu.
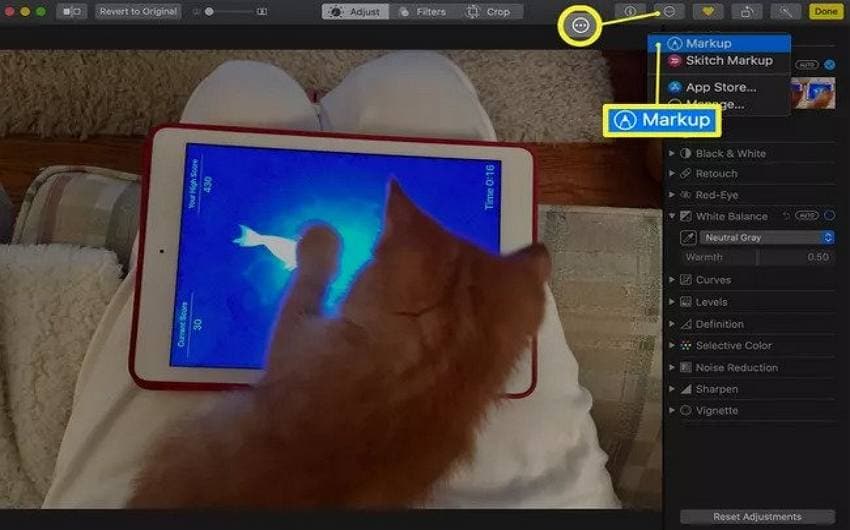
Step 4. At the top of the screen, select the Text icon (T inside a box) to place a box that reads Text on the image.
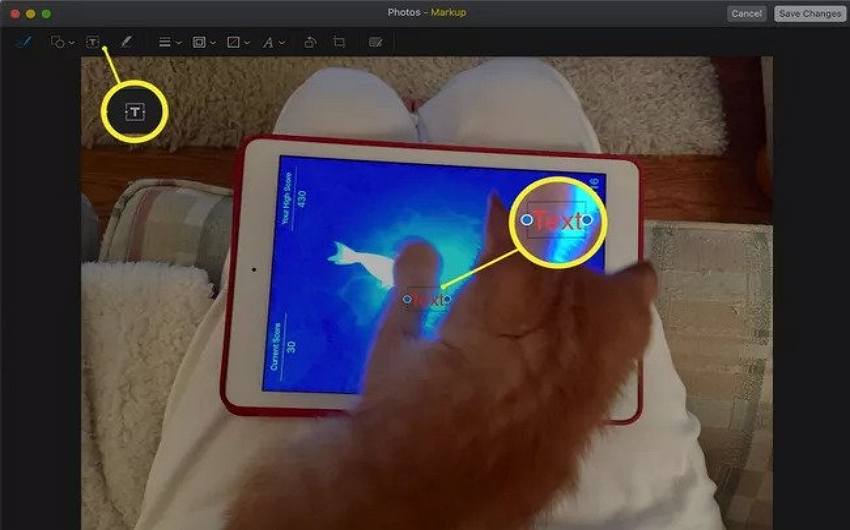
Step 5. Click and drag the text box to move it around. Select the Text Style icon (an uppercase A) to change the font style, size, and color, then select Save Changes.
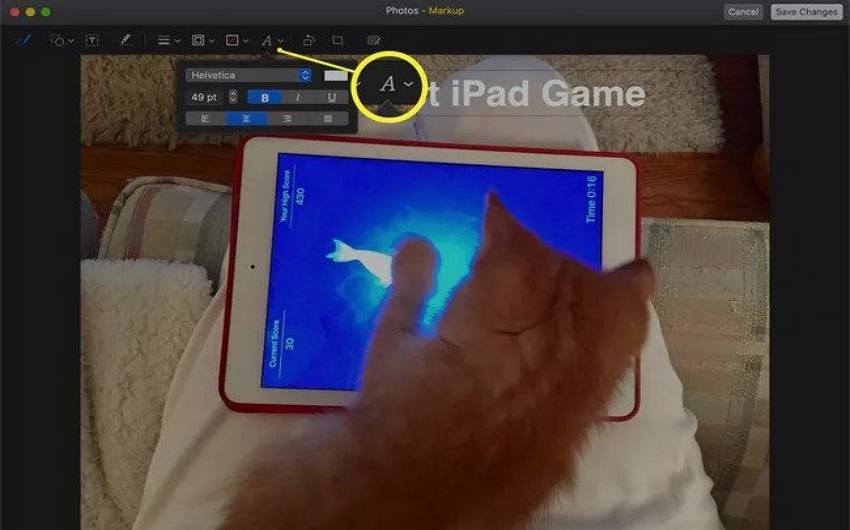
Part 2. Add text to a photo on Mac using Preview
Preview is a built-in image viewer in Apple's macOS operating system. However, Preview can allow you to add text to an image. Because Preview is also an editing software, you don't need to look for other third-party tools for a basic photo and PDF manipulations.
Follow the steps below to add text to a photo.
Step 1. Open the photo to add text in the Preview app.
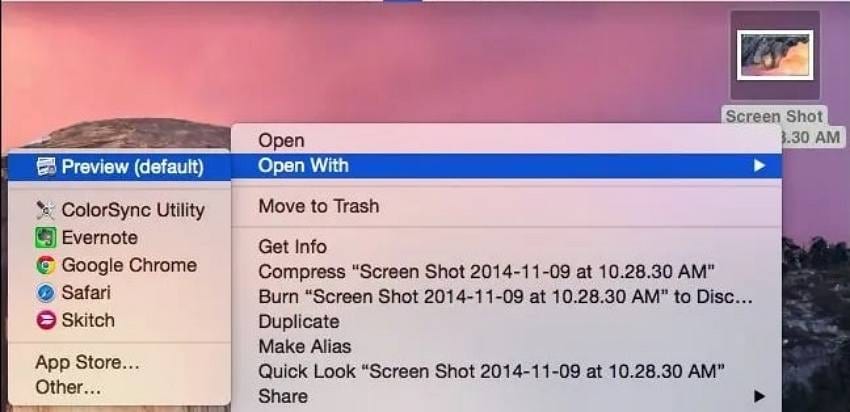
Step 2. Click on the little toolbox icon button, that's the Show Edit Toolbar button in the toolbar and then choose the Text tool button.
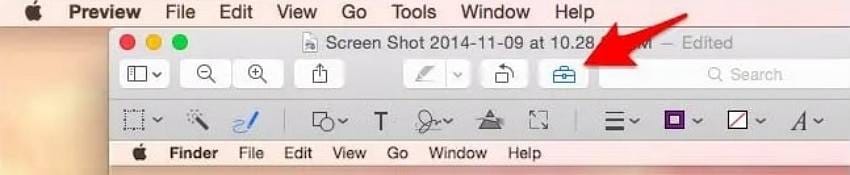
Step 3. Using the Text tool, click the part of the photo where you want to add the text and then type the words you want to add.
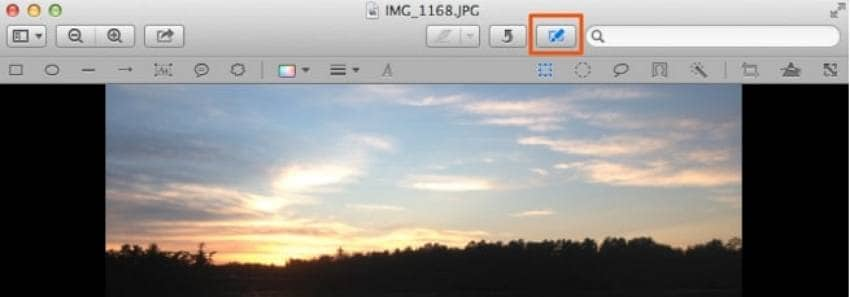
Part 3. 5 best photo editing software to add text to a photo for Mac.
1. Adobe Photoshop
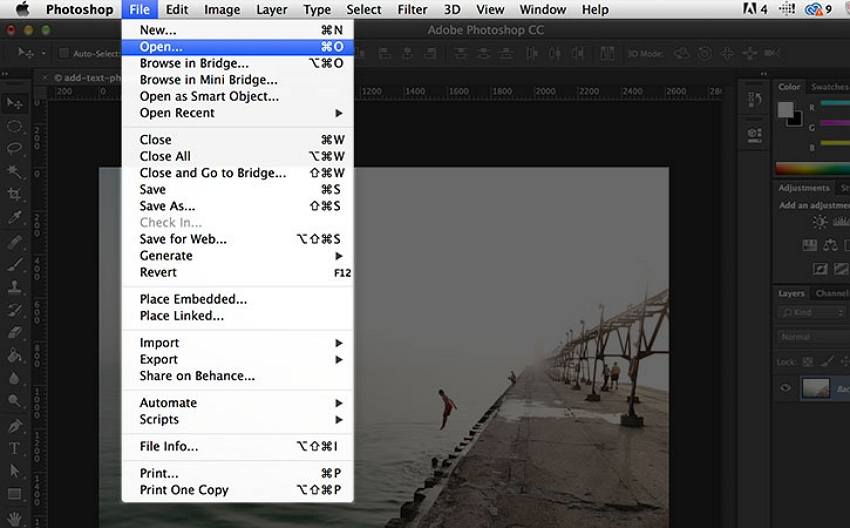
Adobe Photoshop is a multifunctional editor that lets you work with images and video files. The product is suitable for macOS. Photoshop is used by photographers, artists, graphic and web designers, and everyone who works with computer image processing in one way or another. Adobe Photoshop creates illustrations and edits photographs, but it also allows you to add text to a photo on Mac and change the font, size, or color. You can create announcements, cover pages, and covers with this function.
Features
- Improving the quality of images, correcting color defects;
- Editing each layer of the image separately to convey the color depth and work out the details as naturally as possible;
- Retouching and restoration of damaged images;
- Work with drawings, sketches;
- Add text to photos.
2. Luminar
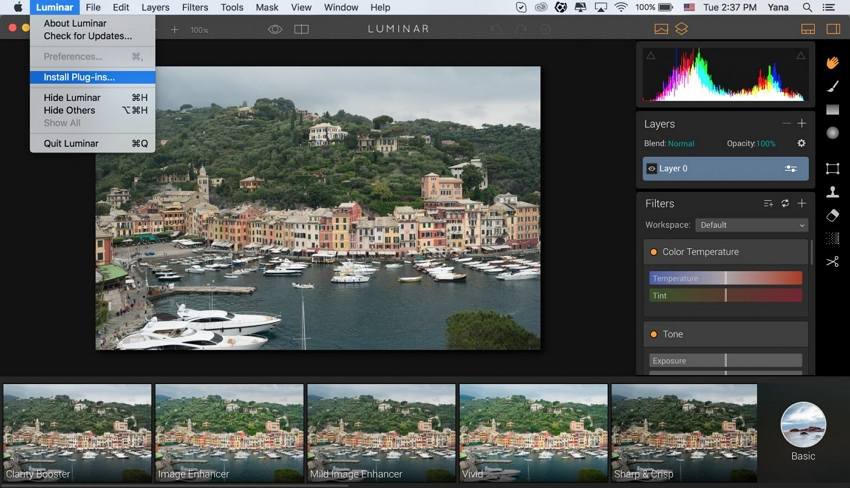
Luminar is an AI-assisted image editor for people who don't know how to edit photos. The software can't produce amazing images instantly without human input, but it can elevate a user's skill thanks to artificial intelligence. Luminar uses AI to enhance every aspect of the image editing workflow, and it also works as a plug-in for Lightroom, Photoshop, and other software. At its easiest, Luminar lets users apply a filter a la Instagram that uses AI to enhance various settings.
Features
- Adaptive user interface that you can adjust to your workflow.
- Workspaces that give quick access to the editing tools you need.
- One-click presets to improve your images quickly.
- Dozens of photo filters to edit, enhance and fix your photos.
- Easily add text on photos.
3. TouchRetouch
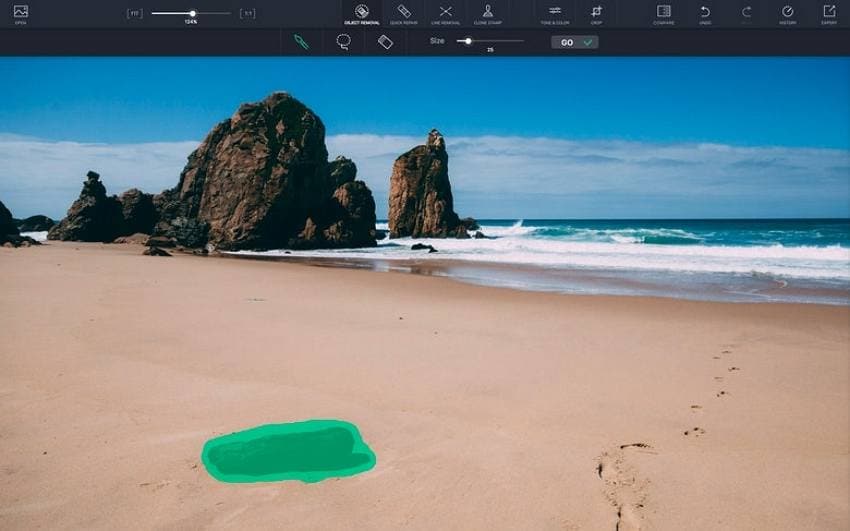
TouchRetouch is the retouch tool for Mac we've all been waiting for: an app that allows you to edit photos and doesn't require a master's degree to operate. Powerful, content-aware algorithms back up its simple click-based tools to help you adjust and tweak your photos, whether you need to erase an annoying blemish, cover up a logo, or get rid of any other unwanted content.
Its tooltips are straightforward and blessedly few, and the app automatically interprets certain motions to trigger certain tasks. Don't let a poorly placed trash can or powerline ruin an otherwise perfect photo. With TouchRetouch, your Mac becomes an all-in-one photo retouching studio where you can get your images looking their best.
Features
- You can remove unwanted objects.
- You can crop and edit photos.
- You can also remove stamps from photos.
- Provide photo retouching in a click.
- Provide magic color correction.
4. iMovie
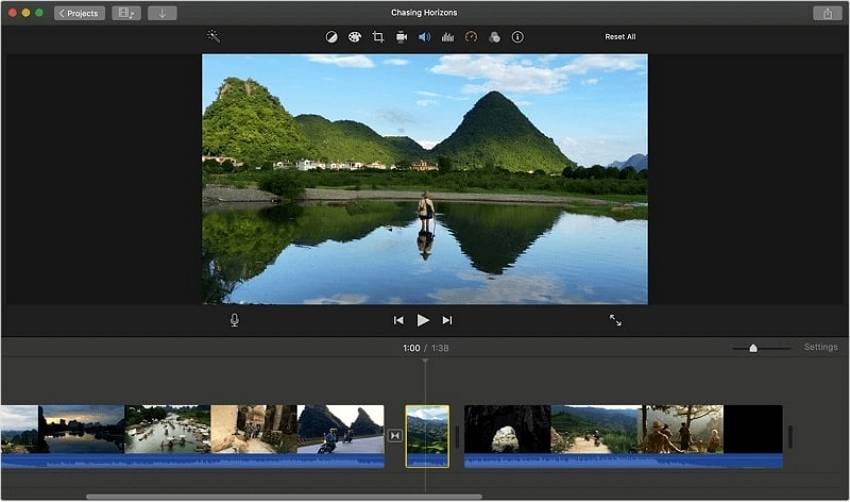
If you want to add some text onto an image or video, the iMovie app for Mac is most suitable for it. iMovie allows you to add text to photos, video clips, or background clips or transform the text into subtitles, titles, and end sequences using a wide range of effects. iOS and macOS users can use iMovie to make videos commemorating special memories, moments, and sceneries and then share with their family, friends, and relatives. So you can say that it is a way for them to exercise their creativity with Hollywood-like trailers.
Features
- Quick edits to get raw video presentable fast.
- Titles are simple to apply.
- Editing out unwanted recordings is easy.
- Good for beginners and users with little to no experience.
- Good photo and video editing tools.
5. Pixelmator Pro
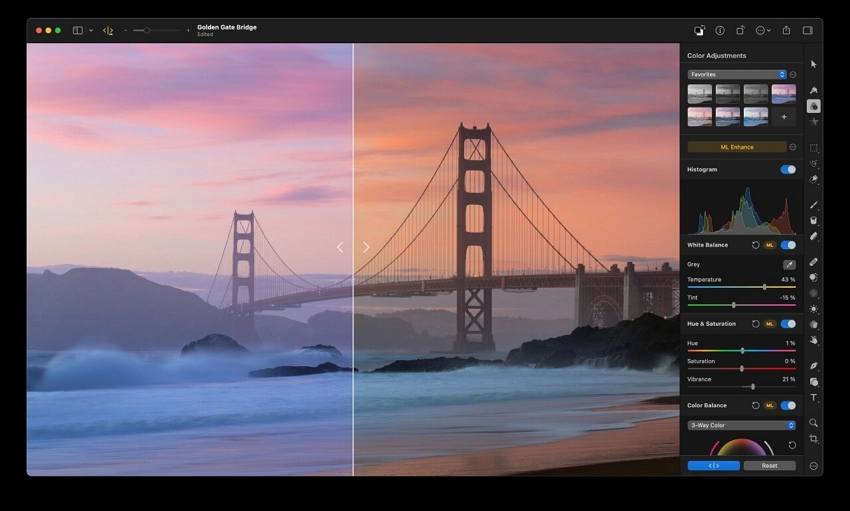
Pixelmator Pro is an image editor designed to make the most powerful professional image editing tools accessible to everyone. And with an extensive collection of tools for editing and retouching photos, creating graphic designs, painting, drawing vector graphics, and adding stunning effects, it's the only image editor you'll need. The collection of powerful, nondestructive color adjustments in Pixelmator Pro lets you edit the text and colors in your photos in any way you want. And with full support for RAW photos, a collection of stunning adjustment presets, and incredible retouching tools, it couldn't be easier to turn good-looking photos spectacular.
Features
- Super easy to use and excellent value for money.
- Even as an advanced video editor this program is easy to use for quick edits.
- Provide simple layering of video, photo, and audio.
- Provide easy cutting and transitions.
- Intuitive user interface makes it easy to use for novices.
Part 4. Bonus tip: How to add text to a photo on Windows
Wondershare UniConverter is a complete video tool that offers versatile functions to handle your video as well as audio and image files. You can easily add text to a photo using Wondershare UniConverter on Windows. UniConverter also supports editing options for images like crop, watermark, and effects.
Step 1 Launch Wondershare UniConverter.
Launch the Wondershare UniConverter and click the Image Converter tab from the Toolbox section.
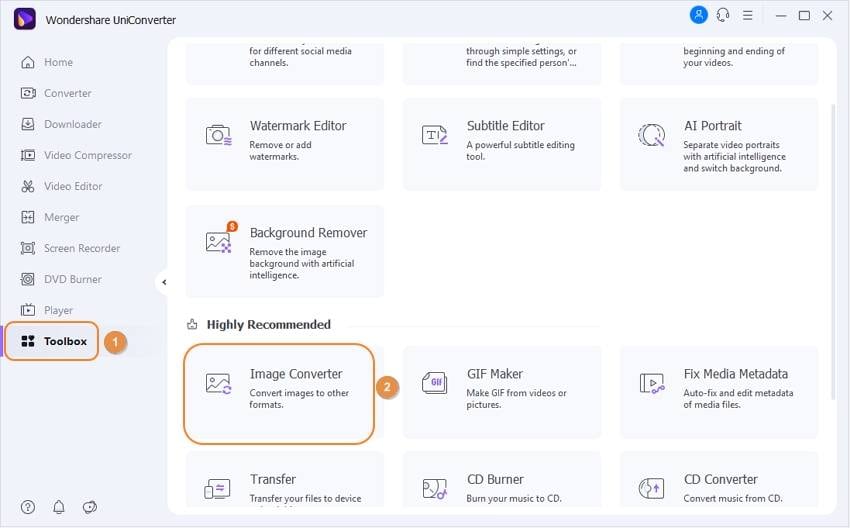
Step 2 Import the photo to edit.
Upload your photo by clicking the + Add Files icon. And then click the Effect tab to access the Watermark window.
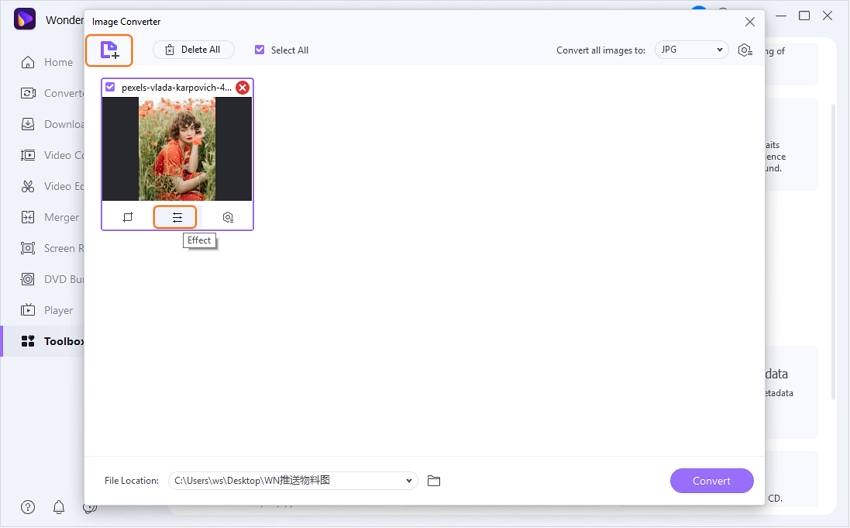
Now you can see the watermark window with the "add text" option.
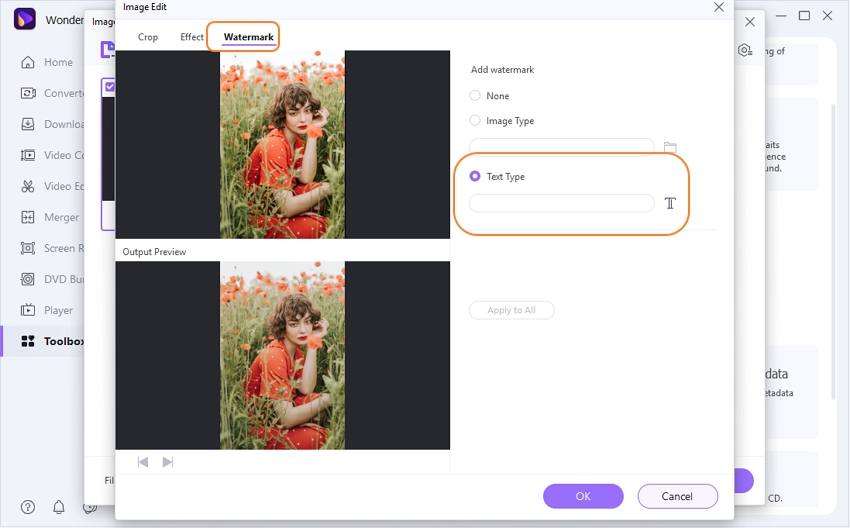
Step 3 Add text to the photo.
On the watermark window, choose the Text Type to enter the text. You can adjust the text style, size or color by clicking the T icon. After adding the text to your photo, click the OK button to save the file.
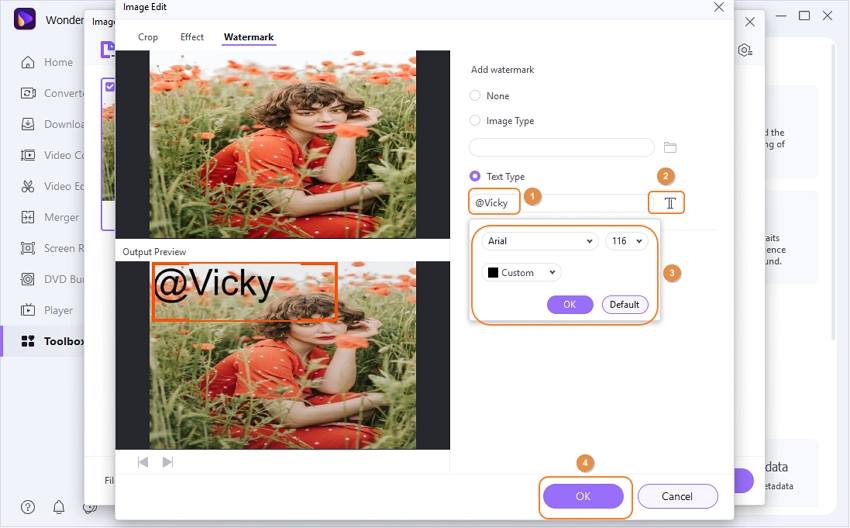
Wondershare UniConverter — Best Image Converter for Windows and Mac.
Easily edit images by cropping, adding effects, and watermark.
Converter videos or images at 90X faster speed.
Compress your video or image files without quality loss.
Excellent smart trimmer for cutting and splitting videos automatically.
Nice AI-enabled subtitle editor for adding subtitles to your tutorial videos automatically.
Save any online video for teaching from more than 10,000 platforms and sites.
Final Words
All the above solutions can help you add text to the image. If you are a Mac user, you can choose one to add text to photos as you like. We also provide a bonus tip to add text to an image on Windows with Wondershare UniConverter. This powerful and intuitive tool has been designed with modern users' needs: great integration, easy editing, and professional photo management tools. Which solution do you want to use to add text to your picture? Share it with us in the comments below.
