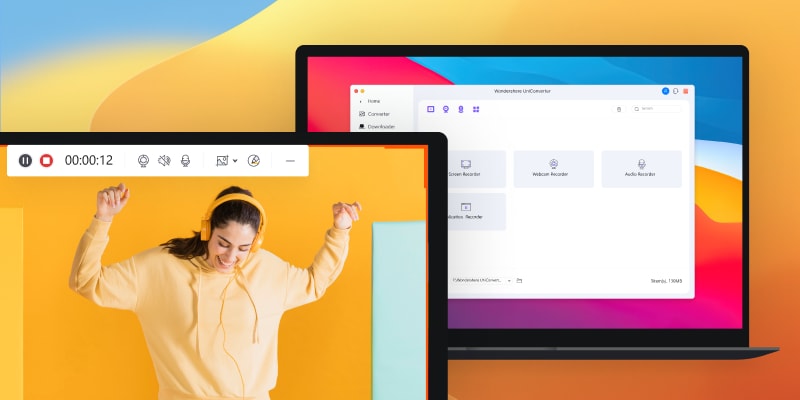People are recording screens to stay one step ahead of others and bring productivity to the workplace. The students record online lectures, and gamers record their gaming activities to upload on YouTube channels. The article reflects upon the MacBook screen recording procedure, and frequently asked questions would be answered as well.
Screen capture MacBook and make your life easy. So, let us commence this!
Part 1. How to record the screen of your MacBook Air or MacBook Pro?
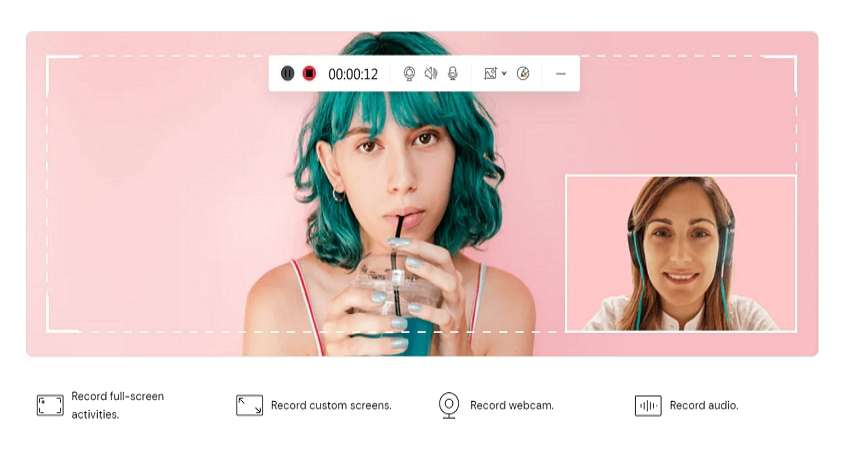
Before getting into how to screen record on MacBook Air, let us introduce you to Wondershare UniConverter. Wondershare UniConverter offers a versatile toolbox that caters to your everyday audio and video problems. The tool is compatible with Mac and Windows and doing wonders in the field.
One should use the application to record the screen effortlessly. It gives the users multiple choices to carry out the operation successfully. For instance, you can choose a webcam, microphone, targeted window, or complete Mac screen as the user deems necessary. The recording feature has to be one of the most useful tools globally. The annotation functionality helps create an engaging environment.
Apart from this screen recording functionality, there are some other killing features creating real chaos in the market. To be exact, the toolbox of UniConverter has some promising features to offer. The “Smart Trimmer” gets rid of silent parts of the video, while “Watermark Editor” adds or removes the watermark from the video. Moreover, the "Subtitles Editor" automatically creates subtitles and syncs them with the audio.
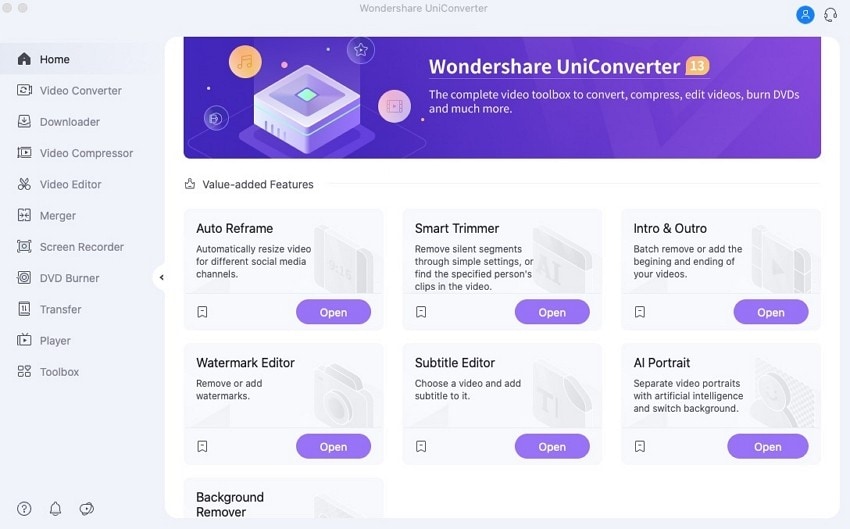
Do you want to know how to screen record on MacBook Pro? If your response is affirmative, continue exploring this sub-section.
Step 1 Launching the targeted tool.
Launch Wondershare UniConverter from your MacBook. As the interface appears, click on Screen Recorder from the left panel. The software displays Screen Recorder, Webcam Recorder, and Audio Recorder. Pick Screen Recorder from there.
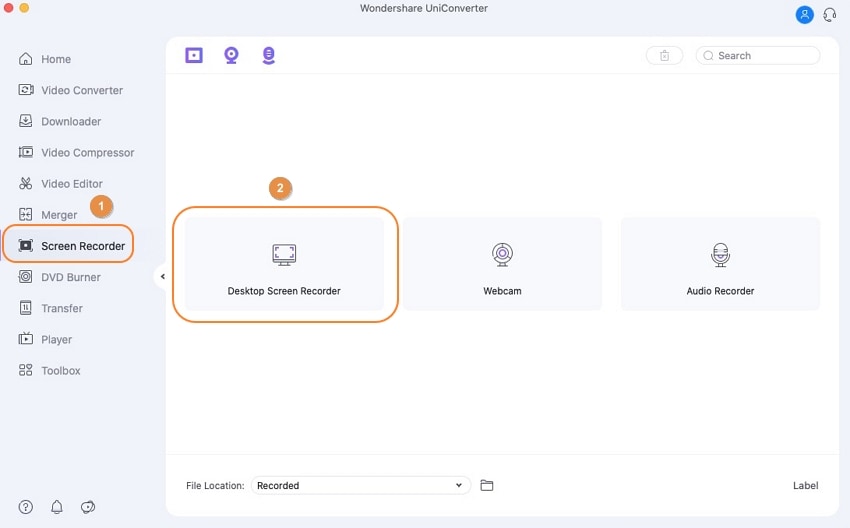
Step 2 Choosing the desired settings.
Choose the device for system audio and microphone. You can also pick Custom Size and change the width and height of the screen.
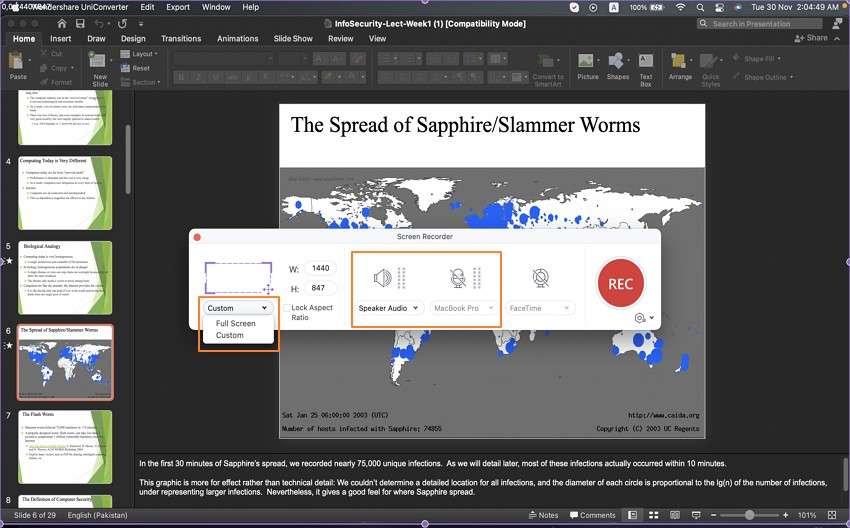
Step 3 Concluding the process.
Hit the red circle to initiate the recording. You can use the annotation tools to draw on the screen. Use the red square box to stop it. The recording comes on the UniConverter screen immediately.
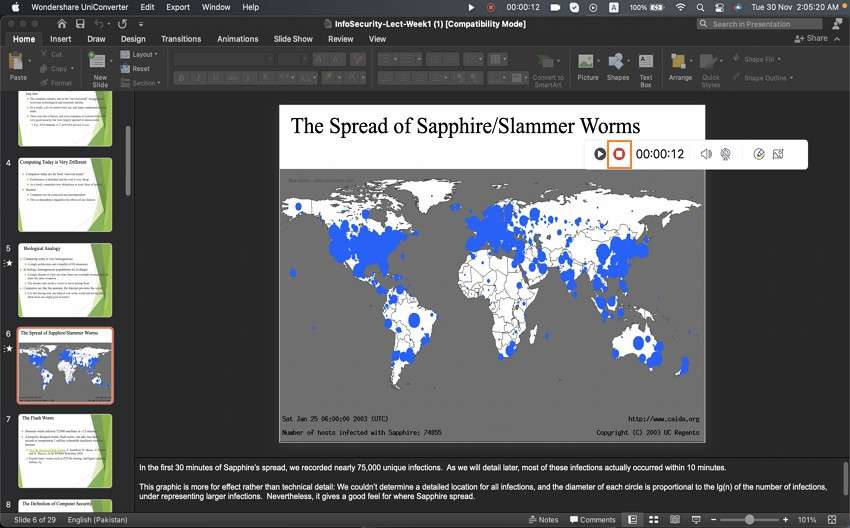
Wondershare UniConverter — All-in-one Video Toolbox for Windows and Mac.
Record screen in full-screen mode or select a specific capture area with audio in high quality.
Converter videos to any format at 90X faster speed.
Compress your video or audio files without quality loss.
Excellent smart trimmer for cutting and splitting videos automatically.
Nice AI-enabled subtitle editor for adding subtitles to your tutorial videos automatically.
Save any online video for teaching from more than 10,000 platforms and sites.
Part 2. Another 5 helpful tools to screen record on MacBook
To screen record MacBook Pro like a pro, there are multiple applications in the market. Screen record on MacBook using helpful tools make the process effortless and impeccable. We have outlined five workable applications to screen record MacBook Air with little or minimal effort. Let us have a look at their key features to make the right decision.
1.Screencast-O-Matic
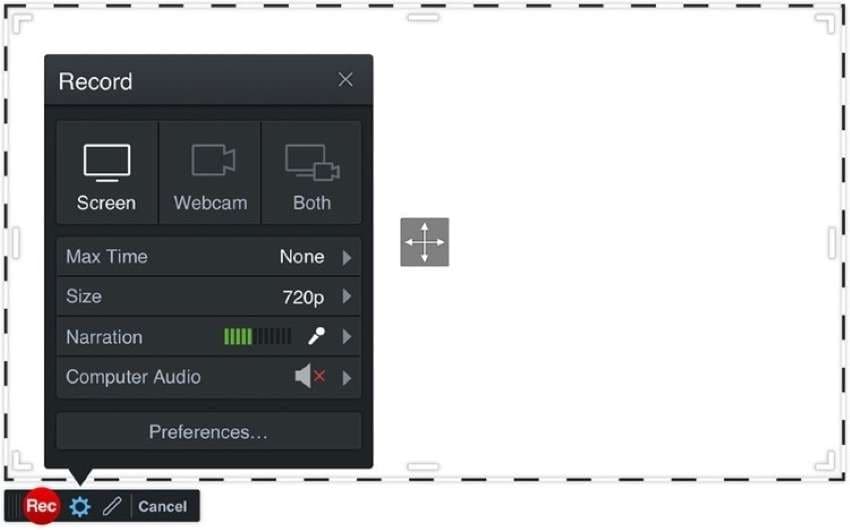
A powerful screen recorder and offers effortless MacBook screen recording on the go. The advanced screen recording tools enhance the user experience multifold. Screencast-O-Matic has the following additional features that have made capturing worthwhile.
- The annotation is flawless as the screen is being recorded on the Mac. You can draw as well as scribble.
- The user can insert stock music and captions to the recordings.
- The final output can be trimmed from start and end as needed.
- The animated transitions make the process interactive.
- The “Script” tool helps guide the recording process.
- The extended recording time improves productivity at the workplace.
2.Camtasia
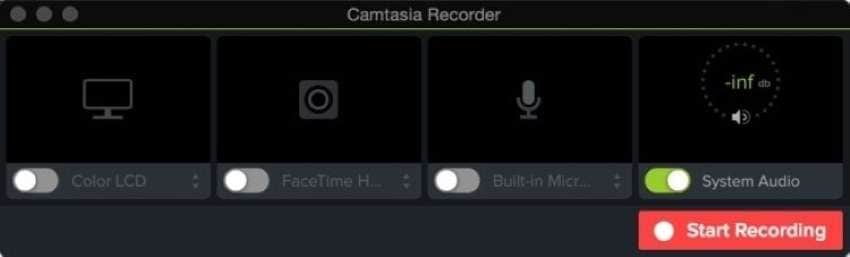
The next on the list is Camtasia, considered the best screen recorder and video editor in the business. Screen record on MacBook Air professionally through Camtasia. Following are some impeccable traits of this MacBook screen recording application:
- Camtasia allows you to engage more audience by offering interactive tools such as callouts, arrows, and lower thirds.
- It is the best option to record meetings, video tutorials, YouTube videos, presentations, and whatnot.
- You can add effects and transitions to express yourself better.
- The replacements of backgrounds are workably easy to carry out.
- Create themes and use them to bring consistency to your work.
3.QuickTime
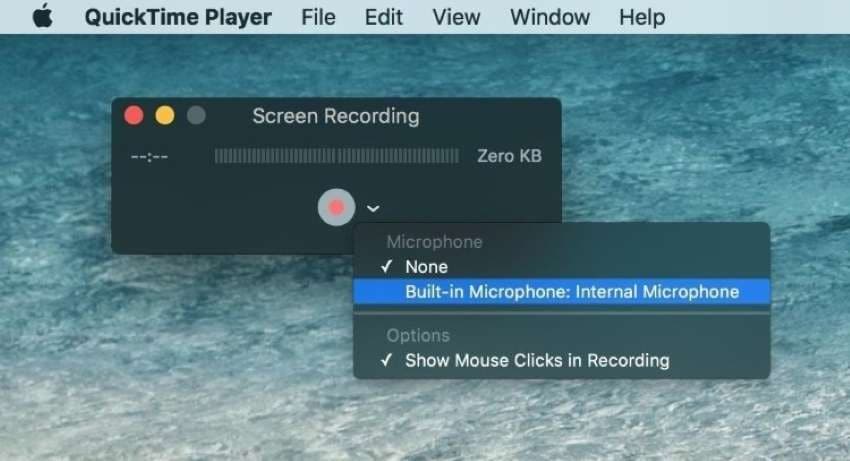
QuickTime for macOS has changed the narrative of screen recording with the basic and advanced attributes it brings to the house. From editing to splitting and rearranging to trimming, QuickTime has covered its basis.
- The user is free to edit the recording. You can cut, copy, paste, flip, rotate, and trim by following an easy set of procedures.
- The video compression functionality presents a strong way to handle file storage.
- The subtitles and captions enhance the viewability of the recording.
- The intuitive interface improves the beginner’s chance to create history.
- Use QuickTime to capture video and audio simultaneously in the presence of an extension.
- The video rotation can be tailored based on angles.
4.OBS
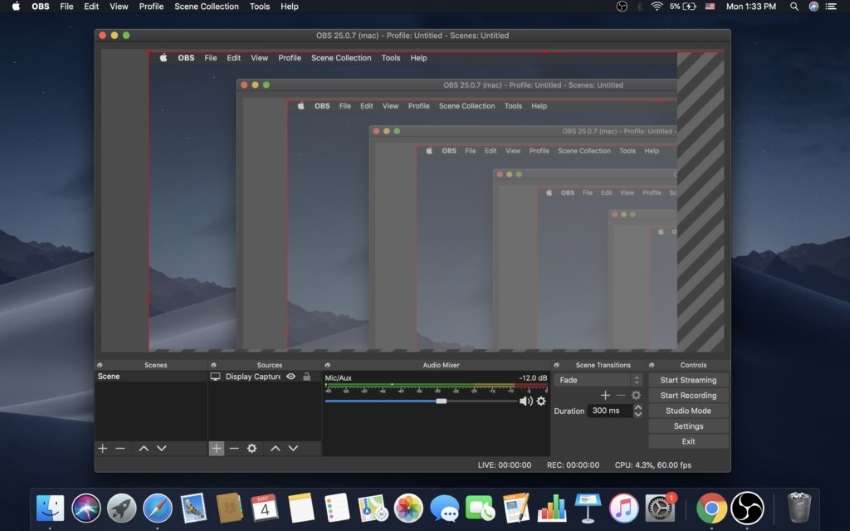
Open Broadcaster Software (OBS) is the perfect choice to screen record on MacBook like an expert. As a free and open-source software for live streaming and video recording, OBS gained popularity quickly. Do you want to know more? Follow our lead.
- High-performance real-time audio and video editing is possible using OBS.
- You can create a wide range of scenes to create transitions in the final output.
- The audio mixer enables the user to suppress and gain noise.
- The powerful configuration options help adjust the properties easily.
- You can tweak every aspect of broadcast and recording via the Streamlined Settings panel.
- The hotkeys make the process efficient.
5.Apowersoft Screen Recorder
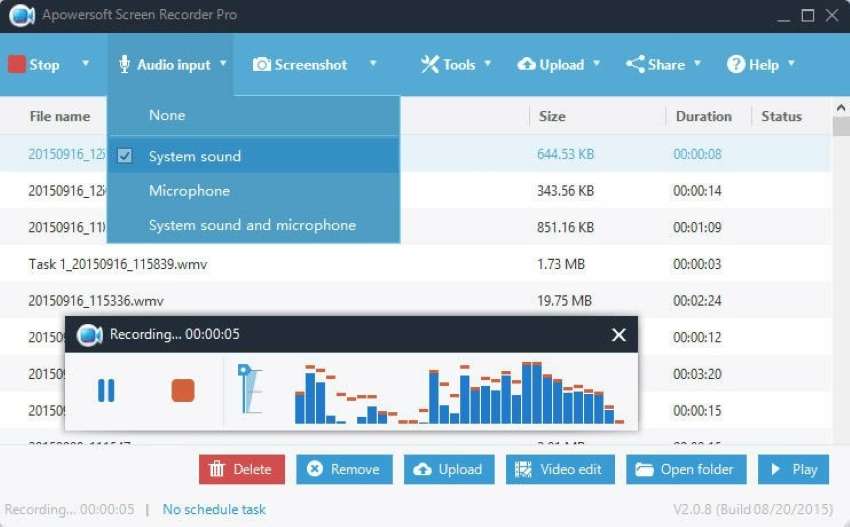
Allow us to introduce you to another professional MacBook screen recording tool. As an easy-to-use interface covering specifically targeted windows, the Apowersoft screen recorder supports a wide range of output formats. This video recorder presents some additional features. Let us have a look!
- The annotation features help create a compelling environment to emphasize a point.
- You can make tutorials, training sessions, demonstrations using the Apowersoft screen recorder.
- The scheduled task helps customize the start time and duration.
- Live streaming is the perfect assistant to cater to your everyday needs.
- The real-time screen monitoring monitors the internet activity of your kids.
- The video editing tools include trimming, cutting, merging, and adding visual effects.
Part 3. FAQs about screen record on MacBook
- How do I record a video of myself on my Mac?
You can record a video of yourself on Mac via the Phone Booth app. The tool is inbuilt in Mac found in Applications. To do so, launch the app. There will be three options, and the user is expected to pick the video one. Click on the red button to initiate the recording. The recording can use either an external or internal camera. Or you can use Wondershare UniConverter for Mac to record a video of yourself on your Mac in high quality.
- Can iMovie screen record?
iMovie is pre-installed software in Mac. It has made a screen recording an ultimate treat for the users. The process is easy to follow as audio, and video recording is convenient even for beginners.
- How do I record my screen with sound on MacBook Pro?
You can record your screen with sound on MacBook Pro by using the QuickTime Player. The QuickTime Player records the screen only when the extension has been installed. It is a good choice if you have to avoid third-party software. Choose Soundflower, which is a free extension. It enables you to route audio from one program to another as input. Use QuickTime and Soundflower at the same time to capture audio and video on Mac.
And another nice choice is Wondershare UniConverter. It allows you to record your screen with sound on MacBook Pro in high quality. Just follow the simple steps showed in the part 1.
- How do I record a Zoom meeting?
You can record a Zoom meeting by first clicking on the “Record” button. The option won’t appear if the host hasn’t allowed the recording. There will be controls in the top left corner to start or stop the recording. You can access the “Recordings” in the “Meetings” section of the app.
Final thoughts
MacBook screen recording is the need of the hour as most businesses are going online owing to the pandemic at hand. The educational sector equally needs a screen recorder specified for Mac addicts. Wondershare UniConverter is the right choice for you if you need access to more features under one platform. The four apps for screen recording were also covered in the article.