Video Editing
How to Upload HD Videos to YouTube with Simple Steps
by Christine Smith • 2025-08-08 15:51:27 • Proven solutions
YouTube has now offered users the ability to upload High Definition videos to YouTube, but the upload result is always unsatisfactory. It may still take much time to upload a small-sized HD video to YouTube, or the video quality on YouTube is degraded. Well, what's the best way to upload HD to YouTube? The solution provided in this article will surely satisfy you.
That's to use Wondershare UniConverter (originally Wondershare Video Converter Ultimate). It directly offers users with an optimized preset for YouTube and allows users to set video resolution like 720p and 1080p etc. It means users can upload their HD videos, including 720p or 1080p to YouTube quickly and easily. And the uploaded video quality will still keep the high quality. There is another important thing you need to notice. If your HD videos can't be uploaded to YouTube because of incompatibility, this app also gives you the ability to make the HD videos fully compatible with YouTube.
 Wondershare UniConverter - Your Complete Video Toolbox
Wondershare UniConverter - Your Complete Video Toolbox

- Compress HD and 4K videos to a smaller size without losing quality on Windows/Mac.
- Compress and convert HD/4K videos in 1000+ formats with 90X faster speed.
- Reduce 1080p video size without changing video resolution to keep the aspect rate original.
- Change video resolution, bit rate, frame rate, video format, file size to reduce HD/4K video size.
- Cut, trim, crop, rotate HD videos, and make other editing features.
- Batch process to add and compress multiple files at a time.
- Additional video-related functions including Fix video metadata, Burn DVD, Video Download, etc.
- Supported OS: Windows 10/8/7/2003/XP/Vista, Mac 10.14 (Mojave), 10.13, 10.12, 10.11, 10.10, 10.9, 10.8, 10.7, 10.6.
The whole process just needs a few clicks and a few minutes. After that, you can use the same way for uploading HD videos that you use to publish standard videos to YouTube. Just follow the guide below step by step.
Step 1 Import videos to this HD to YouTube converter
After you run this app, you just drag your local HD video files from your computer to this app's window for video conversion. Alternatively, you can click the Add Files button in this window after this app is opened, and then a pop-up window will guide you to import the HD videos you want from your PC.
 s
s
Note: If you need to enhance your videos before uploading to YouTube, such as cropping, rotating, trimming, adding subtitle or watermark etc, you just click the Edit option on one of the video item bars.
Step 2 Choose an appropriate format for YouTube
In this step, you need to choose the optimized format for YouTube. First, open the format drop-down list on the Output Format pane, then open the Format category, next, go to the Web subcategory, and at last, choose the YouTube option in the output format list.

Note: If you need to set some video resolution to 720p or 1080p, just click the Settings option at the bottom of this window to do it. Here, you can also set other video parameters if need.
Step 3 Convert HD to YouTube
Just press the Convert button on the lower right corner of this window. Now, you can the conversion progress bar and the remaining time on each video item bar. When all added videos are converted, you need to click the Open Folder option at the bottom of this window to find these output files. Note that the conversion progress is very fast.
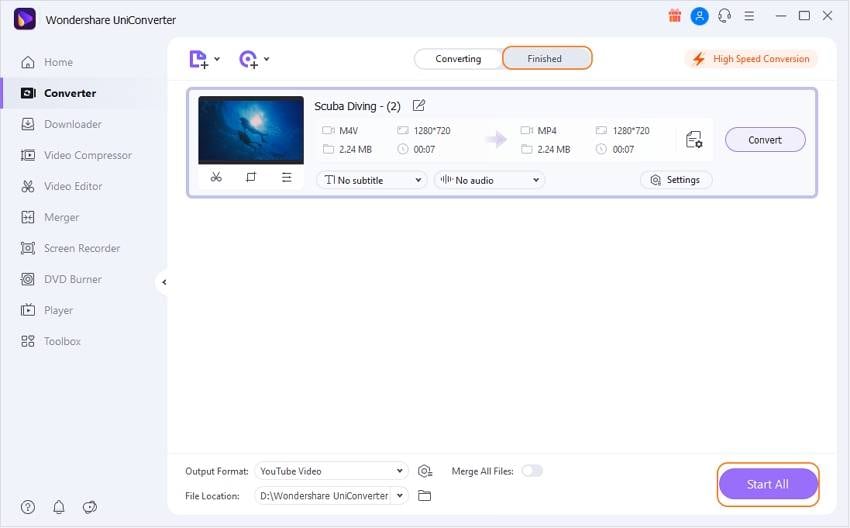
Now, you can upload the output HD files to YouTube. In this way, you can play HD videos on YouTube successfully.



Christine Smith
chief Editor