iPhone Tips
How to Save YouTube Video to iPhone Easily
by Christine Smith • 2025-01-13 14:34:07 • Proven solutions
YouTube is one of the widely used online platforms that offer online content. It’s a free platform that you get to watch music videos, comedy shows, Vlogs, movies, and have a chance to go through guides. Aside from viewing other people’s content, you can upload your work, and also have an opportunity to rate, comment on any video that is uploaded. So long as you have an internet connection, you can access YouTube via your iPhone. If you wish to watch a video later when offline, there are various ways to save YouTube videos to iPhone. In this article, you will learn multiple methods on how to download from youtube to iPhone. Keep in mind that the best way to save YouTube to iPhone is Wondershare UniConverter because it can also convert the YouTube video format for your iPhone.
- Part 1. Download and Save YouTube Videos to iPhone via Wondershare UniConverter
- Part 2. How to Download YouTube Videos to iPhone with Free App
- Part 3. How to Save YouTube videos to iPhone with Subscription Services
- Part 4. How to Download YouTube Videos to iPhone with Airdrop
Part 1. Download and Save YouTube Videos to iPhone via Wondershare UniConverter
Since downloading videos on YouTube is a common trend among users, you may as well use the best way to download YouTube videos to iPhone. The process of downloading YouTube videos on the iPhone 7 is not that easy when you have no clue how to do it. Luckily, Wondershare UniConverter (originally Wondershare Video Converter Ultimate) is readily available to help you save YouTube videos to iPhone. It is the best way to save YouTube videos because it has a lot more functions to offer. For instance, you can convert the format of the video to an iPhone suitable format. You can also edit the videos to make them more appealing. The following features will explain more about this software.
 Wondershare UniConverter - Your Complete Video Toolbox
Wondershare UniConverter - Your Complete Video Toolbox

- It supports downloading videos from over 10,000 sites, including YouTube, Dailymotion, Vimeo, and others.
- It allows downloading 4K/HD videos in excellent quality.
- Allows downloading YouTube playlist in One Go.
- Transfer Youtube video to iPhone with easy steps.
- Lossless quality video download at a super-fast speed.
- Edit videos with advanced video editing functions like trimming, cropping, adding watermarks, subtitles, etc.
- YouTube downloaded videos can be converted to over 1000 formats.
Wondershare UniConverter is quite flexible since it is supported on Windows and Mac. The following procedure will assist you on how to download from youtube to iPhone.
Step 1 Open Wondershare UniConverter and access the Downloader tab.
After downloading Wondershare UniConverter, ensure that you complete the installation. Begin the process to download YouTube videos to iPhone by launching the program and accessing the Downloader tab at the interface top area.
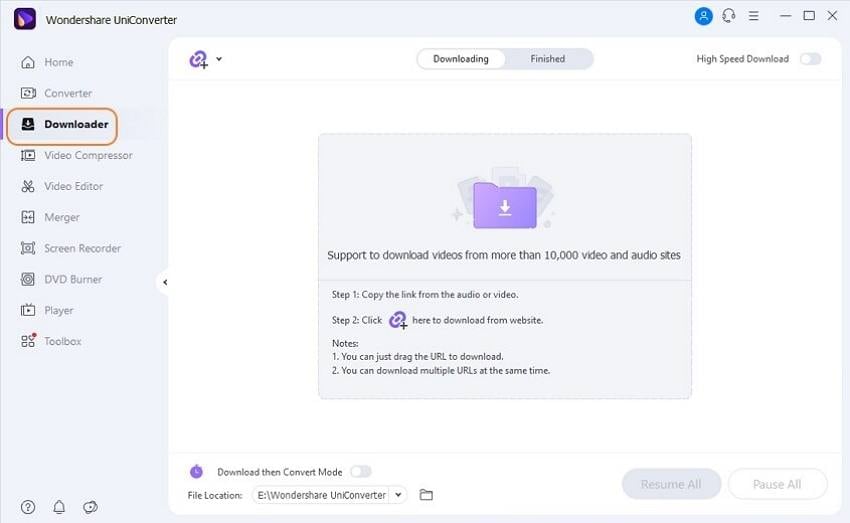
Step 2 Copy and paste the YouTube video URL.
On YouTube, find YouTube to iPhone music or video that you seek and copy its URL.
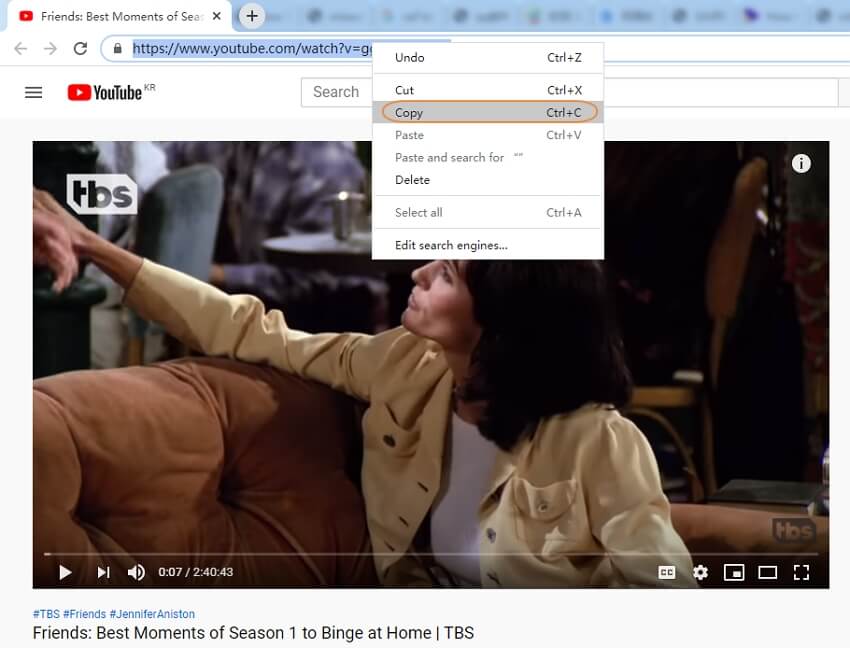
Go back to the Downloader section in Wondershare UniConverter and use the  function to paste the YouTube to iPhone video URL. Automatically, your video will be recognized.
function to paste the YouTube to iPhone video URL. Automatically, your video will be recognized.
Step 3 Download video in iPhone format.
iPhone works with two formats. So, you can save YouTube videos to iPhone in MP4 or MP3 for audio music. Make your selection by accessing the Download Video section and choose MP4. Proceed to download YouTube to iPhone by clicking Download function.
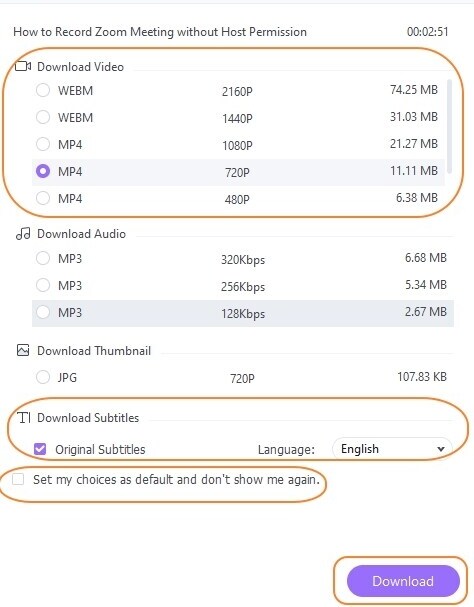
Step 4 Transfer downloaded YouTube video.
When the downloading process is complete, you can access the videos in the Finished tab.

Since you must transfer them to your iPhone, go back to the Toolbox section and click on the Transfer option. Then follow the notice to add files to transfer.
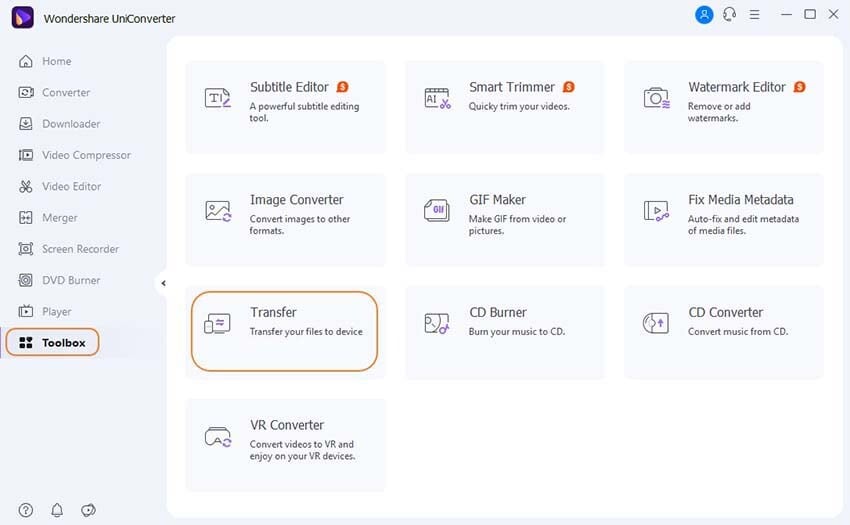
Go to the Transfer tab and use a USB cable to connect the iPhone to the PC. Automatically, Apple drivers will be downloaded and installed to provide secure connections. Proceed to offer your password as you trust the PC, which enables full connection.
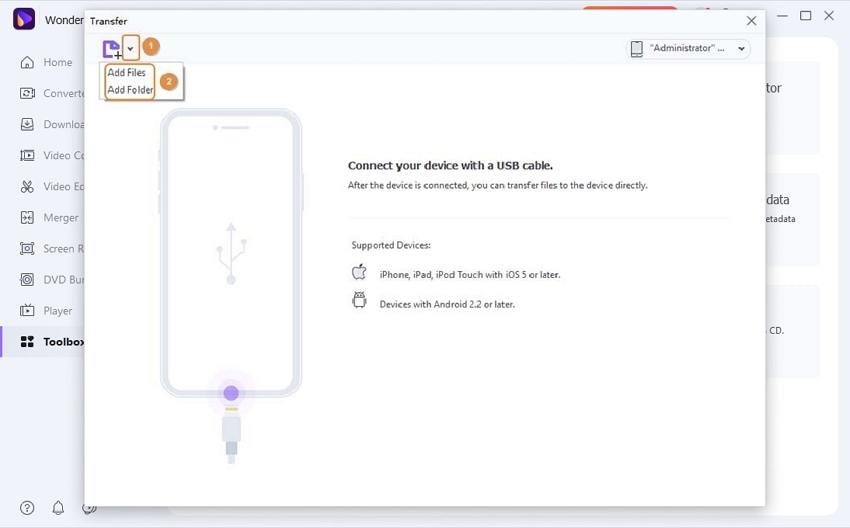
When the iPhone is well connected, YouTube to iPhone video will appear in the program interface. Select the Transfer All function to save YouTube videos to iPhone. In your iPhone, access these videos in the Music app.

Part 2. How to Download YouTube Videos to iPhone with Free App
Some applications offer the best way to download YouTube videos on the iPhone. Some are free, and others come at a cost. One of the free and best iPhone app to save YouTube videos is YouTube ++ tweaked app. It is suitable for iOS devices and is perfect for downloading videos to your iPhone. It offers a smart way to save YouTube to iPhone since it also converts the YouTube video as well as audio to a suitable iPhone format. The application blocks adverts, which are known to annoy users.
Additionally, YouTube ++ comes with an auto-reply function. As you use it to download YouTube videos on iPhone 7 and other versions, it can also play audio and video in the background. The built-in player will play your downloaded videos as soon as the downloading process is complete. If your iOS is 7.0 and above, you will enjoy using YouTube ++ to save YouTube videos to iPhone.
It is also easy to use, and so you can use the following steps to learn how to download YouTube videos on iPhone 7 Plus.
Step 1: Launch YouTube ++ and save the desired video.
As soon as the software installation is complete, launch YouTube ++. Proceed to locate the YouTube iPhone video you desire and select Save.

Step 2: Download YouTube video.
You will be asked to choose the saving method, and your selection should be YouTube ++. The file will be saved, and you may choose the quality option you want. Download the desired file by selecting the Download option.

Step 3: Save YouTube file to iPhone.
When you complete downloading the video, go to Options, and choose Share. Save the files by using the documents app, which will copy the file to the app for saving on the iPhone.

Part 3. How to Save YouTube videos to iPhone with Subscription Services
If you have been wondering, “How can I download YouTube videos to my iPhone using subscription service?” You will be glad to know that it is possible and easy. YouTube allows you to watch your favorite videos when offline through the YouTube Premium subscription service, which enables downloading of videos to iPhone. Using this subscription service to save YouTube videos to iPhone does not require the installation of an app. You are only required to purchase the subscription service at $16 monthly. Since going for a high resolution means that the YouTube to iPhone video will occupy more space, the service allows you to download low resolution of 360p. The best part is the one-month free trial that will enable you to test how great the subscription is.
With YouTube Premium subscription, you can enjoy other things like background play, ad-free viewing on YouTube, features of the YouTube Music Premium, and original programming. Therefore, there is more entertainment for you, aside from downloading videos from YouTube to iPhone.
In my experience, here is how to download YouTube videos to my iPhone.
- Sign up for the YouTube Premium subscription. Find the video you desire and let it play.
- In the options below the video, select Download

- In the prompt that appears, select the video quality you want and then choose whether to Try it Free or to Skip Free Trial.
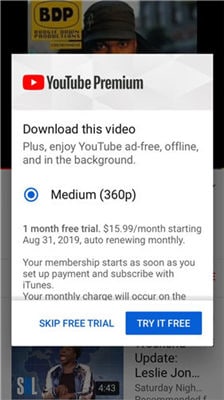
Part 4. How to Download YouTube Videos to iPhone with Airdrop
In case you are wondering “the easiest way of how to save a YouTube video to my iPhone,” you may want to try AirDrop. It is one of the easiest ways to get short video clips from YouTube to iPhone. It is also capable of sending other items wirelessly like map locations, photos, websites, and documents. It functions perfectly in Mac, especially any introduced from 2012 and iOS devices, especially those using iOS 7 and above. When using Airdrop, it is important to keep the connected devices within 9 meters or 30 feet of each other. The Bluetooth and Wi-Fi functions must also be turned on since it is reliant on them.
The following procedure makes the process to save YouTube video to iPhone via Airdrop quite fast and simple.
- For this process to be completed and successful, you will have to enable Airdrop both on your computer and your iPhone’s control center.
- When a connection is established, go to your desktop and right-click on the Video icon and then choose on Share and access Airdrop.
- Download YouTube videos on iPhone 7 by clicking on the Airdrop icon; alternatively, you can drag the Video icon and drop on Mac’s Airdrop. The video will be automatically sent to your iPhones Camera Roll, making it easy to view from anywhere you want.

Conclusion
In the current times, there are no restrictions that you must be online to enjoy YouTube videos. You can now enjoy it when offline with the help of Airdrop, YouTube Premium subscription, You++, and best of all, Wondershare UniConverter. You have to use these appropriately to save YouTube videos to iPhone.

Christine Smith
chief Editor