For a long time, the built-in recording was the primary function of the free Chromebook screen recorder. Chromebooks lack the Java module required by popular screencasting devices; therefore, how to screen record on Chromebook was the one thing that a large number of people tried to perform but were unable to do. Different organizations all across the globe are embracing the Chromebook as the most well-known gadget. When customers try to record instructional videos, corporate presentations, media, and more with this gadget, a few Windows or Mac apps don't operate with this device at all. For the year 2022, we've evaluated a large number of screen recorders for Chromebooks and selected the top 9 video recorders for Chromebook for screencasting and filming educational exercises on your Chromebooks. Here is the detail of these recorders.
Part 1. 9 Screen Recorders for Chromebook You Must Need
Chromebook screen recording may be used in a variety of contexts, whether it's for education or employment. Fortunately, Chromebooks include a built-in feature that eliminates the need for additional software. These are some of the finest free screen recorders for Chromebook out there.
1. Wondershare UniConverter
Screen recorder UniConverter by Wondershare can capture real-time recordings with sound, and it can output titles in a variety of video and sound formats. In addition to recording the screen in HD resolution and including the internal sound, UniConverter Screen Recorder allows you to use your Chromebook's built-in speakers. In terms of Chromebook compatibility, the UniConverter screen recorder is the best.
In addition, this Chromebook screen recorder is capable of recording audio, video, and even online courses. Additionally, you have the option to schedule the start of the journal at a certain time when you have something else to do. Once you've completed the account, you'll be able to easily edit or distribute your stories across various online media platforms. Let's take a closer look at how to utilize this Chromebook screen recorder.
Key Features:
- Has an easy-to-use UI
- A built-in editor is included.
- All of these services are available without charge to anybody who wants to utilize them.
- The camera can capture up to 4K resolution.
- Records sound from both inside and outside the computer.
- Multiple recording modes are available, as well as the ability to seamlessly navigate between windows, tabs, and screens.
Wondershare UniConverter — All-in-one Video Toolbox for Windows and Mac.
Edit videos on Mac by trimming, cropping, adding effects, and subtitles.
Converter videos to any format at 90X faster speed.
Compress your video or audio files without quality loss.
Excellent smart trimmer for cutting and splitting videos automatically.
Nice AI-enabled subtitle editor for adding subtitles to your tutorial videos automatically.
Download any online video for teaching from more than 10,000 platforms and sites.
2. Awesome Screen Recorder
Awesome Screenshot has more than 2 million Chrome users, making it one of the most popular screen-recording plugins. It allows you to take unlimited screenshots and log in to several accounts. Crop, conceal, cut, add text, and a slew of other tools let you customize them. Video and photo designs, sharing on stages, recording lengths, and screen capture sizes are all unrestricted.

Features:
- It can both record your games and capture screenshots, allowing you to have a record at your fingertips.
- It has a great function that allows you to share your recorded material to websites as soon as the Roblox recording occurs.
- To use all of the platform's capabilities, you'll need to purchase the premium subscription, which is somewhat pricey.
Pros
Chromebook compatibility makes it a well-rounded piece of software.
The offline recording is possible.
There is a free version.
It has high-quality video and audio recording capabilities
Cons
Regardless of whether or whether they are free, all free recordings contain a watermark.
The maximum length of a video that may be recorded in the free version is 10 minutes.
The free version does not have any system support.
3. Nimbus Screen Video Recorder
The Chrome online shop offers a free download of Nimbus Screenshot and Screen Video Recorder, which may be used to capture your screen activity. Most workstations, including Chromebooks, may benefit from this screen recording tool when used as an add-on. In the event that you're planning to record instructional workouts, screencasts, item show recordings, and so forth, this is the appropriate tool for you. It now has over 10 million active users all around the world.

Features:
- Nimbus is a top-rated screencast for gamers all around the globe because of its high-quality online recording specifications.
- This Chromebook addition also lets you take screenshots and modify them, so you can now generate thumbnails for your YouTube channel videos directly from this application
- User-friendly editing tools that incorporate both snapshot and screencast specs for Chrome OS end-users are what make Nimbus so popular.
Pros
All of your desktop, just one window, or even your camera stream may be accessed.
Add watermarks to your images.
Customizable frame rate and resolution.
WebM to Mp4 and GIF video converter built-in
Trim, crop, and annotate your images.
Cons
WebM is the default video format.
To export GIF or MP4 files, you'll need to upgrade to a paid subscription.
Video editing is not available for free
4. Hippo VideoScreen Video Recorder
Hippo is a fantastic screen recording tool for both professional and personal use. Make detailed records of your web browser, a single tab, or the whole work space. Offer user accounts for email, online media, and ERP frameworks, among other things. In addition to this, you'll get notifications from the people who are watching your substance. In this approach, recordings made with Hippo may be readily resized according to the screen size.

Features:
- Immediately after gameplay recordings, Hippo video gives Roblox players a sophisticated and professional video editing facility.
- In the recordings, it is hoped that the templates and title material would encourage viewers to do a certain action.
- Its premium bundle costs a lot of money, but it gives you all the tools you need to easily create amazing Roblox game content.
Pros
Getting started is a breeze, as is putting it to use.
The UI is fantastic.
Chromebook, Windows, Mac, iOS, and Android are all supported.
Flexible space for recording.
Cons
The full-screen recording is not supported.
Only the most basic functions are included in the free edition.
There is a watermark on every free recording.
5. Camtasia
Camtasia is a top-notch Chromebook screen recorder that lets you create professional-looking films in a matter of minutes. Annotations, transitions, cursor effects, and animations are all available in the screen recorder and editor that come built in. The screen recorder and editor may also record audio from a microphone or the system. You can get additional icons, intros, lower thirds, motion backdrops, music tracks, and outros from the web and the program's large library, all of which you may download. With 60 frames per second (fps) recording in Camtasia, you may enjoy a smooth video playback. Additionally, you have the option of immediately uploading your recorded films to sites like YouTube and Vimeo.
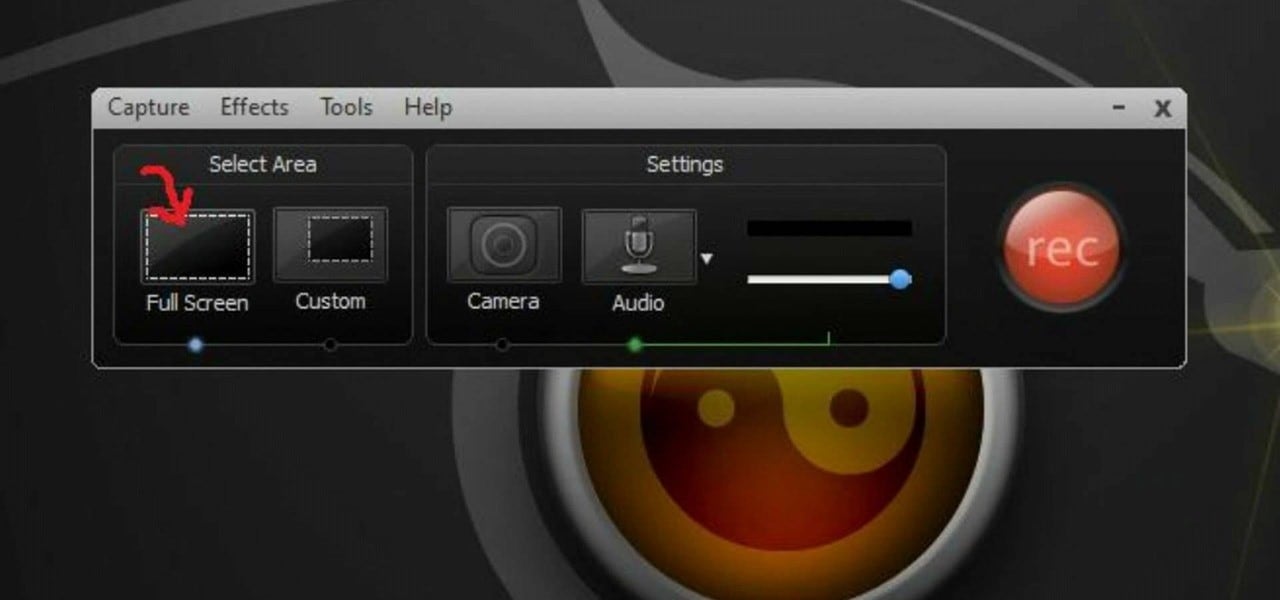
Features:
- Tracks audience participation for users.
- Comes with a video management application.
- Incorporates both exterior and interior sounds into a single recording
Pros
A video converter is included.
Sharing choices are many.
Short time to learn the toolkit
Designed to facilitate sharing.
It's jam-packed with features.
Cons
It has a complex UI to use.
It's a lot more expensive than the other options on the list.
6. ShareX
ShareX is a powerful Chromebook screen-recording application that allows you to record your whole screen or just a portion of it, crop the screen on the fly, or save the screen to edit later. If you have a Chromebook, you may use the plugin to take screenshots, make GIFs, and share your screen with others. Alternatively, you may upload the captured video to a file-sharing website or social media account. It's a huge benefit to have this. However, you should be aware of one more drawback of the application. As with other free screen recorders, ShareX doesn't allow you to record full-screen games.

Features:
- Snippets may also be republished, shared, and watermarked.
- Video editing options include cropping, pixelating, and adding text or objects.
- It is possible to choose a particular location, window, or monitor to display.
Pros
Take screenshots of any area of the screen, including the program window.
Take a screenshot and save it in GIF format.
It can also help you with screenshots
FPS of screen recording may be customized.
Keep a pointer on screen while a recording is being made
Cons
This app's user interface is difficult to understand and navigate.
7. Screencast-O-Matic
With Screencast-O-Matic, it is possible to record both your camera and your screen at the same time. The free form accompanies a decent arrangement of fundamental highlights to help you with your first fruitful screen catch. Using Screencastify, you may upload your video to YouTube straight from the app. Screencasts can be edited, trimmed, and music can be added using the YouTube proofreader. This Chromebook screen recorder allows you to record both the screen and the receiver at the same time, allowing you to add voiceovers to your recordings to help explain difficult concepts. A lot of music and customs can be added to the recordings, but you'll have to pay for them. This application is web-based and doesn't require a ton of computer resources.
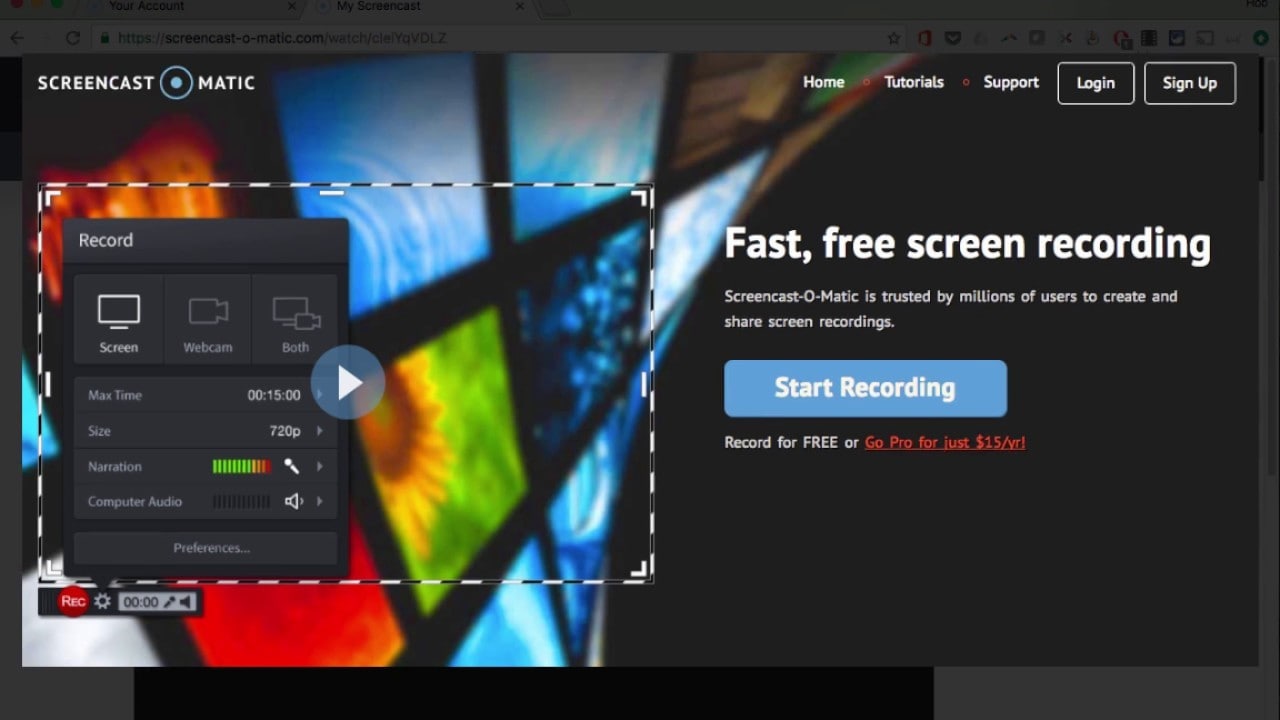
Features:
- Cooperative workspace for a team
- Recorded both external and internal sounds.
- There is a tool for annotating and editing your screen
- It has Google Drive and Dropbox integrations pre-installed
Pros
Allows users to edit videos in seconds with a built-in editor.
Has a team that is open to collaboration Workspace
Customized branding is available.
Transcribing is made possible.
Cons
Video recordings made by free users will have watermarks.
8. Screen Recorder
Screen Recorder is one of the most popular Chrome OS toolkit extensions, with thousands of users across the globe. You can use it for both screenshots and screencasts at once. In other words, you can use your Chromebook to record your entire game's entire website. You can also personalize a portion of your screen to make it more appealing to a broader audience.

Features:
- Annotations and movable cursors help to make concepts and ideas crystal clear.
- User interface that is simple and intuitive.
- Professional video editing software is included.
- The screen and webcam can be recorded at the same time.
Pros
It's a snap to get started recording with just three simple mouse clicks.
The final video will be saved to a default location.
Almost any screen activity can be recorded with it.
It does not charge a fee.
Cons
It is not possible to simultaneously record computer sound and microphone sound.
The WebM. video format is the only one that can be used.
You must locate the extension and click Start Record to begin recording.
9. Loom
The next on the list; is Loom enables you to record your Chromebook's screen in a variety of ways. For example, you can record the entire workspace or just the tab you are currently perusing, and this feature aids you in capturing only the content you need to show others. Additionally, you can edit video preferences, add emoticons, trim screen recordings, and more while screen recording on your Chromebook with sound enabled. There are a variety of other things you can do with Chromebook accounts besides just sharing them with others. Loom can be described as a one-stop-shop for Chromebook screen recording and sharing.

Features:
- Using Loom on a Chromebook means that you'll be able to record anything that appears on the screen.
- You can also edit your Roblox gameplay recordings in a simple and efficient manner using the editing window that appears.
- For large organizations, it offers enterprise plans as well as free service for a wide range of classified users.
Pros
Getting started is a breeze, as is putting it to use.
Editing is simple and fast.
Its users can take advantage of online classes and video tutorials.
Chrome-compatible.
Cons
The application's responsiveness may be hampered by slow internet connections.
Only a few audio files contain errors.
Video processing takes a long time.
Part 2. How to Screen Record on Chromebook in an Easy Way?
Chromebooks are ideal PCs for those who work primarily in the Cloud or with online applications. The way things are, is there a free screen recorder for Chromebooks that is exceptional for recording on Chromebooks with a webcam and sound for use in the office or gaming, etc.? For those who need a Chromebook screen recorder, however, there are currently a few options available to them. This can be accomplished more quickly and easily using UniConverter. If you want to record the stream in HD and with audio, you can use a screen recorder. The recorder can do much more than just record streaming videos. In this manner:
Steps to Record Screen Using UniConverter:
Step 1 Download and Install UniConverter
Installing the software is the same whether you buy the full version or just try it out for free for a short time. Wondershare's official website is where you'll find the installation file. An active internet connection, on the other hand, is a requirement because the installation downloads files while it is being performed.
Step 2 Customize the Chromebook Screen and Start Recording
On your Chromebook, after you've set up the recording windows, the role of the UniConverter recorder is to be played in this scenario. Recording the mouse cursor, system sound, and microphone audio are possible with the screen recorder. It is therefore possible to create demonstration videos for your presentation and transport them in any format desired.
Step 3 Edit Your Screen Record on Chromebook
Just as you're done with the recording, the timeline will populate as you move your project around. Make changes to the color scheme, add custom text, backgrounds, transitions, stock, and so on. What's more, you can also compress or convert your recorded video to your favorite format with UniConverter intuitive editor UI.
Step 4 Share your screen recording
You record, you edit, and when you share! That's how simple it is to record your screen on a Chromebook with UniConverter. The final step is to export and share your recorded and edited project. In the upper right corner, click Export when you are satisfied with your screen recording and you're done with the UniConverter.
Part 3. A Brief Recap
Pre-installed on Chromebooks, the screen recorder enables everyone to record their screen for free. However, it falls short in a few key areas, limiting its scope and applicability. Using these best choices above for recording video on chrome, there is nothing that can stop you from making and sharing essential instructional exercise recordings. These are the top 9 Chromebook screen recording applications. In order to complete their work, content creators need an external screen recording tool because the underlying recorder is unable to record the internal sound from a framework.
