
Screen recording with sound on Mac can be handy in multiple situations, such as creating tutorials, capturing gameplay, or saving online meetings. However, finding the right tool and understanding how to use it effectively can be challenging for a new user.
This guide will cover the top four methods for screen recording with audio on a Mac, providing step-by-step instructions for each. By the end of this write-up, you will know exactly how to record your Mac screen with audio. Let's get things rolling.
In this article
Part 1: Best Tool to Screen Record with Audio: UniConverter
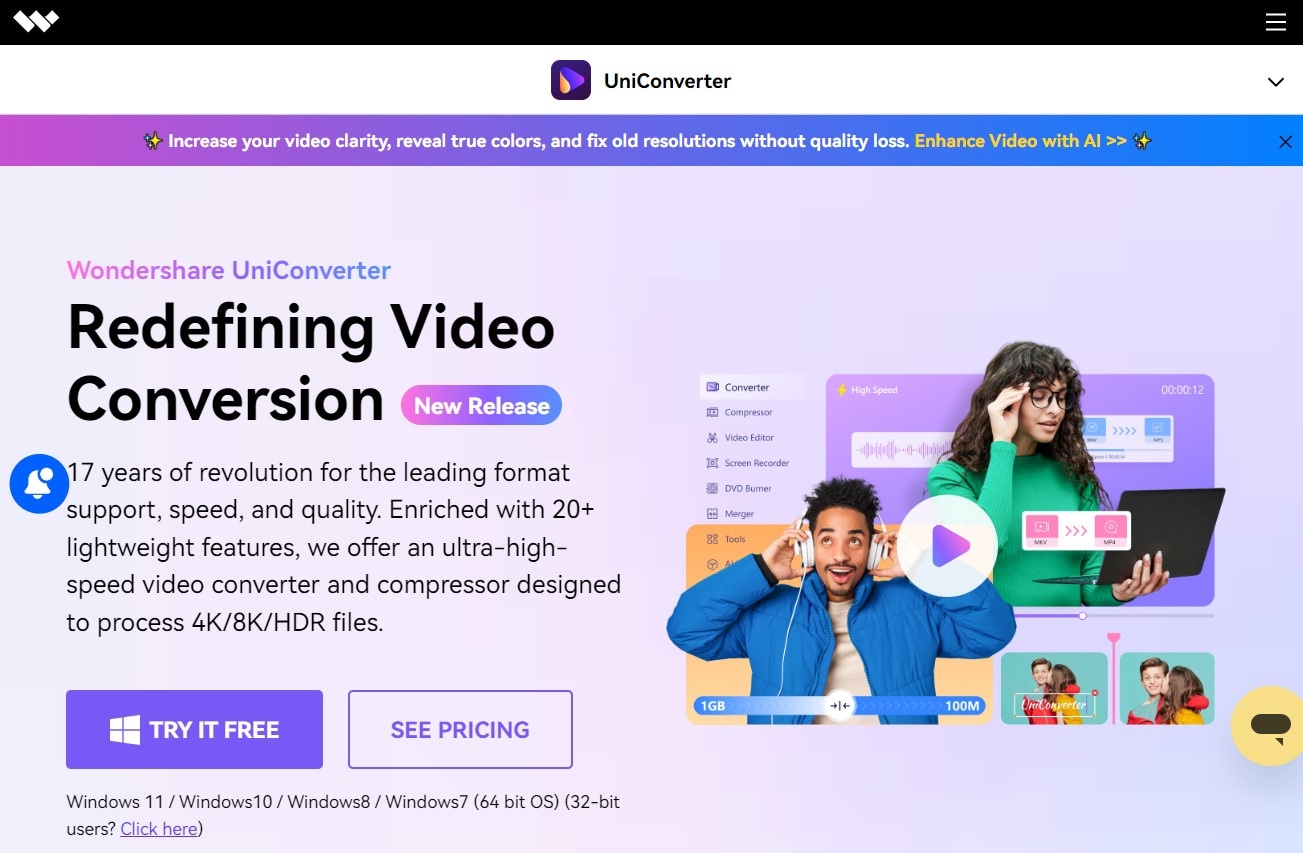
Best For
UniConverter is ideal for users looking for a simple, reliable, and feature-rich tool to screen record with audio on Mac. It’s particularly useful for those who want additional video editing features after recording.
Pros:
- High-quality screen recording with audio.
- Supports recording from multiple audio sources.
- Converts your recordings from one video format to any format you want.
- Built-in video editing tools.
- Easy to use interface.
Step-by-Step Guide to Screen Recording with Audio Using UniConverter
Step 1 Download and Install UniConverter
First, download and install UniConverter from the official website. Then, follow the on-screen instructions to complete the setup for this Mac screen recording software with audio.
Step 2 Go to Screen Recorder
Open UniConverter and go to the Screen Recorder option at the top of the main page.
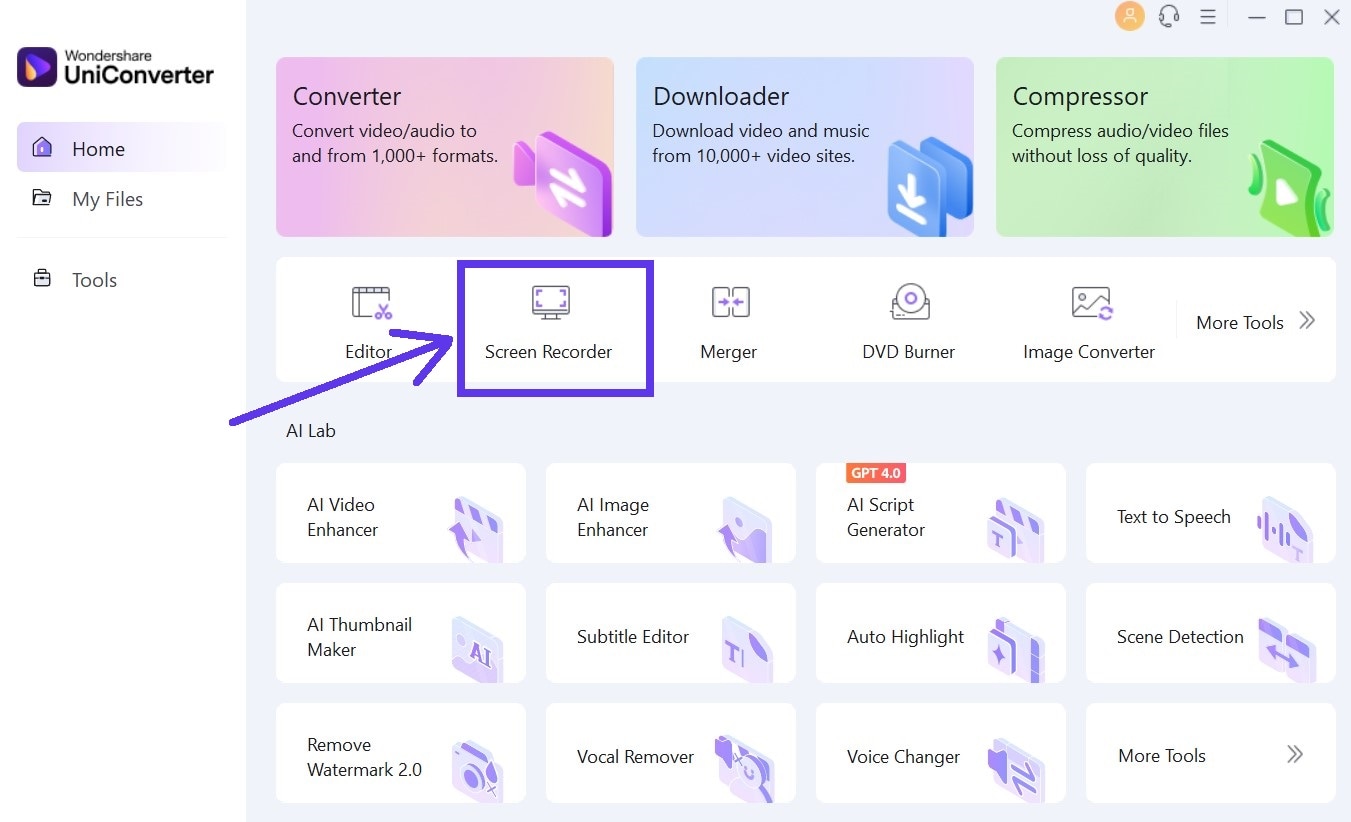
Step 3 Select Your Screen Recording Preference
UniConverter gives you 4 different options for screen recording (seen below). Choose one as per your needs.
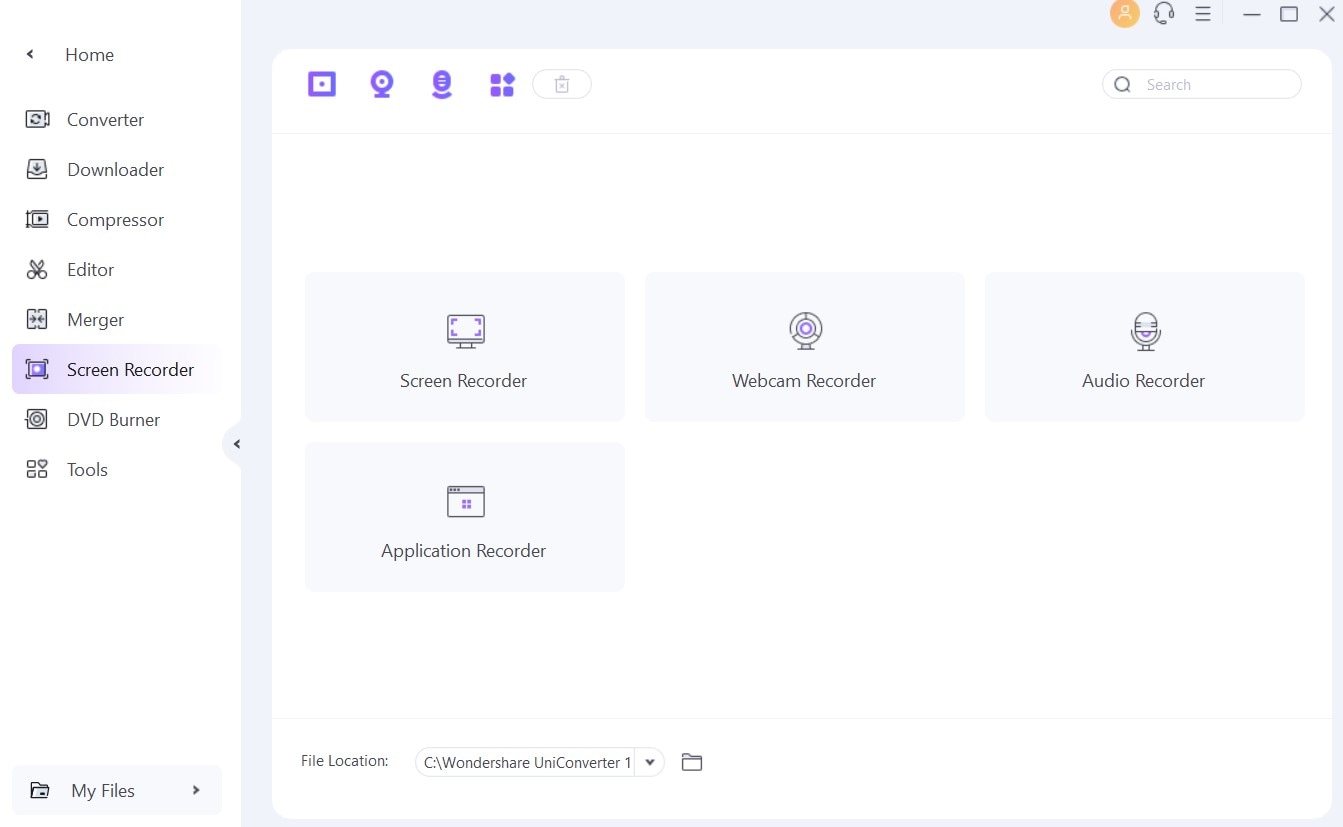
Step 4 Configure Audio Settings
Click on the settings icon and select your desired audio source(s). You can change General (frame rate, quality, format), Record Timer, Mouse settings, and Shortcuts.
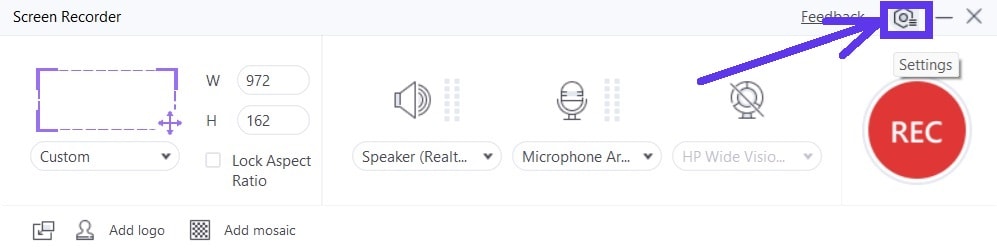
Step 5 Begin Recording Your Session
Click on the blue + rectangle button to select the area of the screen you wish to record.
Once everything is set up, click the REC button to start recording. A countdown will appear, giving you a few seconds to get ready.
Step 6 Stop and Save Your Recording
When you’re done, click the Stop button. Your recording will automatically save to the location specified in your settings.
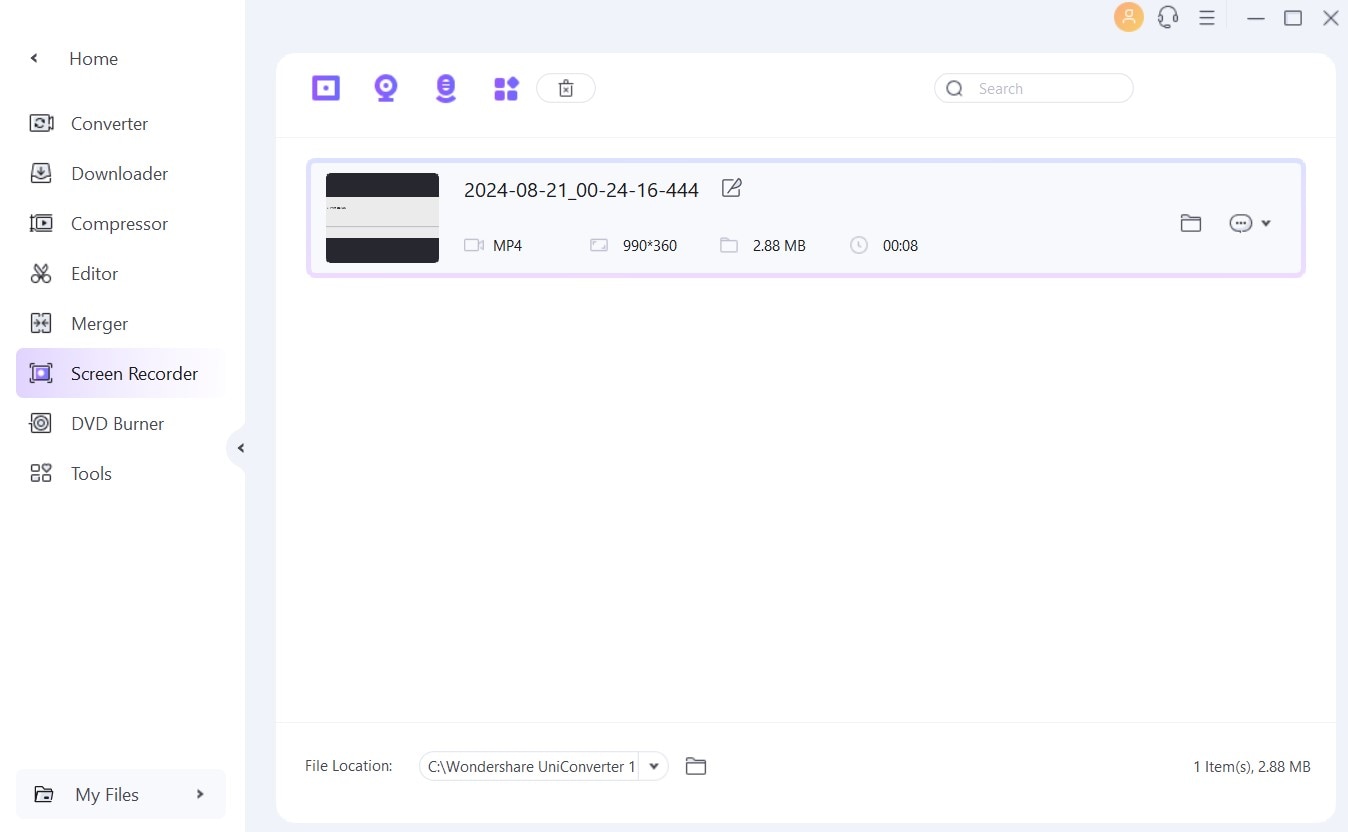
Part 2: How to Screen Record with Audio Using Hotkeys
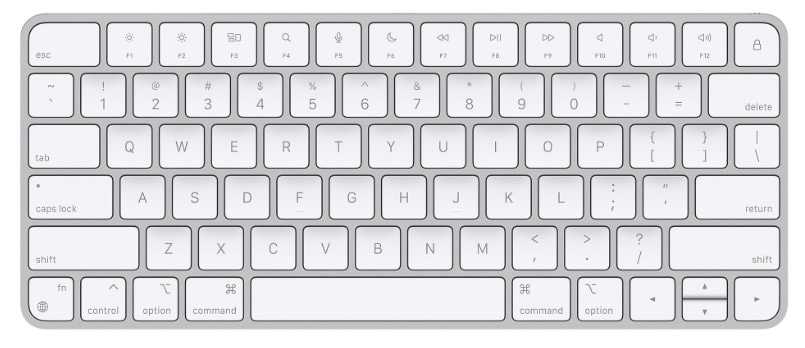
Best For
Using hotkeys is perfect for quick, on-the-fly screen recordings without the need for additional software.
Step-by-Step Guide to Screen Recording with Audio Using Hotkeys
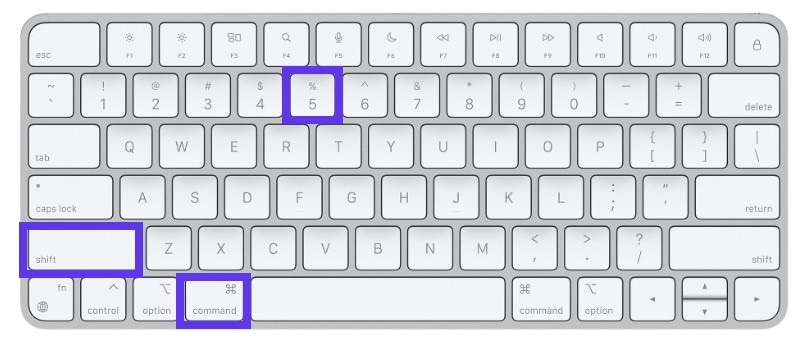
- Press Command + Shift + 5 to open the screen recording toolbar.
- Click on Options and select the appropriate audio input under Microphone.
 Note: To capture internal audio, you may need to use additional software like UniConverter).
Note: To capture internal audio, you may need to use additional software like UniConverter). - Choose to record the entire screen or a selected portion by clicking on the respective icon.
- Click on the Record button to start recording your screen.
- To stop recording, click the Stop button in the menu bar or press Command + Control + Esc. By default, the recording will be saved to your desktop.
 Note: You can change the default save location in the Options menu before recording.)
Note: You can change the default save location in the Options menu before recording.)
Part 3: How to Screen Record with Audio Using QuickTime

Best For
QuickTime is great for users who want a built-in, free solution for basic screen recording with audio on their Mac.
Step-by-Step Guide to Screen Recording with Audio Using QuickTime
Quicktime screen recording with audio is simple. Follow these steps:
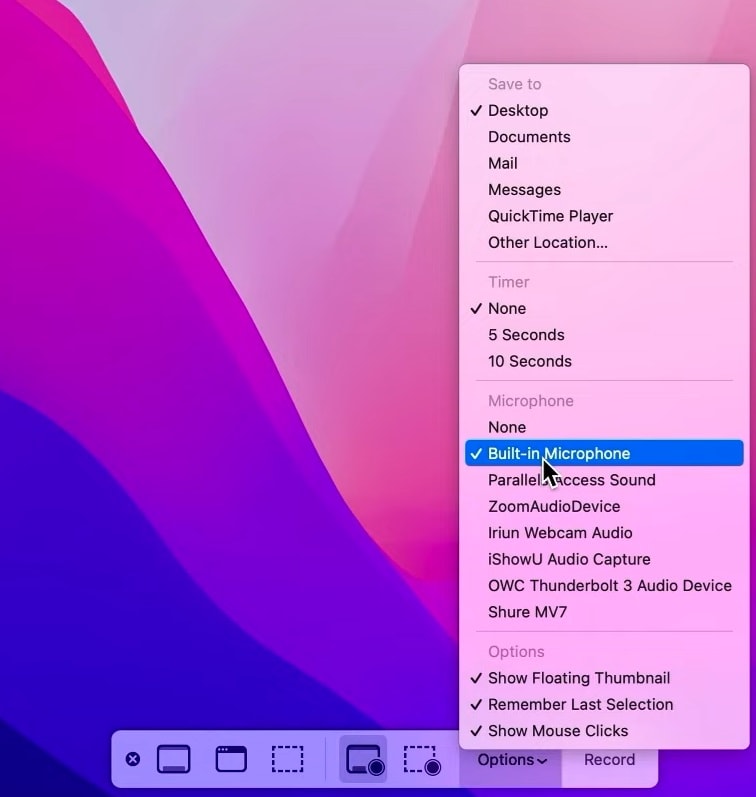
- Open QuickTime Player from the Applications folder.
- Select File and then click on New Screen Recording.
- Define the area you want to record and begin recording.
- Manually scroll through the content while recording.
- Stop the recording and save your file once you are done.
Part 4: How to Screen Record with Audio Using OBS
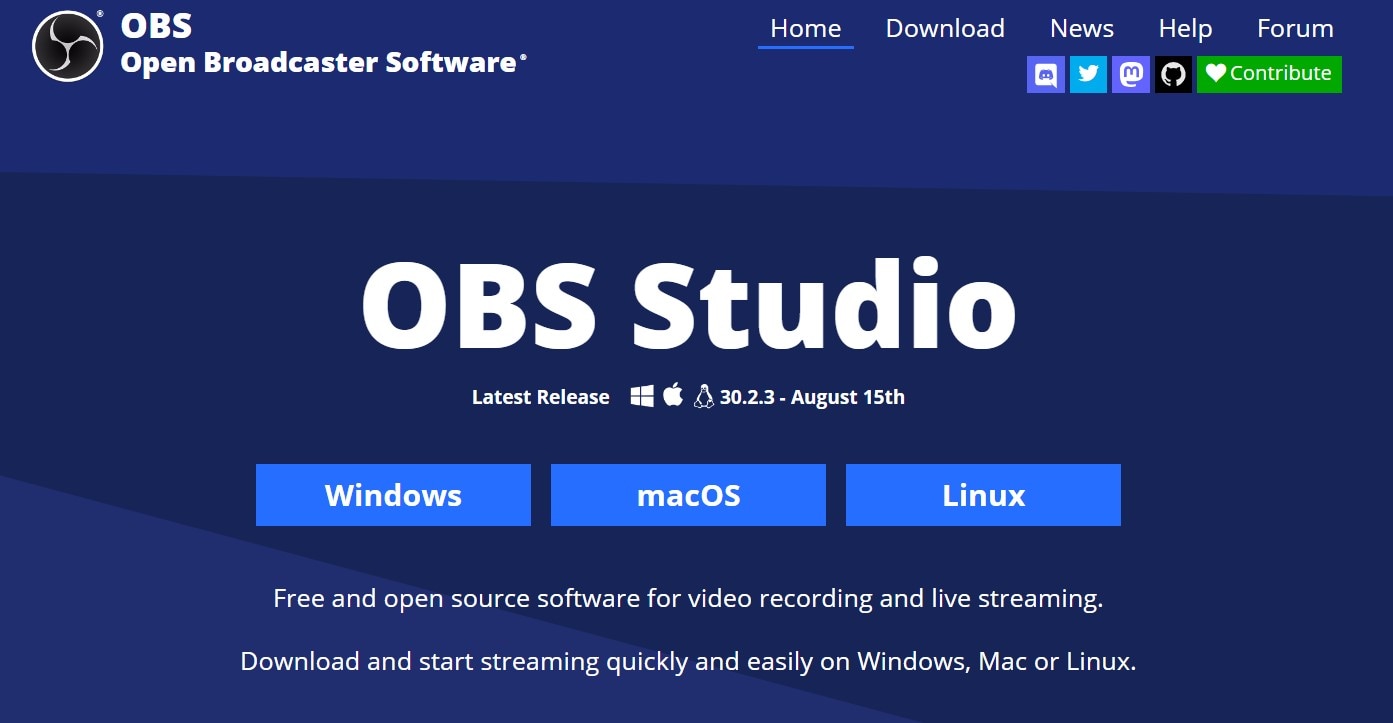
Best For
OBS Studio is perfect for advanced users who need a free and open-source tool for screen recording with multiple audio sources, live streaming, and more.
Step-by-Step Guide to Screen Recording with Audio Using OBS
To record a macbook screen with sound using OBS, follow these steps:
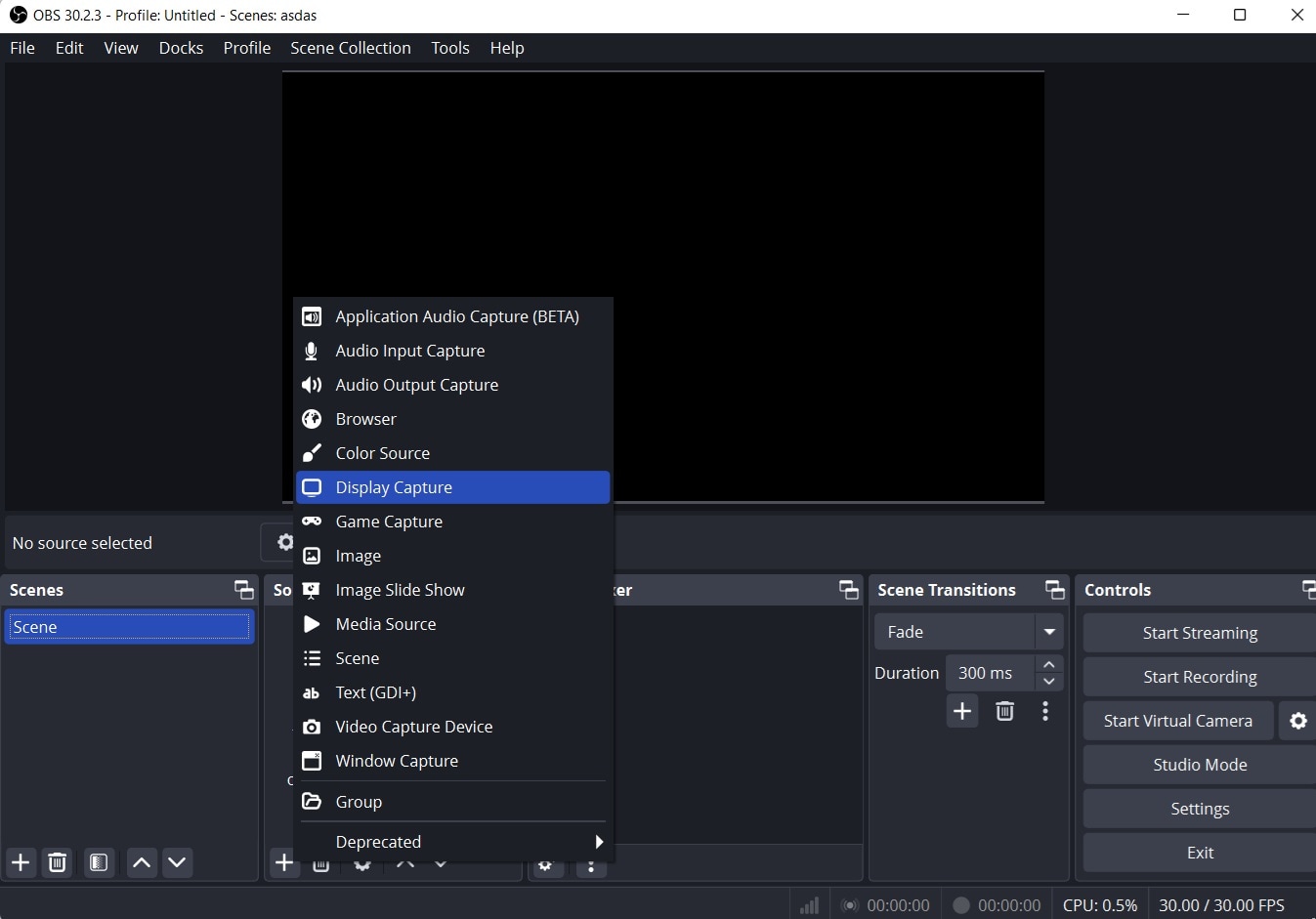
- Download OBS Studio from the official website and install it on your Mac.
- Launch OBS and click on the + button under Scenes to create a new scene.
- Click the + button under Sources and select Display Capture to record your screen. Then, click the + button again and select Audio Input Capture to add your desired audio source.
- Go to Settings, then Audio, and ensure that the correct audio device is selected for recording.
- Click on the Start Recording button on the right-hand side of the OBS interface.
- Once you’re done, click Stop Recording. The file will automatically save to the location specified in your settings.
Conclusion
Screen recording with audio on a Mac is possible through various methods, each with its own advantages. While QuickTime provides a straightforward approach and OBS offers an open-source alternative, UniConverter truly stands out. Its intuitive interface, combined with a suite of professional tools all in one platform, makes it the top choice for seamless screen recording with audio. Don’t just take our word for it— try UniConverter today and see the difference for yourself.




