Screen recording on a Mac has become essential for various purposes including creating tutorials, showcasing gaming achievements, or delivering engaging presentations. With numerous options available, choosing the right screen recorder can be daunting. Many users struggle to find a tool that combines ease of use, high-quality output, and versatile features.
In this article, we have listed the best screen recorder for Mac and highlighted their strengths and weaknesses. By the end, you will have a clear understanding of the best tools available and be equipped to enhance your content creation journey on your Mac.
In this article
Part 1: Best Screen Recording Software for Mac
Finding the perfect screen recording software for your Mac can enhance your content creation, whether you are working on professional tutorials, educational webinars, or gaming highlights. The right tool combines intuitive usability, high-quality video capture, and versatile features to suit various recording needs.
Let’s explore some of the best options available, ensuring you choose the ideal software to enhance your recording experience and achieve outstanding results.
1.Uniconverter - The Unparalleled Screen Recorder for Mac
UniConverter by Wondershare is a powerful software tool designed to handle various audio, image, and video-related tasks on your Mac. With its high-quality recording capabilities, you can capture everything from tutorials and presentations to gameplay and video calls. It provides advanced editing tools to refine your recordings, ensuring they meet professional standards. Additionally, UniConverter supports multiple formats for easy sharing and compatibility across various platforms.
Features
Here are the advanced features of UniConverter for Mac:
- High-Quality Recording
UniConverter ensures high-resolution screen recording, capturing every detail with clarity and sharpness. This feature is essential for creating professional-quality videos.
- Multiple Recording Options
With UniConverter, you have the flexibility to record the full screen, a specific window, or a custom area of your choice. This versatility allows you to focus on what matters most in your recording.
- Webcam and Audio Integration
UniConverter allows you to record your screen simultaneously with webcam footage and system audio or microphone input. This integration is perfect for videos that require visual explanations or commentary.
- Real-Time Editing
UniConverter's screen recorder offers real-time editing capabilities, enabling you to add annotations, text, and shapes while recording. This allows you to highlight important points, emphasize key information, and make your videos more engaging and informative.
- DVD/Blu-ray Management:
UniConverter enables you to burn video files to DVD or Blu-ray discs. It also offers a variety of DVD menu templates and customization options. Additionally, it supports the creation of ISO files and provides tools for editing DVD content to enhance your viewing experience.
How to Record the Screen on Mac Using Uniconverter?
Step 1Accessing Uniconverter’s Screen Recorder
First, download UniConverter from its official website. Then, follow the steps on the screen to install it on your computer. Once it's installed, find it on your device and open it up. You'll have a week to try it out for free. Then, go to the "Tools" section and click on the screen recorder.
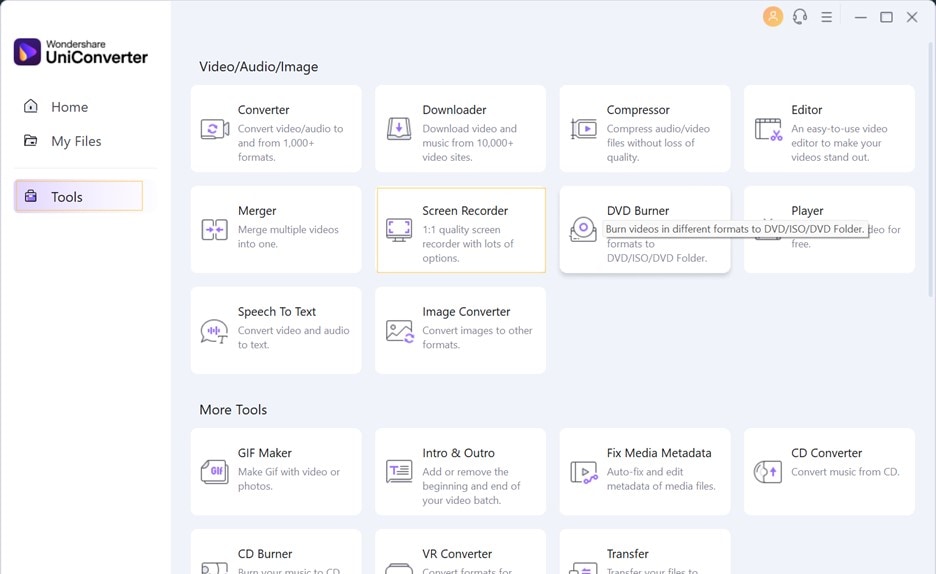
Step 2Customizing Recording Settings
Here, you need to adjust the settings before recording the screen. Drag the mouse to select which part of the screen you want to record and adjust the length and width to suit your preferences. Further, you can add the mosaic if you want to blur the specific part or the entire video or add the logo.
Then, press on the setting icon to adjust the frame rate, quality, output format, record timer, and sound created by clicking the mouse. This allows you to customize the recording settings manually before the screen recording starts.
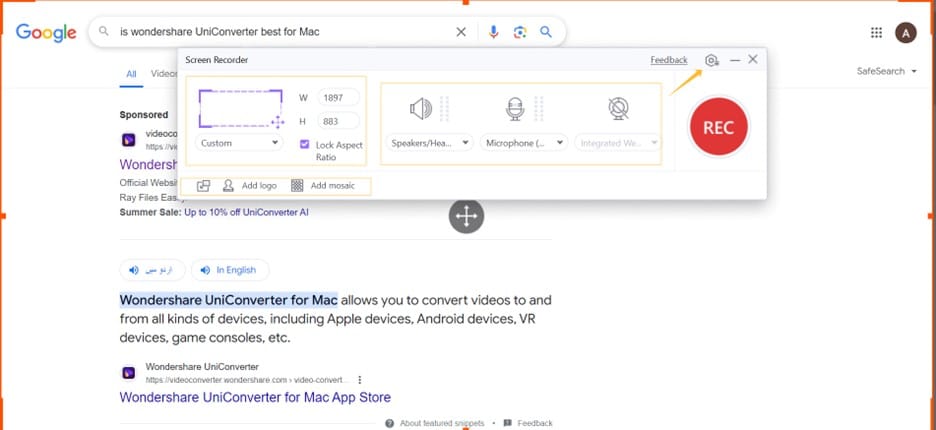
Step 3Start and Stop Recording
Once you've got your settings ready, it's time to start recording. Press the “Rec” button to begin, and the countdown timer will start. During the recording, you can add annotations, such as squares, arrows, circles, the use of the pencil, etc., to emphasize key information and highlight important points. When you're done, click the "Stop" button.
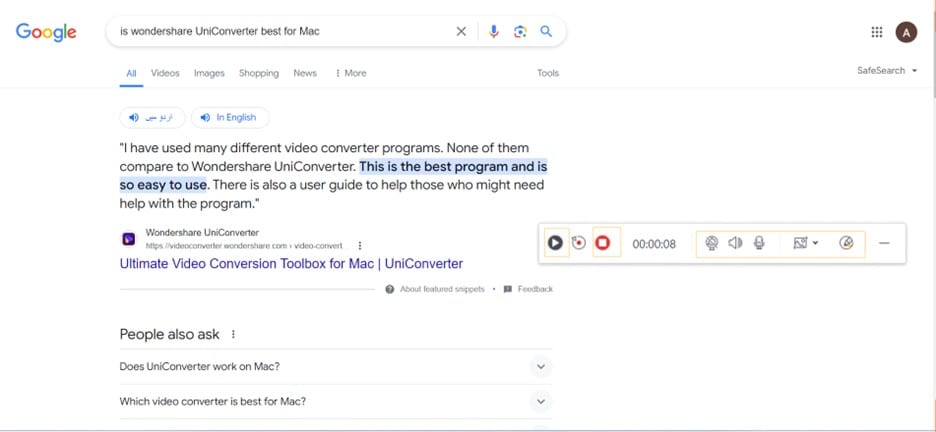
Step 4Editing and Locating the Recording
Click on the "Save" icon, and your video will be saved in UniConverter. After adding it to the editing list, you can make any changes to it (optional). If you want to find your video on your computer, just click on the folder icon in the “Finished” tab, and it'll show you where it is.
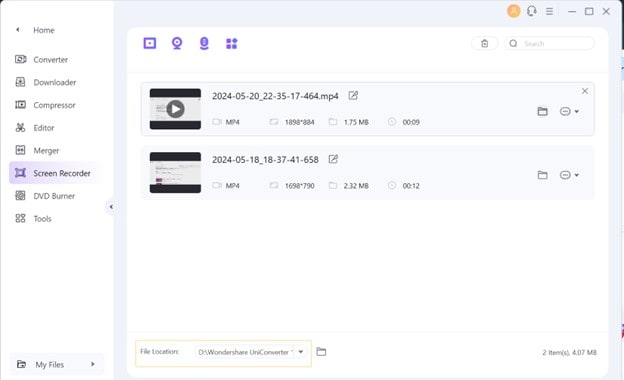
2.OBS Studio
OBS Studio is one of the best free screen recording software Mac that offers a wide range of features for recording. Here are some features that make this tool an excellent choice.
Features
- Provides diverse recording, editing, and management features, allowing users flexibility and control.
- Enables both recording and live streaming to platforms like YouTube, Twitch, and Facebook Live, enhancing audience engagement.
- Allows capture of video and audio from various sources, including screen and webcam, ensuring versatile content creation.
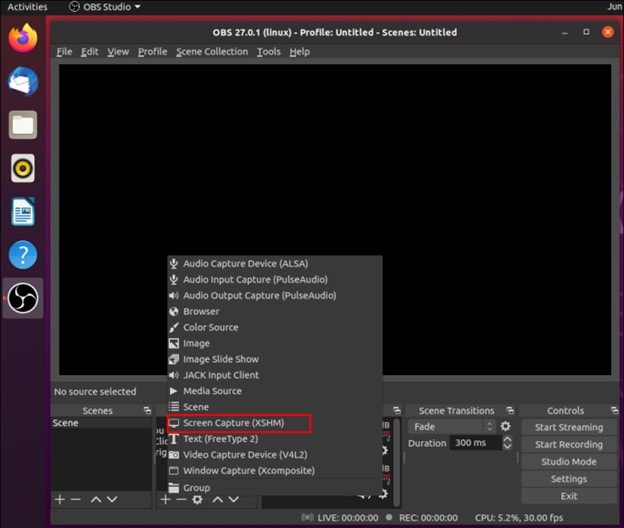
3.Camtasia
Camtasia is a user-friendly screen recorder developed by TechSmith that works on both Mac and Windows. It lets you record the screen, edit the recordings, and add effects. It even supports capturing footage directly from iOS devices.
Features
- Supports recording of various content, including applications, websites, video calls, and PowerPoint presentations.
- Offers various shapes, arrows, or callouts for highlighting any object.
- Built-in template lessen the editing time.
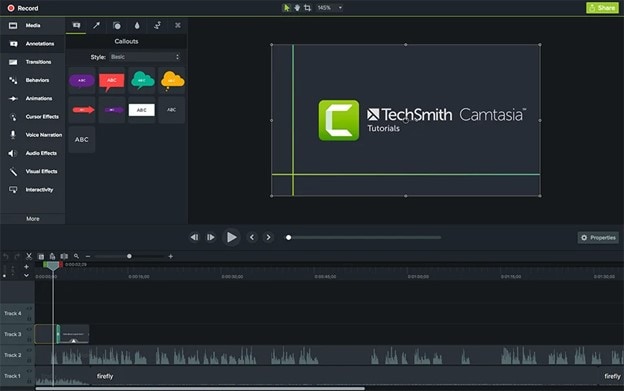
Part 2: Best Screen Recorder for Mac - Chrome Extensions
In addition to screen recorder software, excellent Chrome extensions offer convenient and efficient screen recording capabilities. These extensions are particularly useful for quick recordings, as they can be easily accessed directly from your browser without the need for software installation. In this section, we will explore some of the best Chrome extensions for screen recording on Mac.
1. Wondershare Demoair – Best Free Screen Recorder for Mac
When it comes to Chrome extension, Wondershare DemoAir is the best free screen recorder for Mac. This Chrome extension offers a smooth recording experience, perfect for capturing screen snippets directly from your browser. Let's delve into its features and see why it's highly recommended for Mac users.
Features
- High-quality screen recording:
DemoAir allows users to capture their screen in high definition, ensuring that all details are clearly visible in the recorded video.
- Versatile recording options
With DemoAir, you can record your screen activity, system audio, and face simultaneously, enabling narration or capturing on-screen audio. This versatility makes for more dynamic and engaging recordings.
- Flexible sharing options
DemoAir provides various sharing options, allowing users to easily share their recordings with others via email, social media, or cloud storage platforms and collaborate with them.
- Customizable settings
Users can customize recording settings to suit their specific needs, including choosing the desired resolution, frame rate, and audio source.
- No watermark:
Unlike many free screen recording tools, Wondershare DemoAir does not add a watermark to the recordings, ensuring a professional look for all your videos.
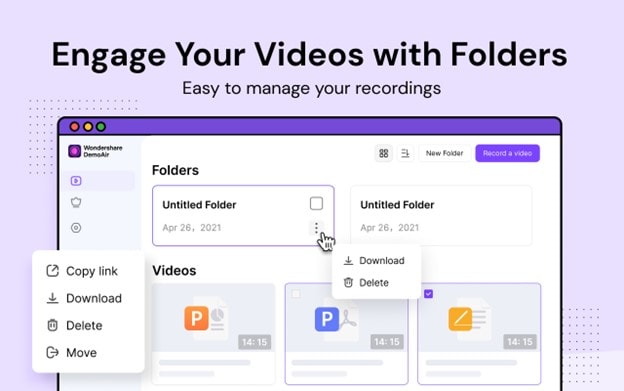
2. TinyTake
TinyTake is a feature-rich Chrome extension offering powerful screen recording capabilities. With its user-friendly interface and comprehensive tools, it's a go-to choice for capturing and sharing screen content.
Smoothly.
Features
- Record screen, webcam, and audio simultaneously.
- Convenient sharing options, including cloud upload and shareable links.
- Can record video for more than 120 minutes.
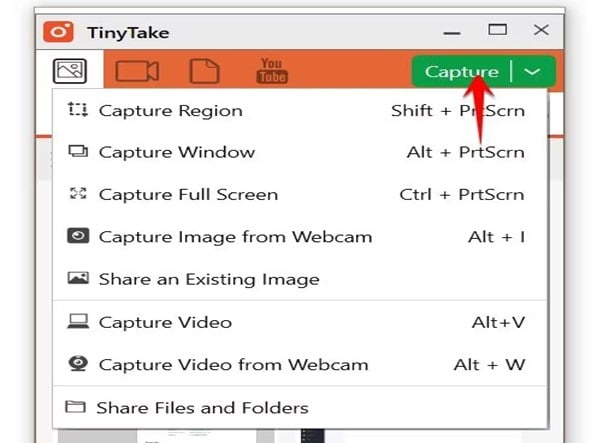
3.Screencast-O-Matic
Screencast-o-matic, now known as ScreenPal, is an excellent screen recording option for its user-friendly interface like webcam recording and basic video editing.
Features
- Free Chrome extension for screen recording and editing.
- Premium version offering additional functionalities like unlimited cloud storage.
- You can use a drawing tool during the recording to explain important points.
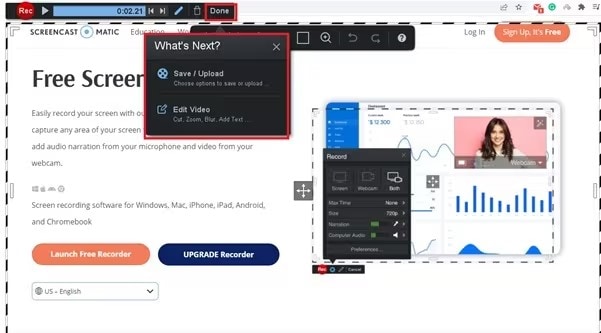
Part 3: Best Free Screen Recorder for Mac Online
When it comes to online screen recording tools for Mac, there's a plethora of options available. These tools offer the convenience of recording directly from your web browser without the need for any downloads or installations. Let's explore some of the best free options that Mac users can access online for their screen recording needs.
1. Apower Free Online Screen Recorder
Apower Free Online Screen Recorder is a web-based tool that lets users record their screen activity without installing software. The tool is easy to use and accessible from any browser, making it a convenient choice for quick screen recordings.
Features
- Capture the screen, webcam, microphone, and system audio directly from your browser.
- Extract audio from the recording
- Designed to work across different browsers on both Mac and PC.
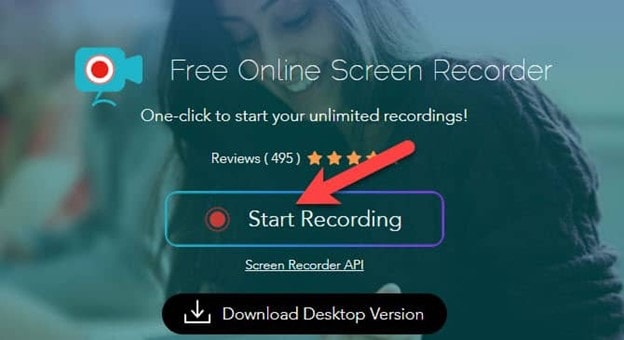
2. FlexClip
Flexclip is a good option if you need a simple video editor with the potential for basic screen recording capabilities. It's designed for a wide range of uses, from personal projects and social media content to marketing videos.
Features
- Easy editing with drag-and-drop controls.
- Thousands of videos across categories
- Access advanced features without cost.
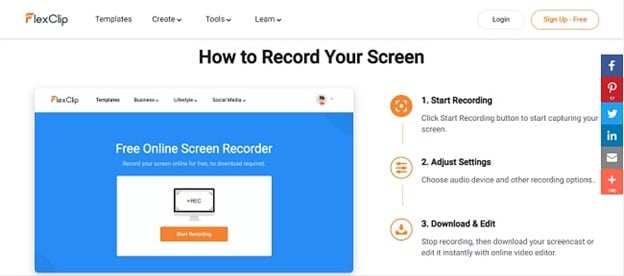
3. Recordcast
Developed by PearlMountain Limited, RecordCast is part of a suite of software solutions offered by the company, which has been creating popular software since 2006. RecordCast is a web-based application that enables users to record high-quality screen videos without any watermarks.
Features
- Suitability with all the devices.
- Can record both systematic audio or audio of yourselves.
- Built-in video editor for making your recorded video attractive.

Part 4: Conclusion
Now that you've got a rundown of the best screen recorders for Mac that work smoothly and give top-quality results, you can choose from software, a Chrome extension, or an online tool. However, after testing, we found UniConverter to be the standout choice. It's easy to use and has powerful features, making it perfect for both newbies and pros to create awesome videos. Choosing UniConverter means picking a reliable way to record your screen on your Mac and get fantastic results.


