Streaming and video creation are highly popular with people today, and they use multiple tools and software for their work. On that note, a reliable program is OBS or Open Broadcast Software which users can opt for content creation. One can use it to capture the screen for recording or live uploading.
However, the OBS black screen game capture is a potential issue many users face due to problems in network connection, the game, etc. Read this guide if you are wondering how to game capture OBS and fix the black screen problem. We cover both angles, detailing the causes and solutions cohesively.
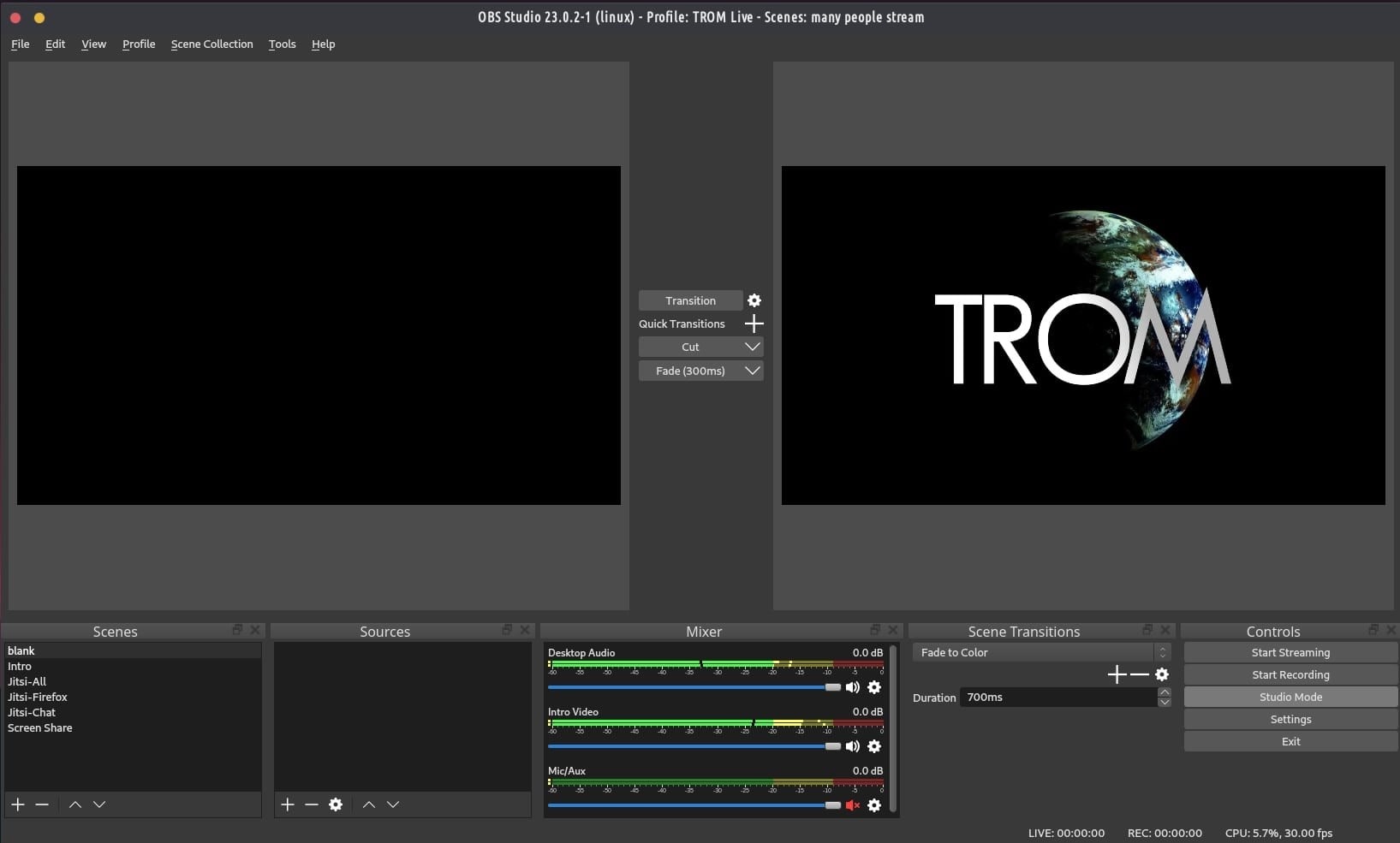
How to capture a game in OBS Studio?
OBS is one of the most popular desktop-based software, useful for streaming and recording videos to different platforms like Twitch, YouTube, etc.
While gamers want to learn how to make OBS only record game audio and video, it is possible to insert additional sources like screens, images, text, capturing devices, etc., here. Also, it is possible to add and swiftly switch between scenes.
If you want to know how to only record game audio OBS, settings are available for that via the settings panel.
Latest Version: 27.2.4 (Released on 29 March 2022)
Compatibility: Windows 11/10/8.1, Linux/Unix Wayland/X Window System, macOS 10.13 High Sierra, and later.
Main USPs of OBS:
- Add scenes during streaming and recording with intricate transitions via green screen mode.
- Create unique Livestream scenes for ending, starting, facecam, and intermissions.
- Input widgets and alerts into live streams.
- Insert graphic overlays into the video content.
- Play any media type and capture the window, screen, or gameplay.
How to use OBS Studio for game capture?
Step 1
Enable the Auto-Configuration Wizard in the OBS that will automatically analyze and test your system. To operate it again, click on Tools > Auto-Configuration Wizard.
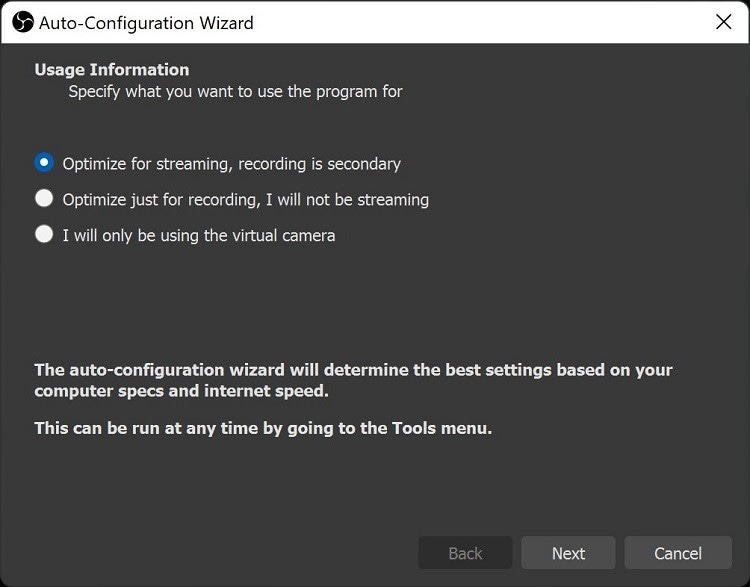
Step 2
Go to OBS Settings > click on Audio. Choose the audio devices to add. The software can automatically activate the in-built microphone and desktop audio capturing.
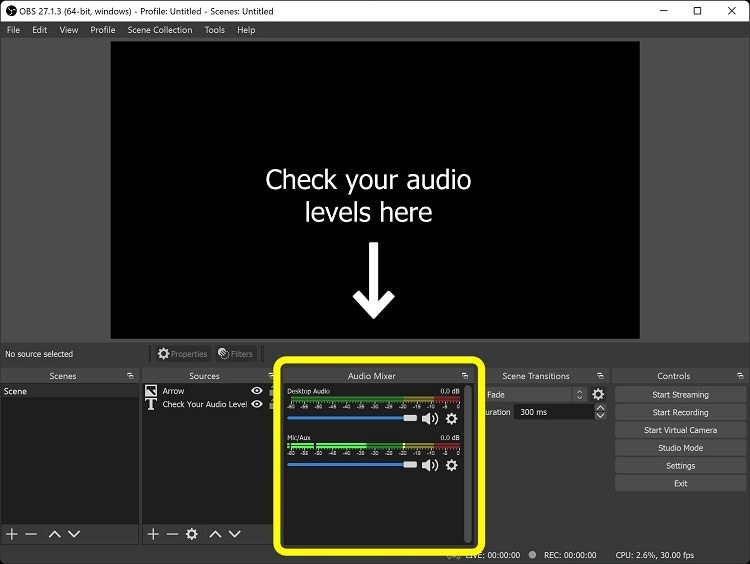
Step 3
Make audio setting changes and click on OK.
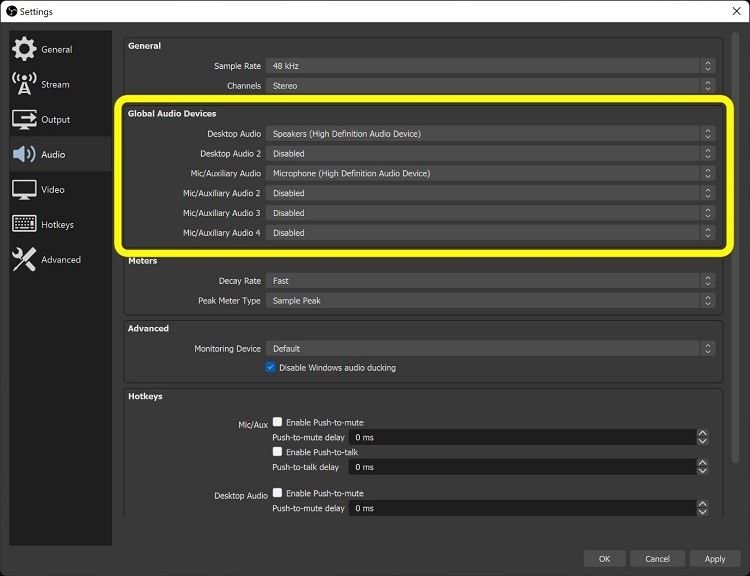
Step 4
On laptops, click on GPU Selection Guide or Game Capture Troubleshooting to find video sources.
On the PC desktop, look at the bottom part of the window to find the "Sources" option. Click the plus (+) icon to choose a source.
Step 5
Go to Settings > Output. Verify all settings are as per your needs. Run a test for a few minutes for the best results.
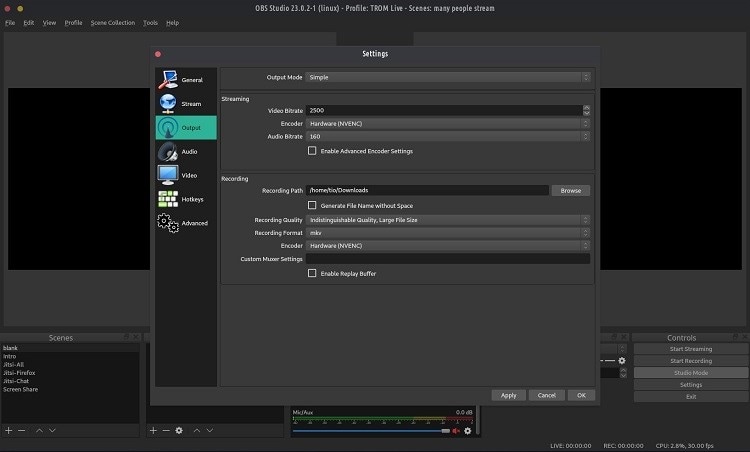
Step 6
Press Start Streaming or Start Recording.
How to solve OBS black screen game capture?
While OBS Studio promises many benefits for users, StreamLabs OBS black screen game capture is the issue. Various software-based or network issues can cause this problem. Here are some examples.
Insufficient system permissions
One of the common reasons why the OBS black screen game capture is not working is insufficient software permissions. For resolving this issue, developers typically run the StreamLabs OBS Studio in the form of the administrator. That will allow the program to capture proper permissions and function well.
The conflict between software types
The game capture OBS not working can occur for two software types that are active together. While applications can function simultaneously in general, those with similar uses can block each other’s performance, causing a black screen.
GPU clash
Most games and software types come with GPU acceleration functionality. However, in the case of conditions like integrated GPU, compatibility issue is possible. When the GPU settings of two programs clash, that can cause faulty software functioning or a black screen.
Solutions for game capture OBS not working issue
Given the possible issues, there are particular methods you can use for handling the game capture not working StreamLabs OBS problem. Based on the leading cause of the problem in your system, here are the top 10 solutions to adopt.
Fix 1: Update/Reinstall the OBS Studio
If the problem with the OBS Studio game capture black screen is software-related, you should consider updating the OBS Studio. Or, delete and reinstall the app to activate the functions as brand new. This solution is suitable if some packages are not well installed during the initial run, and that causes system defects.
How to do this?
Step 1
After deleting the already active OBS Studio program from your system, open your preferred browser, e.g., Google Chrome.
Step 2
Access the site- OBSproject.com.
Step 3
Three tabs for OS type will appear. Choose the one you are using. The compatible OBS software will begin downloading.
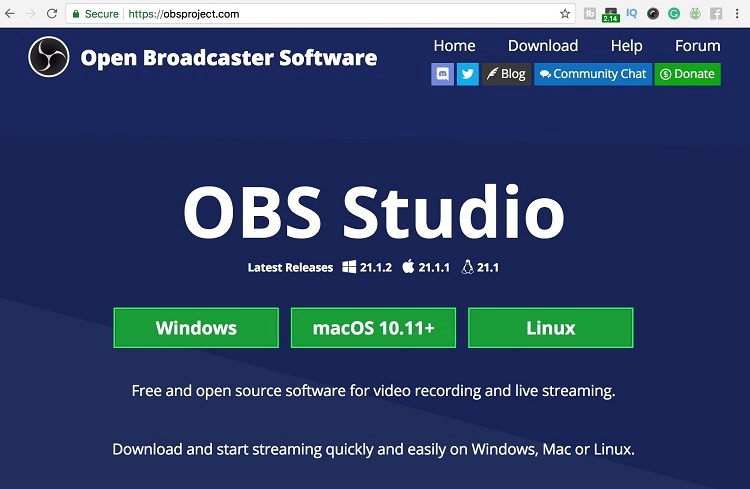
Step 4
Open the downloaded file and follow all instructions to install. Accept all permissions.
Step 5
The software will prompt for additional plugin installation verification. Do not check any of the boxes if you do not want to add extra plugins.
Step 6
Press the Finish button.
Fix 2: Run OBS as the administrator
Many system-based settings can block the steady functioning of OBS Studio and causes users to see a black screen while trying to record or stream. You can run OBS as an administrator to bypass the permission restrictions in place and for the program to work appropriately.
How to do this?
Step 1
On Windows, click on Start > Task Manager.
Step 2
Go to Apps. Find and click on the OBS Studio option > Choose the Properties option.
Step 3
Copy the location of the file and access File Explorer. Add it to the Address and hit Enter.
Step 4
Search for the OBS app file in the OBS folder.
Step 5
Right-click on the file for a drop-down menu to appear. Click on the “Run as Administrator” choice.
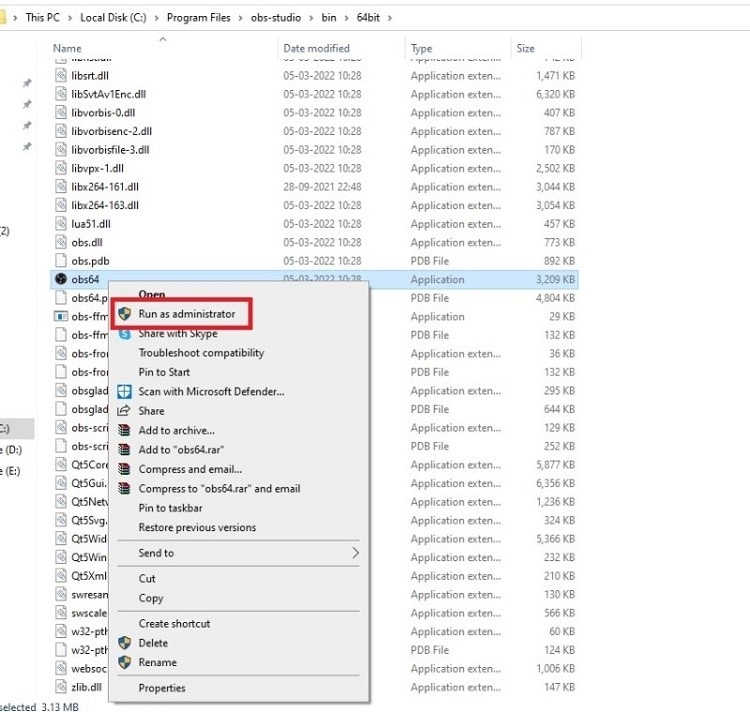
Step 6
When the confirmation message comes up, press Launch Anyway.
Fix 3: Use an alternative screen recorder
If the OBS Studio is not working, you can try another competitor program with more advanced functions instead. On that note, Wondershare UniConverter is a premium choice with high-quality video output potential, various settings, and support for multiple formats.
This software allows users to conduct various types of screen recording functions. Common types include custom screen, full-screen, webcam, and picture-in-picture recording. You can also record and input audio to the video separately with no quality issues.
How to do this?
Wondershare UniConverter — All-in-one Video Toolbox for Windows and Mac.
Edit videos on Mac by trimming, cropping, adding effects, and subtitles.
Converter videos to any format at 90X faster speed.
Compress your video or audio files without quality loss.
Excellent smart trimmer for cutting and splitting videos automatically.
Nice AI-enabled subtitle editor for adding subtitles to your tutorial videos automatically.
Download any online video for teaching from more than 10,000 platforms and sites.
Step 1
Install and launch the UniConverter program. Open the software.
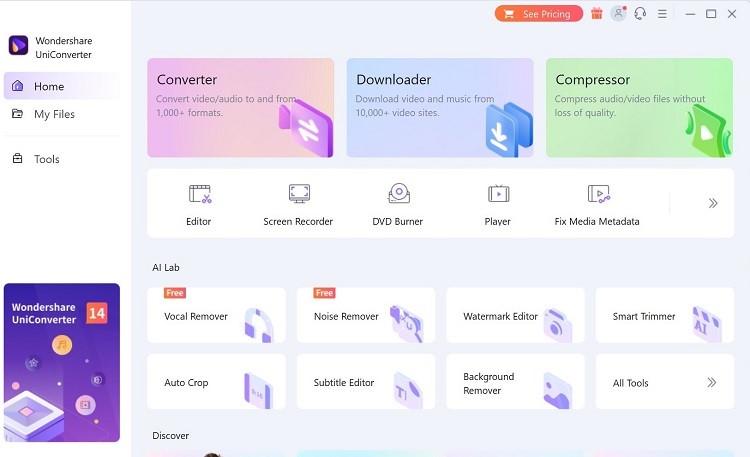
Step 2
Click on Tools > Screen Recorder.
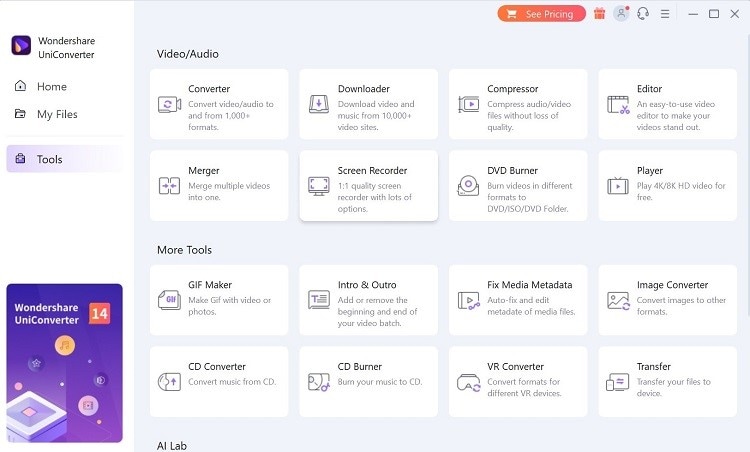
Step 3
Choose the type of screen recording function, e.g., Screen Recorder.
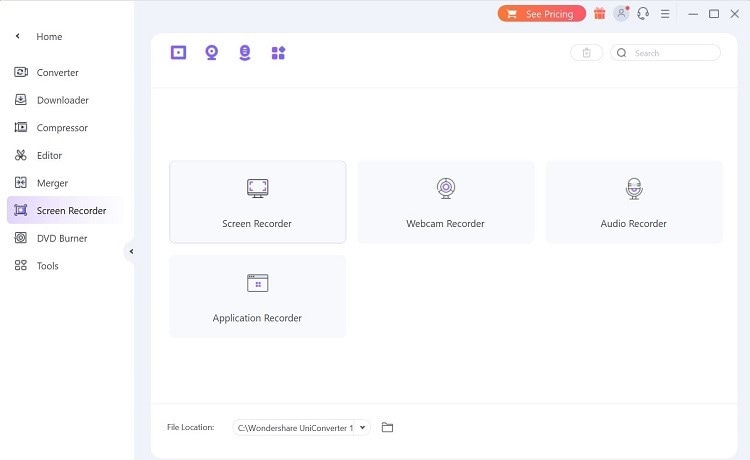
Step 4
The recorder will appear. Make custom settings like audio settings, focus position, screen resolution, etc.
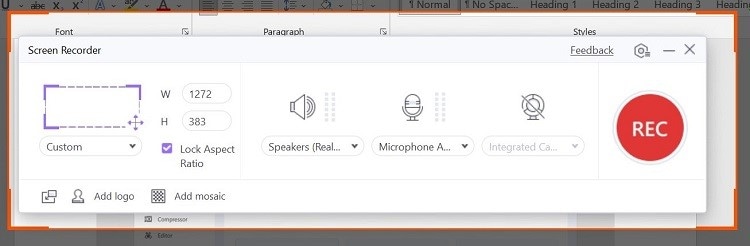
Step 5
Click on the red Record button.
Step 6
After recording the gameplay for the necessary time, press the Stop button. The file will save in the software.
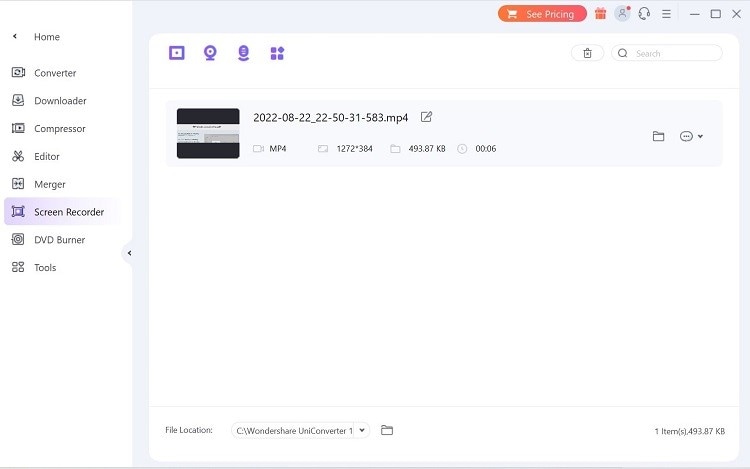
Step 7
Click the three-dot icon beside the recording and choose to add it to the Edit list for further customization.
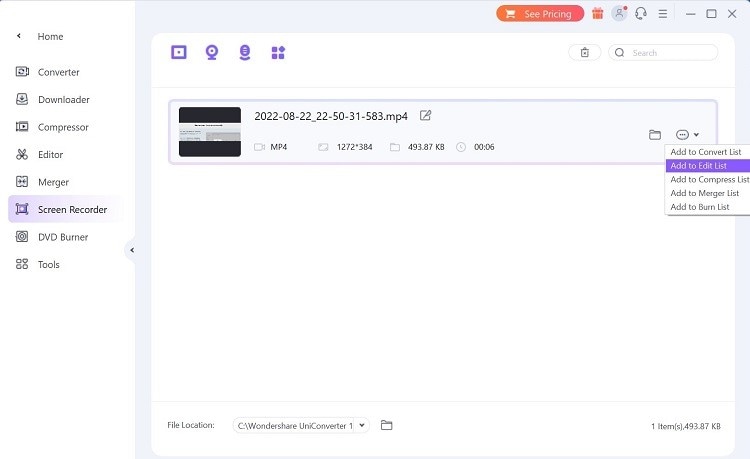
Fix 4: Restart the system
Restarting it should reduce the problem if there are errors in the PC system after turning it on that are clashing with the program. So, close the active window and reboot your system. Then, activate it and try to screen capture again.
Fix 5: Switch the GPUs
Many systems run with multiple GPUs simultaneously, including external and internal GPUs. Generally, the OBS Studio works with the internal GPU to carry on its performance. However, many third-party games, software, and apps work with external GPUs.
This dependency on different GPU types can cause a disconnect between them and showcase the OBS game capture not working problem. You should try switching your GPUs to combat this, so both sides run simultaneously.
How to do this?
Step 1
Right-click the cursor on the desktop and choose the NVIDIA Control Center option.
Step 2
Access the “Manage 3D Settings” section and open Program Settings.
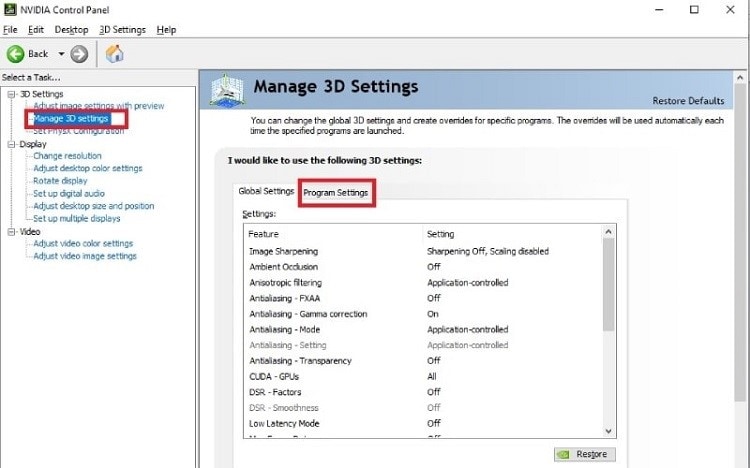
Step 3
Press the add (+) button > choose OBS from the drop-down menu.
Step 4
Choose the “Add Selected Program” icon.
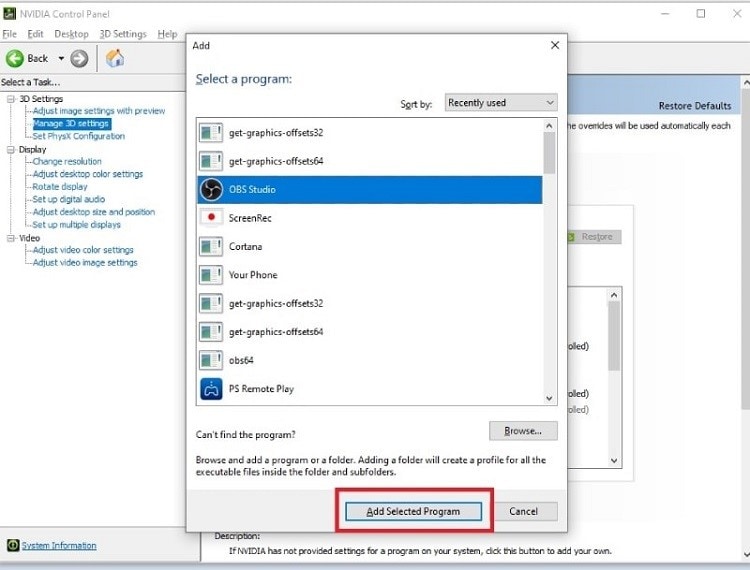
Step 5
Open "Specify the Settings" and choose the current external GPU from the GPU list.
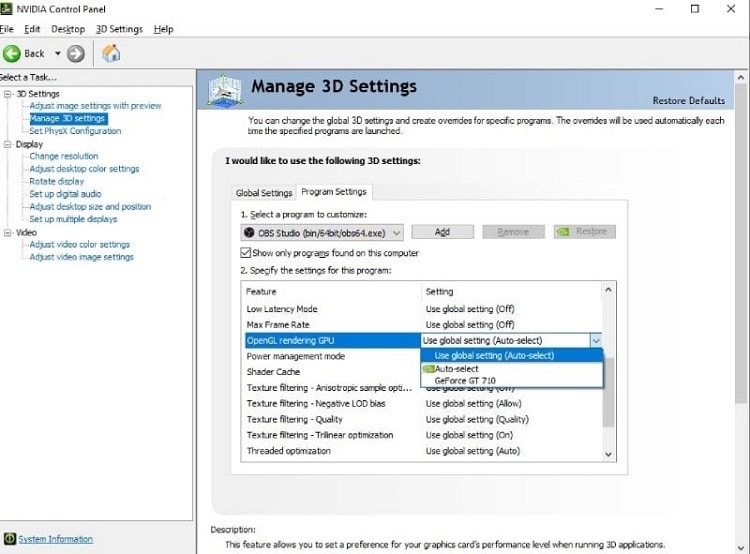
Step 6
Restart the device and relaunch the OBS program.
Step 7
When it opens, select Settings > Output.
Step 8
Change the Output Mode to Advanced, the GPU to 1 (if the number is initially 0), and the Encoder to NVIDIA.
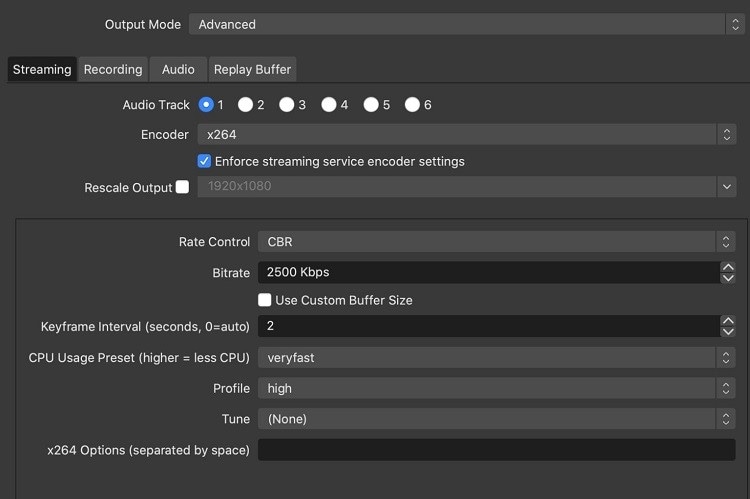
Step 9
Press Apply > OK.
Fix 6: Updates system software types and drivers
Many apps and software may not function well on the system and show glitches. When this happens, one of the primary reasons is the system has defunct or old drivers. That is a potential issue with OBS Studio game capture not also working. To solve that, you should update your system drivers.
Sometimes, the system does not process automatically. But, for the best-case scenario, you should know and practice the manual steps for the driver updating process.
How to do this?
Step 1
Click on the Start icon and type Device Manager. Choose and open.
Step 2
A list of available apps and I/O data will appear. Find the drivers that potentially need updating and choose the icon beside them.
Step 3
Right-click on the driver's name > Update Driver from the drop-down menu.
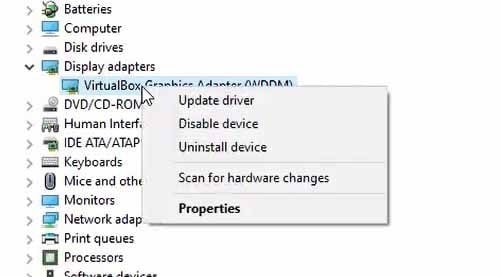
Step 4
Another dialog box will appear. Choose the default Automatic Update or the Manual Update option.
Fix 7: Activate the compatibility mode
You can see a black screen when you learn how to record gameplay with OBS or handle online streaming. In some cases, activating the compatibility mode in the system can rectify the problem. This works if you are unaware of the leading software issue causing the error. Enabling this function can work as an efficient troubleshooter here.
How to do this?
Step 1
Find the installed OBS Studio software on your desktop and right-click on it. Choose Properties from the drop-down list.
Step 2
Find and choose the Compatibility tab in the following dialog box.
Step 3
Click the checkmark beside Compatibility mode and run it. Press Apply > OK.
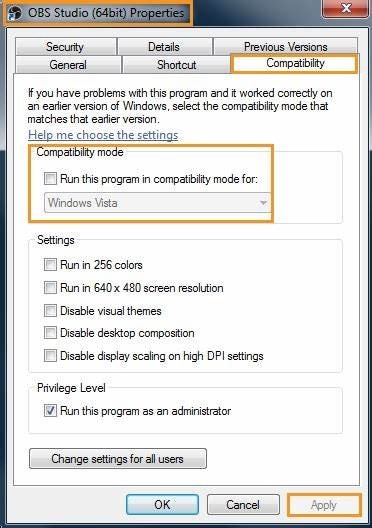
Step 4
Restart the system and open OBS Studio to see if it works.
Fix 8: Restart the ongoing game software and play in full-screen window mode
The black screen OBS game capture issue may occur while playing a game in full-screen mode. This issue may occur if the software does not work with the current game. So, you should close your game on the screen and restart the system directly. Then, activate the game again in a full window screen.
Besides streaming content in this mode, you can record the live game in this full-screen manner. Access the settings or the game and see if the video resolution aligns correctly with the screen resolution on your device.
How to do this?
Step 1
Access OBS Studio. Go to Sources > Display Capture.
Step 2
Right-click on top of the Display Capture choice. Select Fullscreen Project and choose the monitor to use.
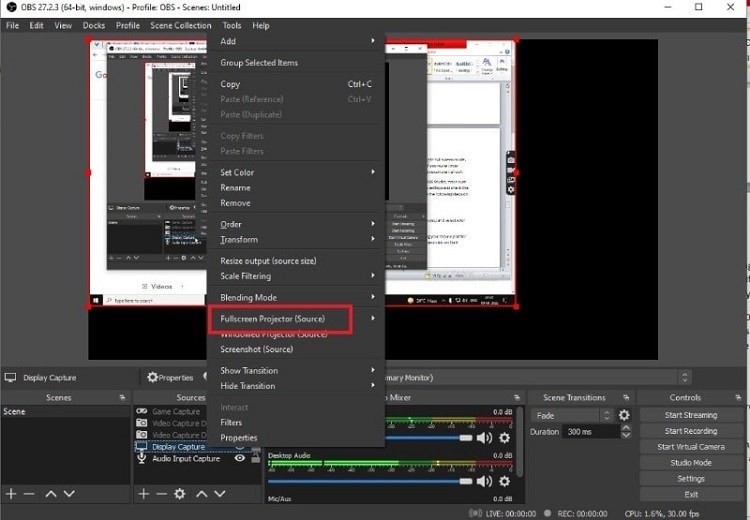
Step 3
Move the mouse pointer on the screen to see if it captures a full-screen recording.
Step 4
Hit the ESC button and press the Start Recording button.
Fix 9: Close all Third-Party Apps
Sometimes, other third-party apps or programs running in the system can cause functionality issues in OBS. So, the latter does not work correctly, and users may see a blank screen. When you see this type of issue, you should close every other active program on your PC to avoid interrupting the OBS Studio screen capture process.
On this note, sometimes, another protection app like Avast Antivirus can block the functioning of external apps. That may also be the case for the black screen during OBS game capture. In this case, you should close the antivirus during the period of using the program to use it properly.
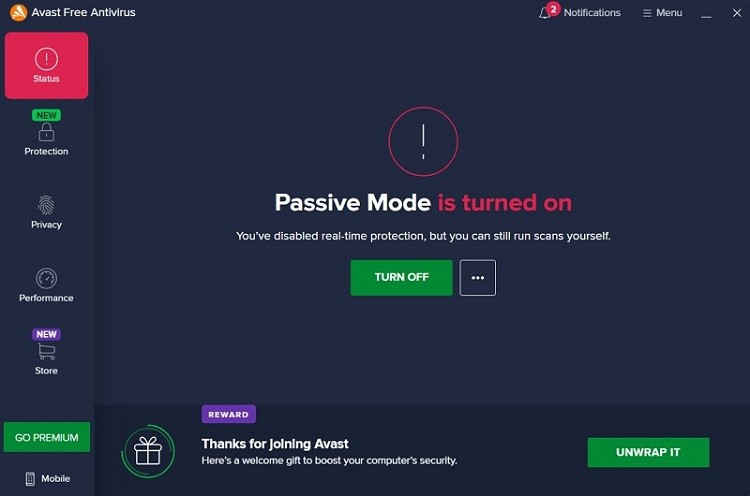
Fix 10: Disable the Game Mode
To note, this suits Windows 11 users mainly. Since the Game Mode is available in Windows 11 primarily. The feature allows an optimized game experience on PC for the users. However, the program may clash with StreamLabs OBS Studio.
So, it would be best if you went to Settings > System > Gaming. Open Game Mode and then deactivate it temporarily.
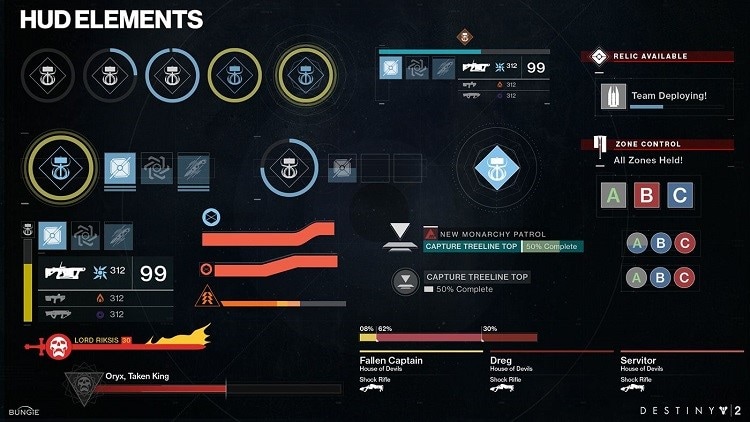
Bonus tips to fix OBS not working issues among popular games
Now that you know the common ways to fix app-based problems let's discuss the game-centric problems one might notice in specific games.
1. Counter-Strike
It might not work well while recording full-screen in some systems. It is better to use Window Capture and borderless/windowed full-screen mode.
2. Destiny 2
It might clash with the Game Capture feature. It is better to use Window Capture and borderless/windowed full-screen mode for a better viewing experience.

3. League of Legends
To solve the single-screen recording issue, you should prepare two scenes for recording this. One with LoL launcher/lobby-based Window Capture and the other with Game Capture; use Scene Switcher to shift between scenes quickly.
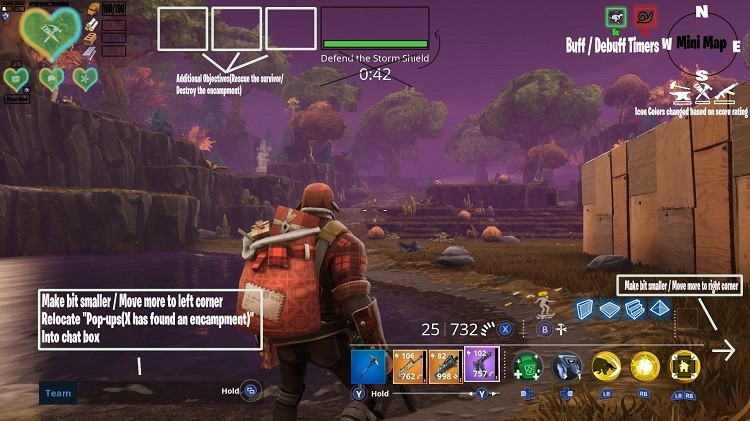
4. Fortnite
Users might notice framerate-related problems or crashes in the DX12 mode. It is better to use DX11 mode in this case.
Conclusion
Indeed, the OBS Studio is highly efficient for gameplay recording and streaming, but it does see functionality uses. Make adjustments like updating the program or drivers, removing incompatible software, or using another software alternative. Make your choice based on the error you face in your system.
