Valorant is a popular game that many players find addictive and enjoyable. This multiplayer game offers a great source of entertainment as it provides various opportunities for players to flaunt their gaming skills. People who are fond of playing the Valorant game also record their gameplays to share them on online platforms like YouTube and TikTok.
This article will discuss the best available Valorant clip recorder through which you can record the gameplay without lagging and any sort of interruption. By using our recommended screen recorder tool, you can record the gameplays in high resolution and share them on multiple platforms easily.

Part 1: The best Valorant clip recorder in 2022
If you want to use a reliable and efficient Valorant game recorder, Wondershare UniConverter is the best option. The screen recording tool of UniConverter captures HD quality recordings along with additional options for customization. This tool is compatible with all Windows versions allowing you to screen record Valorant regardless of the system. Moreover, this platform provides complete freedom to adjust and alter the settings according to your requirements.
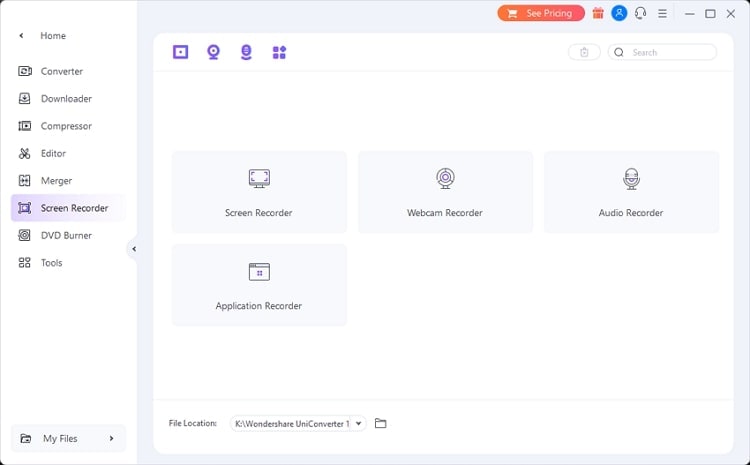
Key features of Wondershare UniConverter screen recorder
- Multiple recording modes: UniConverter provides multiple recording modes that you can pick and choose according to your demand. The multiple recording modes are picture-in-picture recording, webcam recording, audio recording, application recording, and full-screen recording. Each recording mode offers a unique quality that can facilitate you in different aspects.
- Add customizations: This Valorant screen recorder enables you to create custom settings with great ease. You can adjust the frame rate, visual quality, and audio recording options. You can also schedule recording tasks at any particular time through this platform.
- High-level synchronization: UniConverter can be easily synchronized with various applications and games. While playing Valorant, you can sync the screen recording tool of UniConverter without impacting the processing speed. With high-level synchronization, UniConverter also ensures to capture the screen in lossless quality. Thus, you can enjoy playing the game without making the overall speed slow.
- Drawing tools: UniConverter offers drawing tools through which you can draw on the screen while recording. If you want to give a tutorial about any particular thing, you can add text and annotations on the screen using the drawing tool.
Part 2: How to adjust the best setting for recording Valorant
To record Valorant clips in the best settings, this section will offer you some valuable tips. You can follow these tips to make your Valorant recordings perfect for your YouTube channel.
How to adjust the settings in Valorant
To play this game comfortably and without making your eyes tired, it's recommended to open the full-screen mode. Make sure you are using your monitor's recommended resolution to achieve optimized performance. Moreover, to play the game in the best visual quality, never put a limit on the FPS rate. Make sure to enable the option of Max FPS to record and play the game in the best quality.
To enhance the settings more, set the Medium, Texture, and Detail quality to High/Medium. Also, turn off the options like Vignette, Improve Clarity, Bloom, and VSync.
How to adjust the settings in UniConverter
UniConverter provides various recording modes that you can explore for screen recording. Through picture-in-picture recording, you can share your facial expressions while screen recording the game recording. From the custom recording option, you can adjust the frame rate and quality of screen recording according to your preference. With various audio recording options, you can easily capture high-quality audio of the gameplay.
UniConverter also provides a full-screen recording mode that is ideal for recording the gameplay without any interruption. Furthermore, you can avail its advanced recording option called Application Recorder, through which you can target a specific game or app for screen recording. This advanced feature will record your selected game regardless of other on-screen activities.
Part 3: How to record Valorant gameplay without lag and FPS drop
Are you eager to use the best Valorant clip recorder? To record Valorant gameplay in the best environment, read the following detailed steps:
Step 1 Open screen recorder tool
Download Wondershare UniConverter on your system to initiate the process. After opening its main interface, tap on the "Screen Recorder" from its home page.
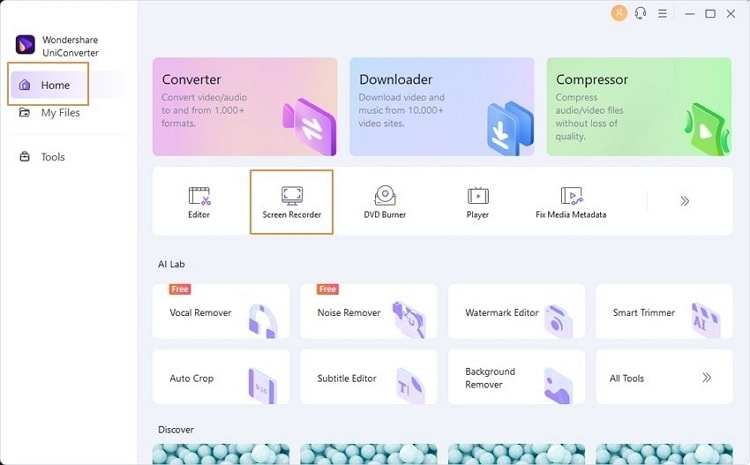
Step 2 Adjust the recording settings
Now access the "Application Recorder," which will open a new recording window. From this window, change the settings of "Microphone" and "Speaker." Once done, click on "Select an Application" to proceed.
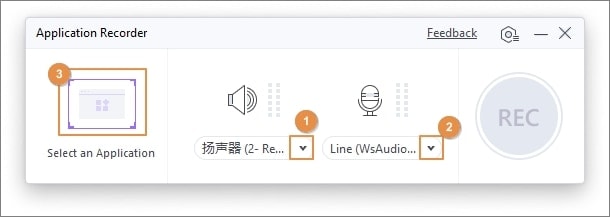
Step 3 Lock the Valorant window
By clicking on "Select an Application," a guide window will open, displaying instructions. Hit the "OK" button to close this instructions window. Now open your Valorant game on your PC and then tap on "Select an Application" to lock the window.

Step 4 Begin Valorant screen recording
To begin the screen recording, click on the "REC" button. Once you are done with the recording, click the "Stop" button, and the screen recording will be saved automatically.
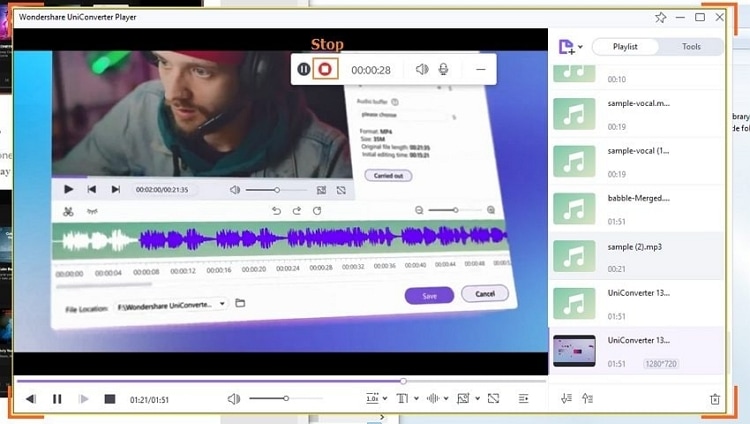
Wondershare UniConverter — All-in-one Video Toolbox for Windows and Mac.
Edit videos on Mac by trimming, cropping, adding effects, and subtitles.
Converter videos to any format at 90X faster speed.
Compress your video or audio files without quality loss.
Excellent smart trimmer for cutting and splitting videos automatically.
Nice AI-enabled subtitle editor for adding subtitles to your tutorial videos automatically.
Download any online video for teaching from more than 10,000 platforms and sites.
Part 4: Something you should know about Valorant
Valorant is a strategic and competitive shooting game in which two teams are involved. Each team has 5 members, and the players can choose their characters called agents of their choice. The two teams fight with each other for 25 rounds, and the winning team must clear 13 rounds. As it's an online multiplayer game, you must connect your device with a stable internet connection. To win maximum rounds in Valorant, you can read the below tips
- To fight in this game for a longer run, you must practice your skills by exploring different in-game characters.
- After a hit shot, you should change your position to avoid the kill shots from the second person.
- Make sure that you never hold the same defending position in every round. To fight more strategically, change your defending options frequently.
- It's recommended to watch the full-length videos of experienced players to learn more skills and abilities. By watching these videos, you can learn the game rules accurately.
Conclusion
Valorant is a renowned game that many game lovers enjoy. If you are willing to screen record the gameplay of Valorant in the best possible quality, UniConverter is the most proficient Valorant clipping software. This article will provide you with detailed instructions and useful tips to record Valorant gameplay in customizable settings.
* Some of the above codec formats may need to be supported by system.
