A screen recorder is a tool that helps you to capture your screen as well as audio and webcam. Users of Windows need a screen recording function for many reasons. If you want to record a Zoom meeting, Skype call, record tutorials or gameplay, you might fall in need of a screen recorder. A screen recording tool is an essential part of our life. As we know that there is no default or built-in screen recorder in Windows 7. But we can capture our screen in Windows 7 by using third-party software. In this article, we are suggesting you top 8 screen recorders for Windows 7 and also guide you on how to record screen on Windows 7. So if you are a Windows 7 user and you need a perfect screen recorder for capturing your screen, then this article is for you.
Part 1. What are the basic characteristics of a good video recorder?
A good video recording is very much important to capture your screen and get a high-quality video. There are many video recorders for Windows 7 around the world. But among them, searching for a good one is pretty much difficult. Moreover, a good video recorder must have the below given basic characteristics-
- Able to record your entire screen, one window or a specific area of your screen.
- Have an option to superimpose a webcam feed over the screen capture.
- Records both microphone and system sound.
- An intuitive and user-friendly interface.
- For sharing videos, supports built-in exporting tools.
- Allows users to annotate the recorded video.
Part 2. 8 best screen recorders for windows 7
Screen recorders help us to capture our screen easily. It is not possible to capture a screen on Windows 7 without any third-party tool. For that reason, we are suggesting the 8 best screen recorders for Windows 7 below-
1. Wondershare Uniconverter
Wondershare UniConverter is one of the most powerful screen recorders with lots of options. It is the complete video toolbox to convert, edit videos, compress, and many more. Even though this app is active in the background still it helps you to capture a specific application's window. You are allowed to use other apps while recording stream video on streaming Apps/internet browsers, meetings on Zoom/Skype/Teams, etc., and before recording, you are also able to custom settings for frame rate, quality and output format. While recording, this tool lets you draw and switch screens. Without any quality loss, you can record in full-screen with system audio and also without losing the quality, you can record games. You can set up recording functions and schedule recording tasks in this program. This tool helps you to record the webcam and voice in the original quality. The interface of this wonderful screen recording tool is very simple and easy to understand. You can use it on both Windows and Mac for free. Also, you will be able to upgrade this tool to the pro version at a very cheap price. It is not an online tool so you need to install it to run on your device.
2. LiteCam HD
LiteCam HD is another screen recorder that helps you to record on-screen activities for lessons, e-greetings, presentations, archiving and manuals. This tool not only allows you to record screenshots, videos and webcams but also lets you capture game activity. After recording your victories with the help of an embedded video of yourself while playing, you can post the clips online because it can record and add a PIP video. To create training and educational videos, you can also insert comments and instructions. This tool provides a customizable opacity, file conversion abilities and Draw-on-screen. It doesn't freeze or slow down while working and also give you high frames per second with lossless compression. The quality of recorded videos in full 1080p HD. This app doesn't support recording a specific app while using other apps. The interface of LiteCam HD is simple, beautiful and easy to use. To run this tool on your device, you have to download it and it only runs on Windows. You can use it for free and also can have the pro version of this tool for only $29.99/1PC. AVI initially, has only one output option.

3. ScreenRec
ScreenRec is a screen capturing software that lets you record full HD games or other technically daunting tasks. This beautiful tool allows you to capture almost 120 frames per second and saves all of your videos in MP4 format. You will get 2GB of free cloud storage in this program. The interface of this screen recording tool is easy and simple to use. You can capture your screen with both the microphone and system sound. This tool lets you record the entire screen or any specific area of your screen. It requires no learning curve and as this tool is free, you don't have to pay anything to run it on your device. You just have to install this free tool and create a free account to start recording. This tool doesn't have any watermarks. You can record videos with your Webcam also. This program works on Windows and is also compatible with macOS. With ScreenRec recorder, you're capable of recording up to only 5 minutes and to lift the limited recording time, you have to create a forever free account. Compared to other screen recording tools, this program doesn't have any video editing features.
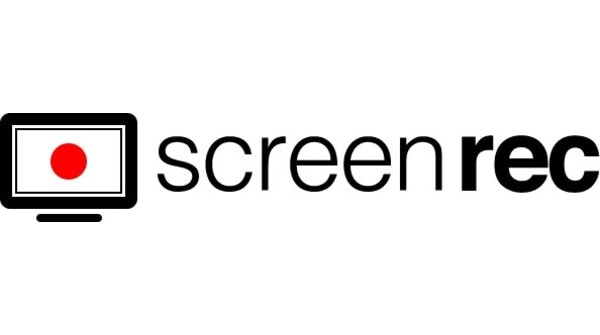
4. Ezvid
Ezvid is screen recording and video editing software which allows you to record everything on your screen. This easy to use software won't spoil your footage with unsightly watermarks. This software lets you edit videos and directly upload them to social media sites like YouTube. You will get impressive features like real-time drawing, narration recording, voice synthesis, playback speed control while recording, and webcam implementation. It has a clear user interface with quite intuitive. Without any extra cost, it comes with a built-in editor. This tool is free and to use it, you have to install it. Ezvid is only available for Windows and it lets you record both full or any part of your screen. It has limitations over recording which is only for 45 minutes. The recording widget cannot be hidden on this tool and users cannot save their recorded videos on their desktop.
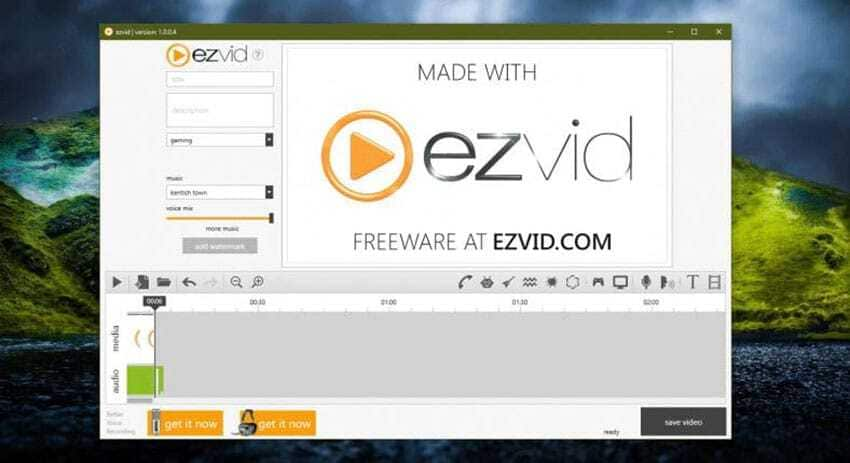
5. OBS Studio
For recording business and work activities on display, OBS Studio is a free and open-source screen capturing program. You can broadcast your game streams across various platforms like Twitch and YouTube with the help of this tool. This program lets you create screencasts which are also helpful in live presentations, webinars, lessons etc. To enable users to work on multiple sources and amalgamate them to produce a smooth broadcast, this application is designed. The interface of this free screen recording tool is straightforward and user friendly. Without using any watermark, you can record videos on this tool. Compared to other free competitors, OBS Studio packs a lot of features. You can capture your screen with both microphone and system sound with the help of this tool. You can apply more advanced settings for video and audio such as changing the audio bitrate, encoder and video bitrate. This free tool is compatible with Mac, Windows and Linux. You can install it for free, it doesn't have any hidden charge and is also able to record the webcam while recording. Reviewers have reported that this tool might crash quite often. For quick screen recordings, OBS Studio is not good.

6. Icecream Screen Recorder
Icecream Screen Recorder is a free screen recording app that helps you to capture the full screen or any part of your computer screen. With the help of this tool, you can capture apps and games, webinars, video tutorials, Skype calls, live streams and much more. Along with the webcam and audio, you can record the screen. It allows you to add text, arrows and shapes to your recorded videos. You can upload your recorded videos to YouTube, Dropbox and Google Drive. The interface of Icecream Screen Recorder is easy to use. The paid version of this program doesn't have any time limitations or watermarks. This screen recorder app is available for Mac, Windows and Android. You can download it for free and also upgrade it to pro for only $29.95. It is not online-based, you can install and run this tool on your desktop. In the free trial version, all features are not available. The quality of the audio is not smooth sometimes.
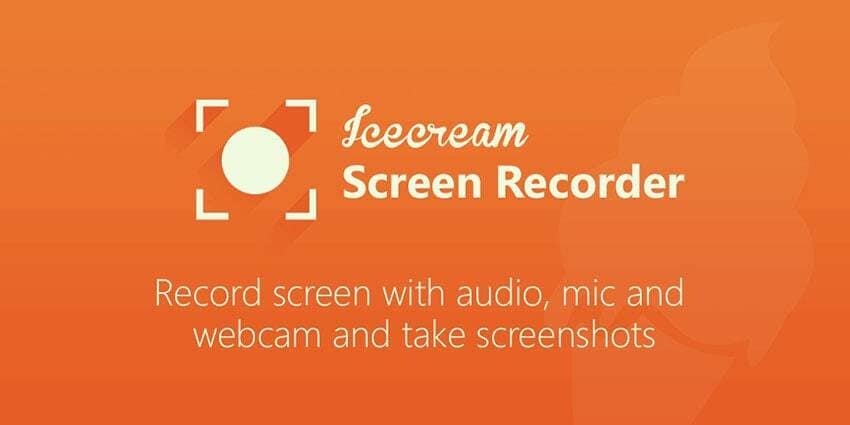
7. CamStudio
With minimal editing needs, CamStudio is a good choice for one-time or occasional users. This free screen recorder helps you to record all screen and audio activities on your computer. This tool allows you to convert AVI format videos into SWF later. You can record audio from the microphone and webcam and combine it with the system audio. By adding annotations, you can customize your video. You can explore all the features with ease in this easy-to-use interface. It reduces difficulty while capturing your screen because the interface of this tool is small. While recording, there is no option to customize the screen size in this program. CamStudio allows you to record webcam along with video and sound. By choosing "Region", you will be able to record in full screen. There is no charge to download this tool, it is free. Only Windows users can use this free tool. It spreads a harmful virus on your device and audio can fall out of sync.
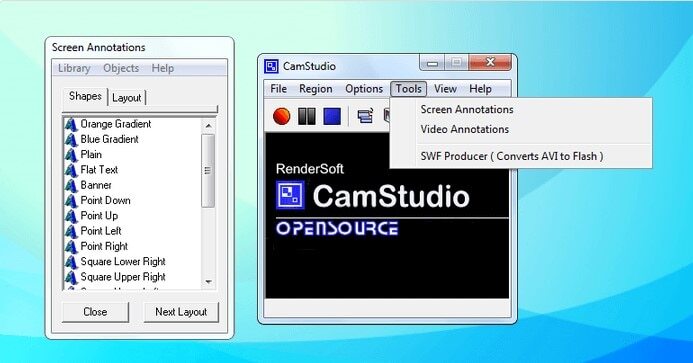
8. Movavi
Movavi is a famous screen recorder which lets you record Zoom meetings, webinars, online calls as well as streaming videos. You can perform computer recording, and capture audio and webcam through this app. In this tool, you are allowed to save recordings as high-quality recordings and GIFs. You can upload recorded videos to YouTube or Google Drive with the help of this software. Movavi is very much useful for capturing webinars, calls, lectures, gameplay, guides and more. It has a simple editing and seamless user interface. In this program, you can schedule recording and it is compatible with both Windows and Mac. With an impressive set of editing tools, this tool has a free version and you can also buy it for 1 year for only $44.95. You need to install it on your Windows and Mac to run this tool. You can record full screen after selecting "Record Entire Screen". In the free version, it has watermarks and has periodic crashes quite often.

Part 3. How to record the screen on windows 7?
One of the most highly rated screen recording tools for both Windows and Mac is Wondershare UniConverter. You can record top-quality screen recordings and save them as AVI, FLV or MP4 through this tool. It allows you to apply voice narrations, system sounds, picture-in-picture effects and annotations such as drawings, texts, lines, shapes and arrows while recording. Best of all, this tool has an intuitive video converter and editor.
Steps to record the screen on Windows 7:
Step 1
Download and install Wondershare UniConverter. Run it on your Windows and tap on the "Screen Recorder" tab. Then to load the screen capture function, click on the "Camcorder" icon.
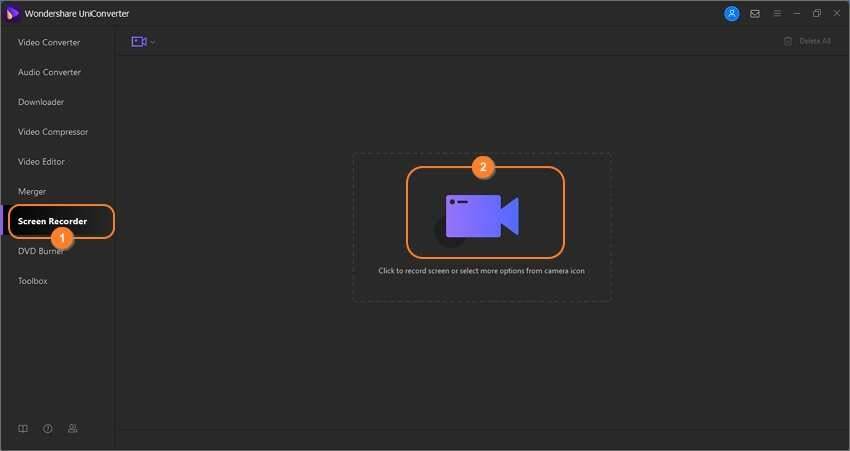
Step 2
Now you have to open the app or browser tab which you want to capture. To set a capture region, drag the recording frame. You can choose "Custom or Full Screen" from the recording mode menu list which is another simple way. You can also enter precise video frame dimensions by selecting "Custom". For the best output, click on the "Lock Aspect Ratio".

Step 3
You can capture sound outputs from the computer speakers' by selecting an output device on the "System Audio" menu. Select a mic from the "Microphone" menu to apply voice narrations and to record a PIP effect, choose a "Webcam" camera.

Then adjust settings by opening the "Advanced Settings" menu and choose AVI, MP4 or FLV as the target format. On this program, you are also able to choose output frame rate, quality, folder path, and personalize the keyboard shortcuts.
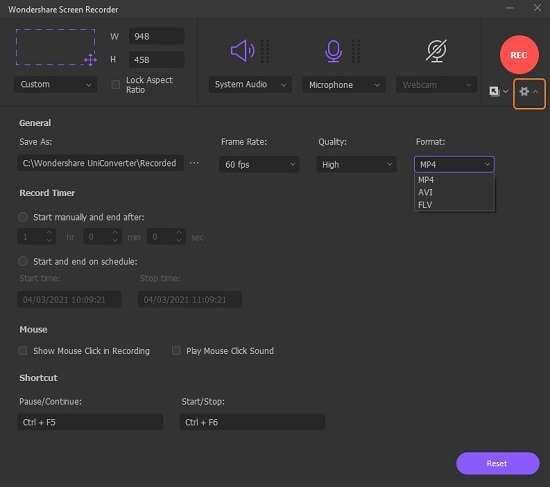
Step 4
To begin recording a screencast, tap on the "Rec" button after previewing the capture area. You can access all the features by clicking on the "Annotation" from the recording control panel. To finish grabbing your computer screen, click on the "Stop" button.

Conclusion
Screen recorders are a very essential part of our life. Because we have to record our screen often for work purposes. There are a huge number of screen recorders around the world. In this article, we have suggested you top 8 screen recorders for Windows 7 and also guided you on how to record screen on Windows 7. Among all the programs, we would highly recommend you to use Wondershare UniConverter. This tool has many fascinating features compared to other tools. It allows you to record with both webcam and audio. While recoding screen on a specific app, you can also use other apps which is not possible in other recorders. So we hope that you would use this tool.
