With the new emerging platforms of play stations and their growing popularity, almost all of us are aware of the gameplay on play stations. A lot of the games that are not available on PC and Xbox are played only on PlayStation. Now many gamers want PS5 gameplay recording for sharing it on YouTube channels to grow its popularity and earn a lot of money. Since recording PS5 games can be a little cozy such as how to start gameplay recording on PS5 or how to stop gameplay recording on PS5. In this context, we have fabricated this article to recommend the 7 best ways of PS5 gameplay recording. So, let's move into the knows and hows!
Part 1. How to record and stop gameplay recording on PS5?
The PS5 by default keeps your recent 60 minutes of gameplay recording in 60 fps that can save into your console from recently saved gameplay. However, you can set your PS5 to save gameplay up to 4k quality. Let's see how you can start the PS5 gameplay recording.
Step 1: Launch PS5 Gameplay
First, you need to take your PS5 console and during gameplay, from where you want to record your gameplay, press the "create" button as shown in the figure.

Step 2: Customize Recorder
A menu will appear where you can choose the capturing settings. The capturing settings include resolution and all other settings as shown below.
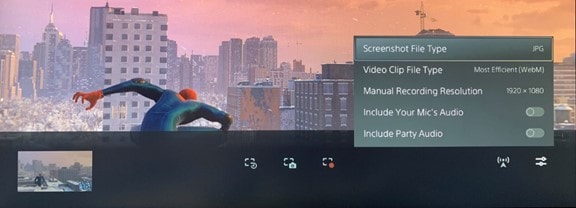
Step 3: Start New Recording
Once you are done with the settings you can start the recording by clicking on the start new recording as shown in the figure.

Step 4: Stop Recording
You will the recording started as a timer goes on in the top of the screen. If you want to stop the recording you can click the stop button shown below.
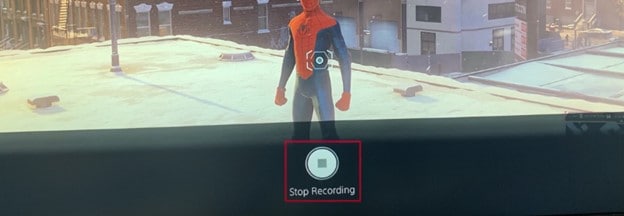
This is how you a start and stop recording using PS5 built in recorder. But there is problem with this recorder which is its limited time and no other editing and extra audio recording capability. For that we will show other ways to recording.
Part 2. 7 best PS5 gameplay recorders are ready for you
We can record PS5 games using these 7 recorders in the market without any issues lets discuss them one by one.
1. Wondershare Uniconverter
The fantastic Wondershare Uniconverter screen recorder is ideal for screen recording and video editing, as well as a variety of many other video compression and conversion functions. Let's take a closer look at the advantages of using this software. It can be used to record PS5 gameplay.
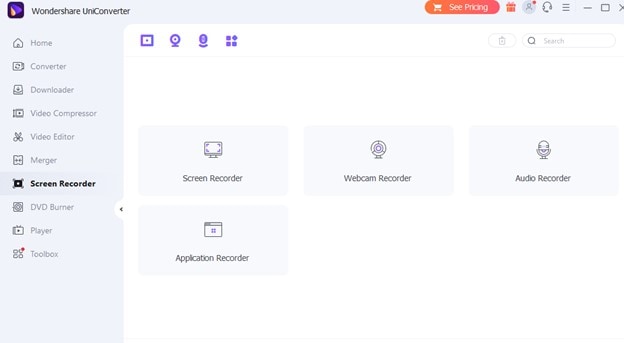
Features:
- This screen recorder is simple to use.
- The graphics are sophisticated and appealing.
- You can record your screen, audio, and camera all at the same time.
- Aside from being a screen recorder, it also includes video compression, a converter, and an editor.
- It is compatible with all versions of Windows as well as Mac OS.
- Low system requirements are required.
Advantages
With wondershare uniconverter, you can record any specific and single window while performing other chores.
Full-screen recording is supported.
It offers a free trial and supports custom area recording from a specific area of the screen.
Your video has no watermarks.
It comes with both an intro and an outdoor editor, making it a complete bundle.
Disadvantages
Although, there is no major cons in this recorder but the paid version unlocks its best features.
Wondershare UniConverter — All-in-one Video Toolbox for Windows and Mac.
Edit videos on Mac by trimming, cropping, adding effects, and subtitles.
Converter videos to any format at 90X faster speed.
Compress your video or audio files without quality loss.
Excellent smart trimmer for cutting and splitting videos automatically.
Nice AI-enabled subtitle editor for adding subtitles to your tutorial videos automatically.
Download any online video for teaching from more than 10,000 platforms and sites.
2. Game Bar
Game bar is another chrome tab recorder that comes pre-installed in Microsoft Windows that allows you to record your screen in real time. Because this recorder is intended for gaming consoles, it also displays fps and other game-related statistics on the screen. It can be used for PS5 gameplay recording.
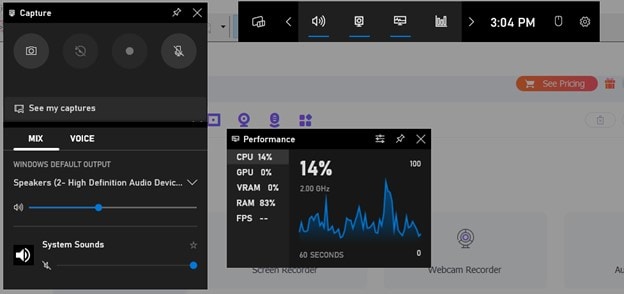
Features:
- This recorder can capture any window or application that is open on your computer.
- All you must do is go to the app or windows and start recording for a single window.
- The last window visited is usually recorded, and it continues to record until you stop it.
- If you want to record the entire full screen, the Xbox game bar program allows you to do so.
- There are options to switch between full screen and set a specific section on the screen for recording.
Advantages
This recorder can capture any window or application that is open on your computer. All you must do is go to the app or windows and start recording for a single window.
The last window visited is usually recorded, and it continues to record until you stop it.
If you want to record the entire full screen, the Xbox game bar program allows you to do so.
There are options to switch between full screen and set a specific section on the screen for recording.
Disadvantages
The game bar's interface appears to be a little complicated; even little changes require a trip to the windows settings, which might be frustrating for a novice.
3. Vidyard
Vidyard is another fantastic screen recorder that can be used to capture chrome tabs. Vidyard is a popular video recording, screen recording, and webcam recording program for businesspeople that may bring a personal touch to all stages of the sales cycle. The recorder can store and display recording videos as well as provide analytics and can be used on PS5 gameplay recording.
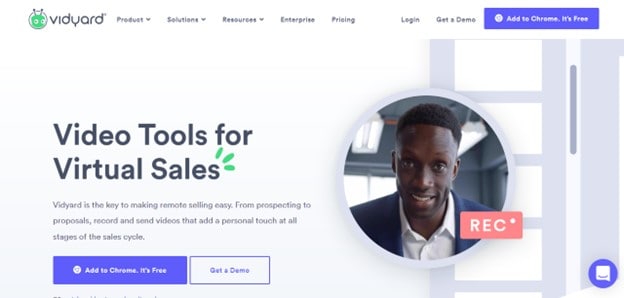
Features:
- Vineyard can record a specific window in a browser, such as a chrome tab.
- It has several different screen modes from which to choose.
- Switch to this mode if you want to record your entire screen; you can even select a custom spot on the screen to record a specific location.
- The good news is that even if you are a novice, you can quickly learn how to use the vineyard program because it has a very simple layout.
- The interface is also incredibly vivid and fascinating, so you won't get bored when using it.
Advantages
Many other interactive elements are included in this application.
Share the film with your team and provide visual presentation and data on it, making it perfect for salespeople.
This recorder may capture audio, as well as the screen and any camera connected to your computer, such as a webcam.
The application is also available as a Chrome extension and can be downloaded from its official website.
Disadvantages
The capacity to integrate could be improved. There are a lot of loose ends in it.
Analytical granularity.
4. Awesome Screenshot & Screen Recorder
Another popular recorder is Awesome screenshot and screen recorder, which allows users to record their computer screens, turn them into videos, and share them on social networking networks. The app also takes screen photos that may be shared and have annotations added to them. You can use this recorder for PS5 gameplay recording.
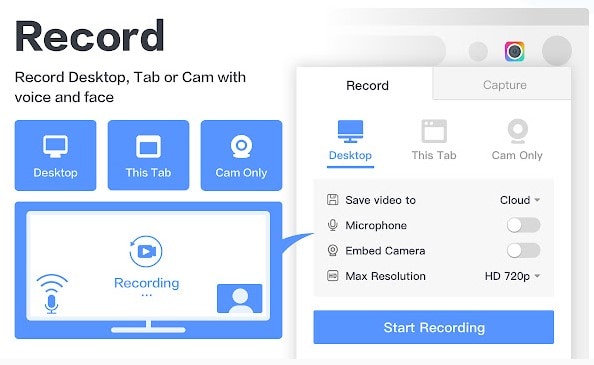
Features:
- Record a specific tab, you can record any program window in Chrome or any other browser.
- Record a specific tab, you can record any program window in Chrome or any other browser.
- This recorder is only available as a browser extension, it's best used to record Chrome.
- Switch to full screen recording if you want to record the entire screen of your computer, which is simple to do.
- Use can also use a custom selection of area on the screen to record a specific region on your computer.
- The application's user interface is simple and intuitive, making it ideal for newcomers to chrome tab screen recording.
Advantages
The beautiful graphics on the application made it more elegant and vibrant, which gives a pleasant feel while using this application.
With its many additional features such as sharing the recording with your friends or any social platform make it more attractive.
The recorder seems to record screen, its audio and any camera connected with the computer such as webcam.
You can grab one from its official website by clicking on the title of this product above.
Disadvantages
The free version can only export 720p videos.
To remove the watermark from the video, you'll need to upgrade.
5. Outklip
Outklip is a popular educational screen recorder program that can also be used to edit videos and you can record your PS5 gameplay with this recorder. The most popular application of this recorder is to create tutorials and demos, which can then be shared in a few simple steps.
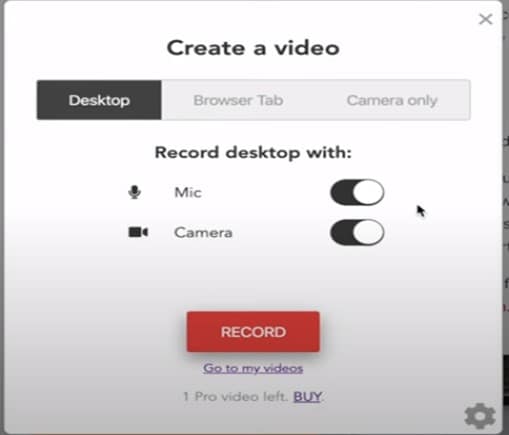
Features:
- Outklip is a screen that can be added to any browser as a browser extension.
- Record a specific tab on a browser, such as Chrome tab recording, the application allows you to do so.
- Record the entire screen, you can do so by switching to full screen recording.
- Capture a specific portion of the screen, outklip has you covered there as well.
Advantages
It's quite easy for beginners to use because it's an extension, and the graphics work on the application makes it very appealing.
Many other features, such as video editing and a live cursor on the video, make it ideal for teachers and demonstrators to create tutorials and distribute them at the same time.
The recorder may capture both the screen and the webcam that is connected, as well as the audio.
Disadvantages
No watermark removal options.
Basic features.
6. ShareX
Another attractive screen recorder known as ShareX is popular among its users for screen recoding, file sharing, and productivity tool capabilities. This isn't just a simple screen recorder; it comes with a plethora of recording and editing features. So just go and grab it for PS5 screen recording to enjoy.
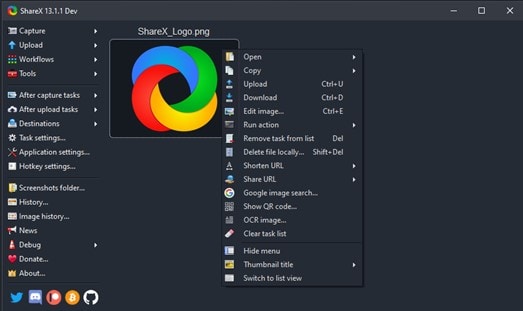
Features:
- ShareX includes several screens recording options.
- This application can be used to capture a specific tab or window that is open on your computer or Chrome browser.
- Other modes, such as full screen, allow you to record your entire computer's screen.
- Alternatively, if you want to record a specific area, it can do that as well.
Advantages
Along with the screen and webcam, this screen recorder can also record audio.
If you're more interested in capturing high-quality films, ShareX has you covered there as well.
To begin recording, the application is available online as an installation package which make it easy to install.
ShareX is accessible for Microsoft Windows, however it is not available for Mac.
Disadvantages
This screen recorder is lightweight, using it might be a challenge because it comes with a lot of capabilities, which can make it difficult for beginners to use.
7. Nimbus Screen Video Recorder
Nimbus is a Chrome extension that allows you to take screenshots and capture video. The program allows you to record and share screenshots and screen recordings. You may even alter them after they've been recorded by adding annotations. You may use it for PS5 recording as well.
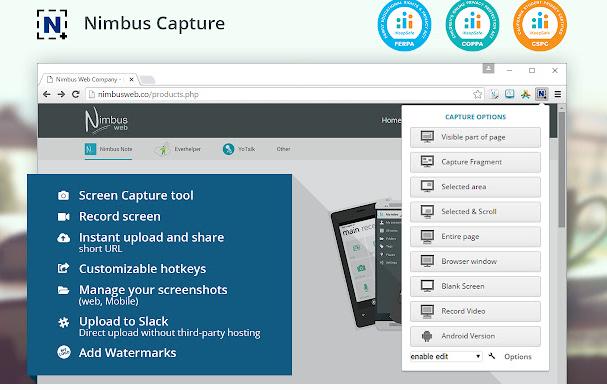
Features:
- The application may screen record and take screenshots.
- Record a specific tab on any task running on your PC.
- Variety of screen recording option or modes to choose from.
- If you don't want to record certain tabs, you may opt for a full screen recording or even a custom location on the screen to record.
Advantages
The recorder's interface is basic and user-friendly, so even if you're a novice, you'll have no trouble using it.
You may also record the screen and webcam at the same time as the audio with this program.
Nimbus screen recorder includes the ability to add live annotation to the video you're recording, which is ideal for presentations and can also be shared on social media networks.
You may get one from the Google Chrome Extension Store and start using it right away.
Disadvantages
Some screenshots are cut off before the whole image is captured.
Recording a video might be a lengthy process at times.
Part 3. How to gameplay recording on PS5 in an easy way?
In this section, we will be covering how to record ps5 games using Uniconverter compatible with a capture card. The UniConverter is compatible with a capture card so you can record ps5 gameplay that way.
Step 1 Launch UniConverter Screen Recorder
First and the foremost thing is to download this UniConverter and launch it. After launching it you should see a menu. Select the screen recorder and you will different options are shown below.
Step 2 Go to Select Application
After that you need to click on the application window and you will see a recorder will be launched. Now this is where you can choose the settings and then you will set to go as shown.
Step 3 Select the Game to Record
Once you are there at the recorder, launch capture card console game and minimize to the desktop. Click on the recorder and select an application. You can choose between the application using the "Alt + Tab". Choose the game and it will be selected.
Step 4 Hit the Recording and Save It
The final step is to begin the recording by clicking the red record button on the recorder. After the count down you should see the recording started. Now go back to the game and enjoy. To end the recording minimize back and click on the stop button on the recorder and viola it done.
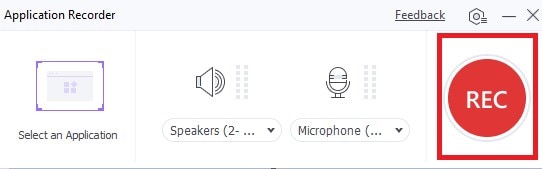
Part 4. Summary
This is all about showing you, how can you screen record PS5 gameplay experience by using its default screen recorder and other third-party application. Moreover, we showed all the associated problems with this application and the best one to use for better experience. I hope it will greatly help you in screen recording your PS5 gameplay. Good Luck!
