Convert
What is AAC Audio | The Complete Guide to Know AAC Audio
by Kayla Morrison • 2025-01-13 14:34:07 • Proven solutions
It’s now easy to listen to your favorite music on any device, thanks to the myriad of audio formats and devices. Today, there are many audio formats like AAC, MP3, FLAC, AU, OGG, etc. So in this post, we want to discuss the AAC format, the default audio format for all Apple devices, iTunes, and Apple Music. On top of learning the question: what is AAC audio, you’ll also know how to convert it to another format without breaking a sweat.
- Part 1. What is AAC Audio
- Part 2. How to Convert AAC Audio by VLC
- Part 3. Free AAC Audio Format Converter
- Part 4. How to Convert AAC Audio to Any Format with UniConverter
Part 1. What is AAC Audio
So, what is the AAC audio format? AAC is the acronym of Advanced Audio Coding and is a standard audio format that was developed in 1997 as a replacement for MP3. AAC is standardized by the IEC/ISO and uses lossy compression. It is part of the MPEG-2, MPEG-4, and MPEG-7 families and contains up to 48 channels and more sample frequencies than the all-time popular MP3. The channels include 16 mono channels, 16 stereo channels, 16 commentary channels, and 16 low-frequency channels. You can open AAC on Windows Media Player, KMPlayer, Real Player, VLC, and iTunes.
Part 2. How to Convert AAC Audio by VLC
Those who love watching movies must know a thing or two about VLC. It’s an excellent multimedia player that’s free to download and install and plays most video and audio files. Surprisingly, VLC can also convert between all popular audio and video format. So let’s quickly take a look at how to convert AAC to another audio format with VLC:
Step 1: Run VLC, then click the Media > Convert/Save to open the Open Media window.

Step 2: On the Open Media window, tap the +Add to import your AAC file and then click the Convert/Save button.
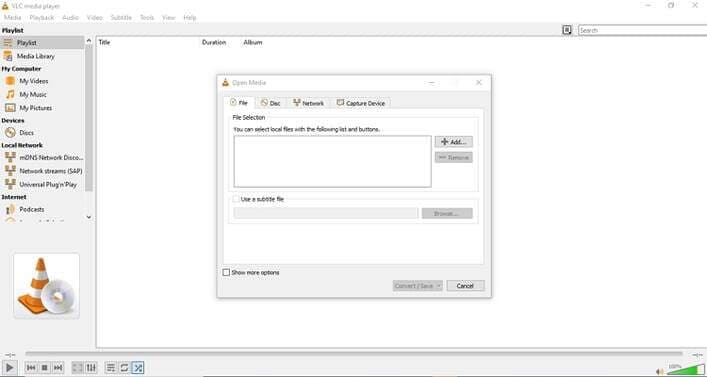
Step 3: On the Convert window, open the Profile drop-down list and then choose an audio format.

Step 4: Still on the Convert window, click the Browse to set a destination path, then hit the Save to begin transcoding AAC to another format.
Part 3. Free AAC Audio Format Converter
On top of VLC AAC Converter, I want to introduce you to some top-class AAC conversion websites as well. They are free-to-use and even offer more conversion formats than VLC. More importantly, they boast of straightforward UI, unlike VLC. So without talking much, here’s how to convert AAC to another audio format with Zamzar:
1. Zamzar
Zamzar is a robust AAC conversion site that transcodes between 1000+ file formats. It can convert between document, audio, image, video, spreadsheet, and eBook formats. However, Zamzar has no additional file editing options apart from converting files. Also, you can’t transcode AAC files more than 200MB on Zamzar.
Step 1: After launching Zamzar, drop your AAC audio file on the platform. Alternatively, tap the Add Files to import local AAC files or click the select link to import URL files.
Step 2: Now open the format drop-down list and then select an audio format under the Music formats section.
Step 3: Finally, tap the Convert Now to transcode AAC to another audio format.

Part 4. How to Convert AAC Audio to Any Format with UniConverter
If you want an AAC converter that is powerful enough like the VLC and straightforward like the online options, choose Wondershare UniConverter. It is super-simple to navigate and supports 1,000+ standard audio and video formats. Here, you can transcode AAC to MP3, M4A, AMR, and many other target units. You can also change the channel, bitrate, sample rate, and encoding of your AAC file. Don’t forget that the UniConverter can also edit AAC by cutting, adjusting volume, changing the channel, and compressing.
Wondershare UniConverter - Best AAC Converter
- It can convert AAC to more than 10 popular audio formats like AU, OGG, MP3, and more.
- Convert movies files to optimized preset for almost all devices.
- Download videos from popular sites like YouTube, Dailymotion, Vevo, etc.
- It has a 90X faster conversion speed than any conventional converters.
- Edit, enhance & personalize your videos file.
- Download/record videos from YouTube and other 10,000 video sharing sites.
- Versatile toolbox combines video metadata, GIF maker, video compressor, and screen recorder.
- Supported OS: Windows 10/8/7, macOS 11 Big Sur, 10.15, 10.14, 10.13, 10.12, 10.11, 10.10, 10.9, 10.8, 10.7, 10.6.
Step 1 Upload your AAC audio.
After running the Wondershare AAC Converter on your Mac or PC, click the  to load local AAC audio files. A more straightforward method is to directly drop your AAC audio on the Converter window. Also, remember that this AAC converter supports simultaneous conversions.
to load local AAC audio files. A more straightforward method is to directly drop your AAC audio on the Converter window. Also, remember that this AAC converter supports simultaneous conversions.

Step 2 Select an audio format.
Next, click the Output Format and then tap the Audio section. From there, scroll the list to find your favorite audio format and then choose the quality.

Note: To edit the bitrate, sample rate, and channel, click the small, pencil-like icon beside the sound quality (Pictured).
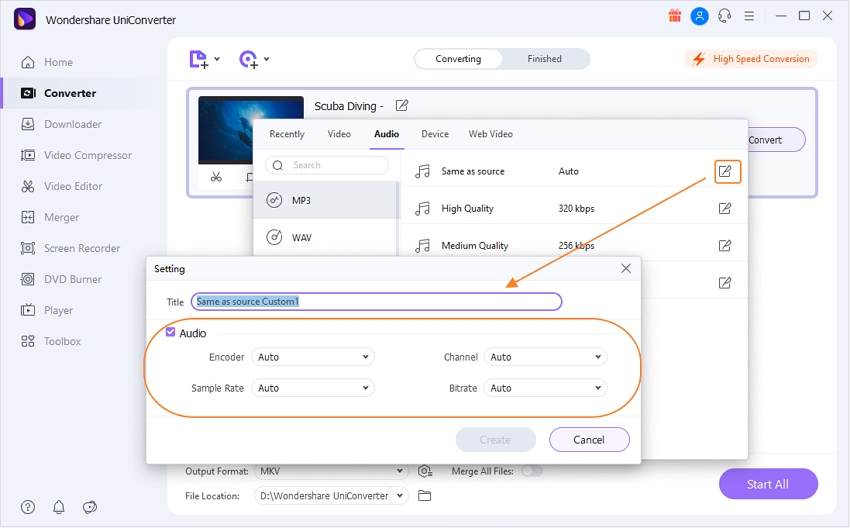
Step 3 Convert your AAC audio.
If you’re okay with the changes, click the File Location to set the saving path for your converted audio. Lastly, tap the Start All to encode AAC to a different format. It’s that easy!

If you’ve read up to this point, I’m sure you want to convert and edit AAC. That said, VLC is an excellent app, but it is not beginner-friendly. The online apps, on the other hand, offer small upload size and limited editing options. So to be safe, install the Wondershare UniConverter.

Kayla Morrison
staff Editor