Video's inherent qualities make it more likely to stick out in a Twitter stream. It takes up more room than a text Tweet, and the movement catches people's attention as they scroll.
And Twitter videos aren't just good for grabbing your followers' attention. You can also use it to get people's attention in popular chats. You'll stand out in a crowd of tweets if you post a video with a trending hashtag.
Videos have expanded like no other content because users enjoy engaging with them. We can observe that video is the most shared media type on Twitter. However, Twitter limits video on its size, video length, video format, etc.
This article will teach you how to use the editor for Twitter. And introduce 8 video tools to help you achieve.
What are Twitter Video limits?
There are certain limitations that you may encounter when uploading a video on your Twitter feed, we have discussed those limits below briefly;
Twitter Video Length limit
Initially, you can only upload a 30-second video to Twitter. A typical Twitter user's maximum video length limit is 140 seconds or 2 minutes and 20 seconds, which means videos longer than 2 minutes and 20 seconds cannot be uploaded on Twitter. Videos shorter than this duration can be uploaded easily.
Twitter Video Size Limit
Twitter videos have a maximum file size limit of 512 MB. That may seem insignificant compared to most high-quality video sizes. Still, it's sufficient to fit the resolutions of 1920x1200 for landscape and 1200x1900 for portraits, which is considered an ideal resolution.
If you encounter a Twitter video size limit error, you can compress your media file; we will tell you later.
Twitter Video Format Limit
Only MP4 and MOV video files meet Twitter's video format requirements. However, MP4 is a superior format that will result in minor stuttering and more outstanding video quality. MP4 and MOV files can be uploaded on Twitter without any hassle; however, if your video is in a format other than MP4 and MOV, then you need to convert it into any of the two using a robust video converter tool.
What is the Ratio for Twitter Videos?
Twitter recommends the following aspect ratios for your videos. 9:16 for Landscape or Portrait and 1:0 for Square. These aspect ratios provide a significantly wider video perspective and a better viewing experience.
You could also face some limitations when uploading a video to Twitter. But there is nothing to worry about; in the next section of our Article, we will discuss some of the powerful Twitter video tools that will resolve all these limitations problems.
8 Best Twitter Video editors you need
These are some of the renowned and widely used video editors that can be used to counter any Twitter video limit; let's explore each one by one:
1. Wondershare UniConverter
Uniconverter from Wondershare is video-downloading, compression, editing, burning, and transfer software. Uniconverter is intended to be an all-in-one video creation and editing tool.
Users can 30X faster convert video between 1000+ formats and devices, burn/rip DVDs, and download/record videos. Users can now watch videos at any time and from any location. With Wondershare Uniconverter, you can quickly and easily download, record, edit, convert and burn videos.
Features
- Trimming and cropping videos with Wondershare Uniconverter is fun and game.
- You can add or remove watermarks from videos using the "Watermark Editor" on the toolbox.
- You can add special effects to the video to enhance it and to make it appealing to look at.
- You can introduce subtitles to your videos using "Subtitle editor" on the toolbox.
- Besides editing, you can convert, record, and compress videos with Uniconverter.
- You can edit audio track volume and effect easily by Wondershare UniConverter.
- Wondershare Uniconverter offers a free trial; once it is over, it will cost you $39.99 annually.
- Uniconverter is compatible with Mac OS and Windows OS.
Wondershare UniConverter — All-in-one Video Toolbox for Windows and Mac.
Edit videos on Mac by trimming, cropping, adding effects, and subtitles.
Converter videos to any format at 90X faster speed.
Compress your video or audio files without quality loss.
Excellent smart trimmer for cutting and splitting videos automatically.
Nice AI-enabled subtitle editor for adding subtitles to your tutorial videos automatically.
Download any online video for teaching from more than 10,000 platforms and sites.
2. Lightworks
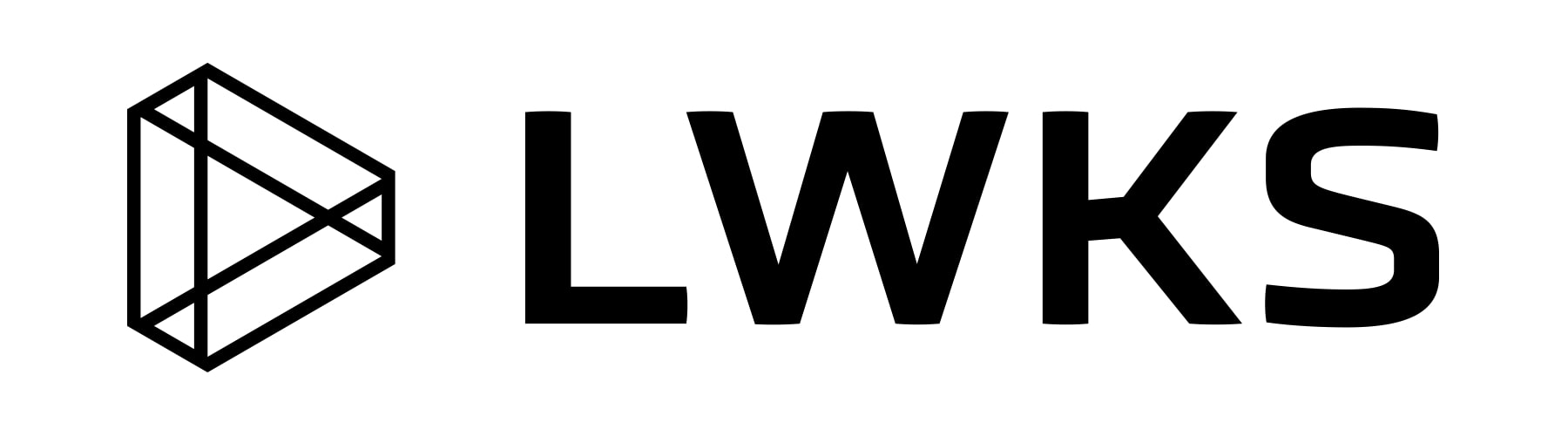
Lightworks is a famous professional video editing software for Mac, Windows, and Linux. Lightworks is ideal for both complex video editing and simple tasks and includes all the necessary tools.
Project archive, data backup, user-defined project locations, stereoscopic (3D) output, trimming, and timeline rendering are just a few of the numerous things Lightworks has to offer. The platform allows users to create video material in a variety of formats. Users can share videos with others by uploading them to the required sites.
Features
- Users can easily crop and trim videos with Lightworks.
- Using Lightwork, you can not remove a watermark.
- You can add special creative effects to your videos; these effects are creative and appealing.
- You can add pre-built customizable subtitles to bring your video to life.
- With Lightworks, you can adjust the speed of the video.
- Using Lightwork, you can adjust the video's sound per your needs.
- No difficulty is faced in using the software.
- The graphical User Interface is eye-catching.
- You can edit videos using Lightworks on Windows, Linux, and Mac OS.
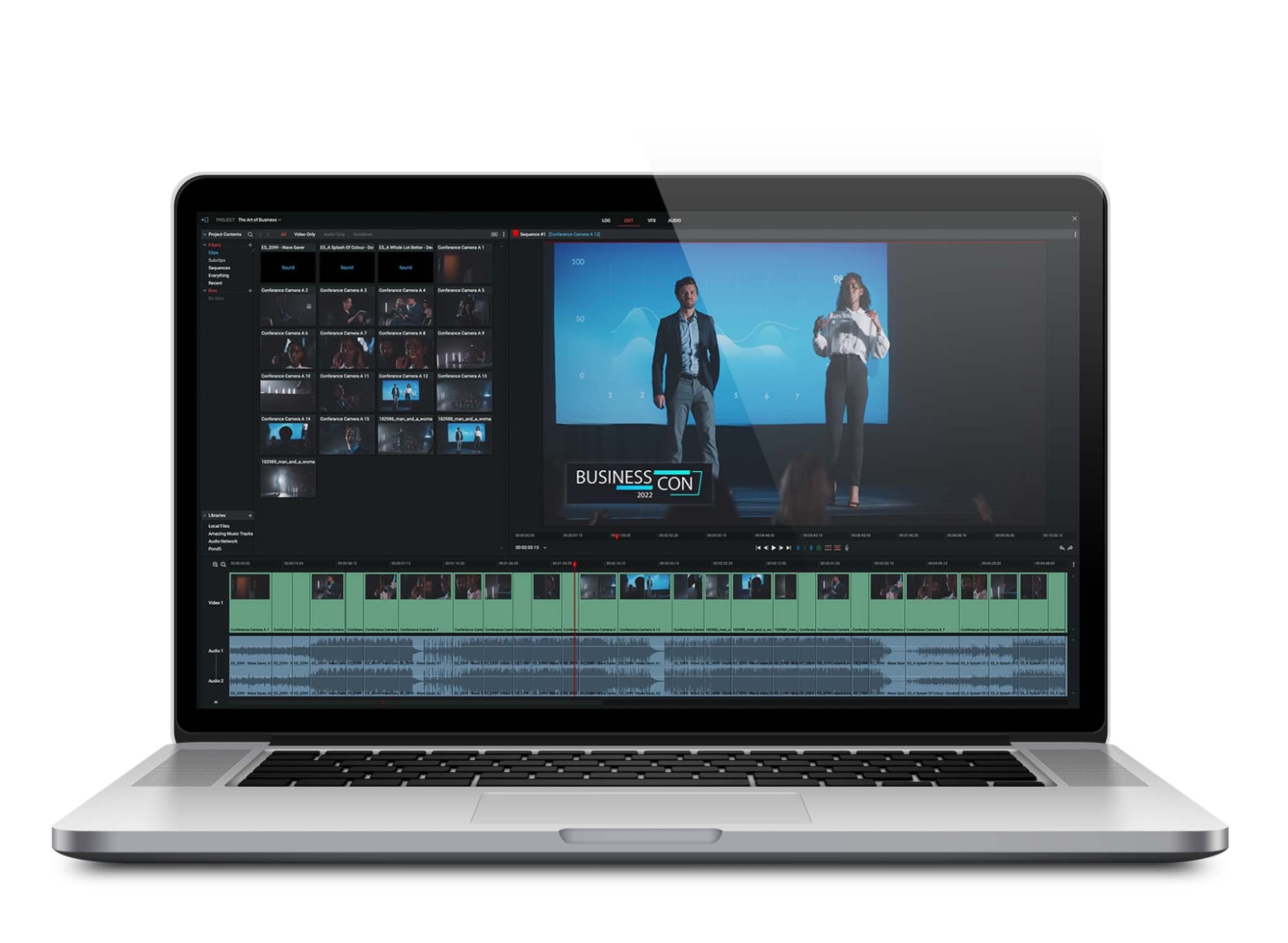
3. Adobe Premiere Rush

Premiere Rush is a desktop and mobile app "created specifically for online video creators," with export options optimized for platforms ranging from YouTube to Snapchat.
It's essentially an all-in-one video editing program with motion graphics and audio mixing capabilities and a tool for quickly capturing, editing, and sharing professional-looking videos. Users can use Premiere Rush to create projects for presentations, demonstrations, and more by overlaying images and videos with text and audio.
Features
- Using the Scissor icon of Premiere Rush, cropping and trimming videos have become easy.
- Premiere Rush has, unfortunately, no feature to remove a watermark; however, you can easily insert a watermark using premiere rush.
- You can easily apply special effects at the videos' start, between, and end.
- You can quickly speed up and down the videos using its speed button.
- You can add subtitles and automatic subtitles to the videos in many ways using Premiere Rush.
- The interface is professional and is divided into many workspaces.
- Premiere Rush is pretty easy to operate.
- Adobe premiere rush is compatible with macOS, Windows OS, Android, and iOS.

4. HitFilm Express
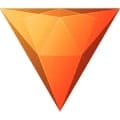
HitFilm Express is a free professional video editing software for Windows. It includes all the tools you'll need to create stunning content, videos, and movies. No other video product offers a wide range of features and free training at this price, with powerful editing and amazing special effects.
This software is a top-tier product for creating and editing your movies and videos, with powerful video editing and mind-blowing special visual effects. HitFilmExpress provides you with the tools you need to create your project, whether it's a movie, music video, or video blog.
Features
- You can easily trim and crop unwanted parts of your video using HitFilm Express.
- You can add retro video effects to your content for free with this robust video editing and VFX software, HitFilm Express.
- The Text Edit built-in feature from Hitfilm allows you to add your subtitles manually.
- With HitFilm express, you can speed up or down your video clips.
- Adjusting the sound of video clips and editing audio is easy with HitFilm express.
- GUI is incredible and divided into containers and panels.
- HitFilm edit and results in high-quality videos.
- You need to download HitFilm to edit videos; no online editing feature is offered.

5. DaVinci Resolve
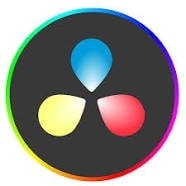
DaVinci Resolve is one of the most powerful video editing programs available. You can do a lot more with the application than just cut and paste pieces of clips you've captured on a timeline. DaVinci Resolve is the only video editing program that combines professional 8K editing, audio post-production, visual effects, color correction, and various other effects into a single package.
Features
- Cropping and Trimming the videos to remove the undesired part can be done easily using the "Inspector" tab.
- You can add and remove watermarks with DaVinci resolve, also it does not leave a watermark on the edited video.
- It has a vast treasure of creative effects that you can use in your video to give it an appealing look.
- Using the "Subtitle Track" option you can introduce subtitles into the video.
- The speed of the video can be adjusted.
- The Interface is slightly complex but you can customize the interface to make it look simple.
- Users can use the free version with limited features; to upgrade the software it will cost you $295 one time payment.

6. OpenShot

OpenShot Video Editor is a free, open-source video editor that allows you to create high-quality video and audio compositions. The editor is simple to use and versatile, supporting many file formats.
OpenShot Video Editor gives you unlimited tracks to make your edits look natural, making it simple to get started putting together videos. You may easily edit and crop video files at any time and add effects and transitions to improve your final product.
Features
- You can crop and trim videos with OpenShot quickly in no time.
- You can add the watermark in your video and also remove a watermark by blurring the area.
- Openshot offers a variety of appealing effects; you can add them and customize their properties.
- From the "Title" tab, you can add subtitles to videos.
- You can make fast and slow-motion videos with openshot.
- The interface is designed simply and beautifully.
- OpenShot Video Editor is free to download and open-source software.
- OpenShot can work on Windows, Mac, and Linux devices.

7. Shotcut
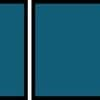
Shotcut is a versatile, feature-rich, and easy-to-use multimedia editor. The software allows you to create and edit multimedia files with different visual and audio editing features.
You can splice video and rearrange sequences with Shotcut's native timeline editing. You can mix and match sources with different resolutions and frame rates in the same project. You can use single frame exporting, audio mixing, audio filters, video transitions, and other video editing tools with shotcut.
Features
- You can cut, crop and trim videos on Shotcut to make it the size fit to upload on Twitter.
- You can add Watermark in video using Shotcut but there is no feature to remove any watermark from the video.
- You can add transitions and effects to videos, these effects are aesthetically appealing.
- You can add subtitles to the video by inserting a track.
- You can speed up and down the video by selecting it and going to properties.
- The Interface is easy and designed in a way that all the elements are held in groups and depicted in panels on the screen.
- ShotCut is a free and open source video editing software.
- It is compatible with Mac, Windows, and Linux.

8. iMovie

iMovie is Apple's video editing software for iOS and macOS operating systems. It offers a simple user interface with a timeline, preview window, and media browser. The software has a library of templates, themes, transitions, animations, color grading, and compressing tools.
Split and cut are iMovie editing features for reducing video length. Users can downsize video using iMovie's Export Compression Settings. Other editing options include the ability to tweak and improve video color settings, crop and rotate video clips, stabilize shaky films, add video transitions, and change clip speed.
Features
- Cropping and trimming videos before adding them to the movie can be done easily and quickly with iMovie.
- You can remove a watermark using the "Crop" option; you can introduce your watermark on your video.
- From the Clip filter button, you can add unique and cool features.
- You can speed up and down the video using the speed button of iMovie.
- In iMovie, you can change the speed of audio clips; you may even fine-tune speed modifications for a single clip by segmenting it into speed ranges.
- Apple users applaud the Interface for its appealing look.
- Users found no difficulty in operating the software.
- iMovie is a free utility built-in for all Mac devices.

How to edit videos for Twitter in an easy way?
We have explored multiple video editors above; among them, we find Wondershare Uniconverter, an innovative and high-end video editing software. Using Uniconverter, you can take your videos to the next level. Let's learn how to edit videos in Uniconverter;
Step 1 Select Smart Trimmer
Download and launch the Wondershare Uniconverter on your PCs. When the software opens, go to the left toolbar and click "Smart Trimmer."

Step 2 Add Video to be Auto-trimmed
Click on the Plus sign in the center to browse videos from your computer or drag the video on the interface to be trimmed.
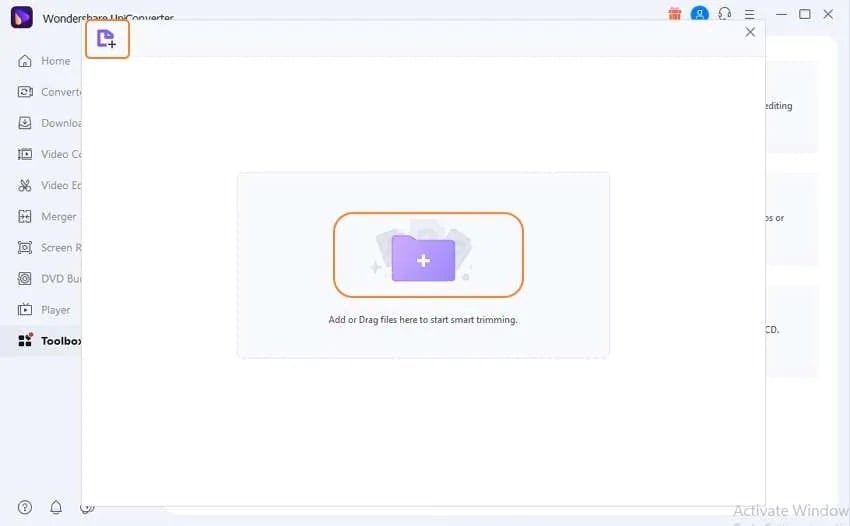
Step 3 Pre-set trimming conditions
Now it's time to choose options for smart trimming;
Audio Volume
Using this option, you can pick the sections of the video where the audio volume is less than the percentage you specify compared to the original video. You can choose a percentage number between 0 and 30%.
Audio length
In this section, you can select the video segments with no sound to be cut. You have a choice of 1-20 seconds.
Audio Buffer
At times, a video section may meet the previous two standards, but eliminating it can impact video smoothness; hence an audio buffer of 1-5 seconds can be employed to avoid removing these parts.

Step 4 Manually Adjust the Clips
Now to Auto-trim the clips based on your pre-set, click on the "Run" button. The eliminated parts will be shown in the timeline below. If you still want more parts to be removed, select them using the mark bar and then click on the scissors icon and the Closed eye icon to hide the clip.

Step 5 Export
Click on the "File Location" button on the right bottom of the interface, choose the folder on your computer to save the file, and then click on the "Export" button.

