Are you eager to set your favorite song as a ringtone? You might need to convert a music video into mp3 format or crop a small part from full-version audio. While converting a custom ringtone, most users find it tricky to split large audio files into smaller clips. Others might want to set a soundtrack fragment in a video to a ringtone.
Mp3 editing helps you to extract the desired part from your favorite song. This is especially useful when you like to break a lengthy playlist into separate mp3 files for storing. Moreover, mp3 to ringtone converter is an easy choice for users to change audio files into ringtones, alarms, and notification sounds.
This article provides a quick list and detailed instructions on ringtone cutting for your ease. Also, you will discover an easy way to extract the soundtrack from a video and convert it to a ringtone.
Get ready to explore it ahead.
Quick list: Trimming mp3 clip by Wondershare mp3 Cutter
It's super simple to trim an mp3 clip accurately using Wondershare mp3 Cutter. Here is a short overview of the easy action steps you can take to do this.
Kick-Start: Open the Wondershare UniConverter and navigate to the mp3 Cutter menu.
Upload File: Select one or more files from your PC and upload them for editing.
Trim: Let the software edit by AI trimming or mark the preferred part for manual editing.
Export and Share: Click the export button to save the edited track and share if you like.
Then you can use an mp3 to ringtone converter to craft your own ringtones.
In detail: Step-by-step instructions for using mp3 Cutter
You can now easily edit, preview, trim, and export MP3 files. Wondershare mp3 Cutter has a straightforward and user-friendly interface to facilitate users. It allows you to split mp3 audio into multiple clips seamlessly. Then with mp3 to ringtone converter, you can make your own ringtones.
Let's elaborate on the list above to help you learn the step-by-step instructions for using mp3 Cutter.
- The first step is to open the Wondershare software on your desktop to kickstart the process. Then head to the mp3 Cutter menu in the “Home” tab.
- Click “Add files” to Select and import the audio tracks you like to edit to the software. You can either add a single file or multiple audio clips at the same time.
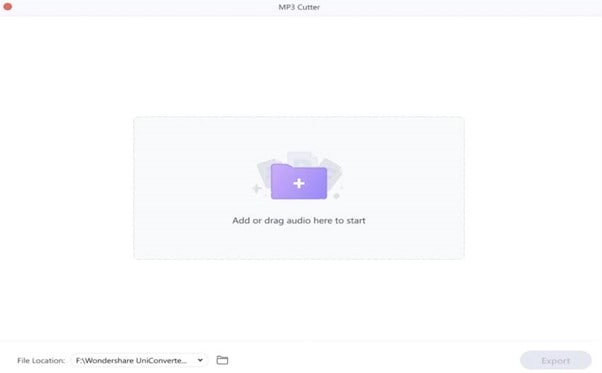
- After uploading, you can trim your imported audio file either by AI splitting or manual trimming.
- The first choice is AI-trimming if you want a quick automatic function. It's particularly useful when there are multiple files, and you wish them to divide accordingly. After the intelligent splitting is complete, you can easily view the results and detailed information of the track, including name, cover, artist, etc.
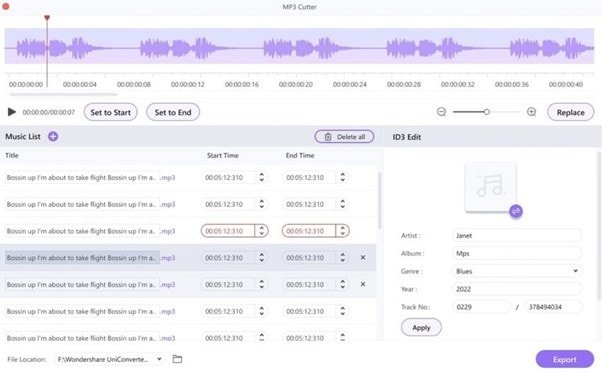
If you are unsatisfied with the AI solution, don’t hesitate to try alternatives. Go for manual editing to do as you like.
- Set the Starting and Endpoint manually while listening to get the desired outcome. Manual editing supports ID3 metadata functions to edit the music class, track’s number, name, album, artist, and cover.
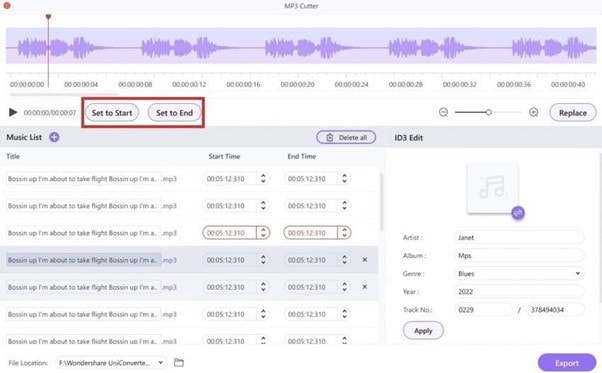
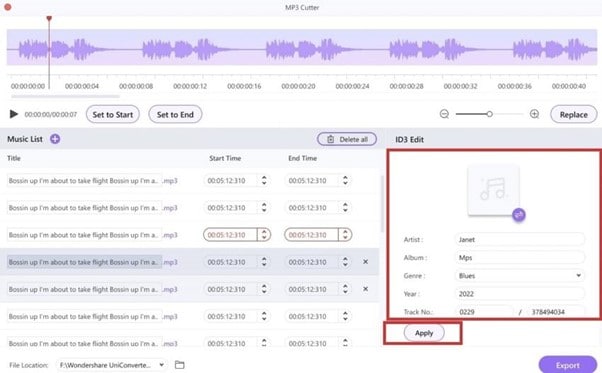
After completing your editing operation, hit the Apply button to save changes.
- The final step in editing is to export the file. Tap the “Export” option at the bottom and wait a while to save the new file. Your edited track is now ready to use or share where you like.
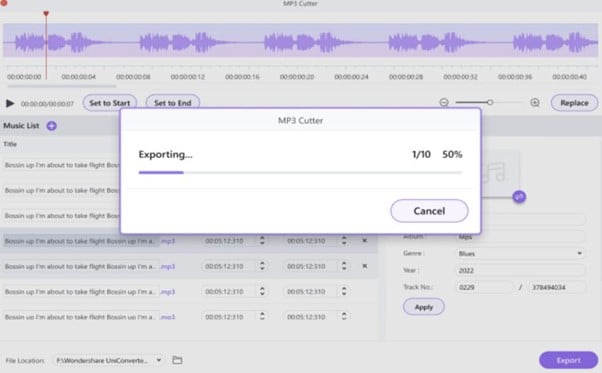
Tip: You can follow the same steps mentioned above for converting your audio files to a ringtone.
How to extract your favorite soundtrack in a video and convert it to a ringtone
If you want to convert your special music audio to use as a ringtone, you have Wondershare UniConverter to help with the conversion. Use this desktop software to convert any music or song video to your preferred audio format. It offers smooth file conversion without injecting any delays or lags into the audio. On top of that, the conversion process is as quick as a flash. You only need to install this wonderful software on your Windows PC or Mac.
Here are the detailed step-wise instructions for converting video files to mp3 using Wondershare UniConverter. After that, you can use the MP3 Cutter within the same software to trim the converted audio file to a ringtone. Let’s discuss how this mp3 to ringtone converter works;
Wondershare UniConverter — All-in-one Video Toolbox for Windows and Mac.
Edit videos on Mac by trimming, cropping, adding effects, and subtitles.
Converter videos to any format at 90X faster speed.
Compress your video or audio files without quality loss.
Excellent smart trimmer for cutting and splitting videos automatically.
Nice AI-enabled subtitle editor for adding subtitles to your tutorial videos automatically.
Download any online video for teaching from more than 10,000 platforms and sites.
Step 1 Upload the video file for conversion
Head over to the Wondershare UniConverter on your desktop. Then, navigate to the “Converter” option on the Home menu. Tap Add Files to upload your video.
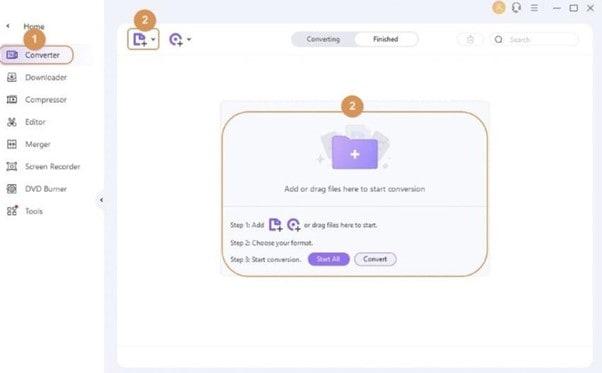
Step 2 Choose the mp3 audio format
The next step is selecting the required audio format. Tap the Output Format option to open the menu from the bottom center interface. Move your cursor to the Audiotab to choose the mp3 audio format on the left side. Then, decide the required output quality at the right.
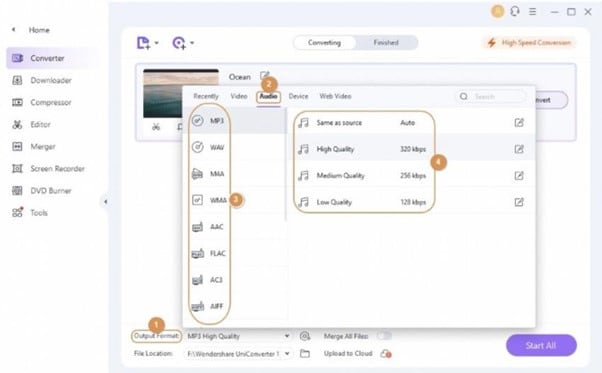
Step 3 Convert video to mp3 file
The core step is video-to-audio conversion. Pick an output folder at the bottom in the File Location area, and tap Convert. Click on Start All if batch conversion is required.
You can enable the High-Speed Conversion option located in the top-right corner.
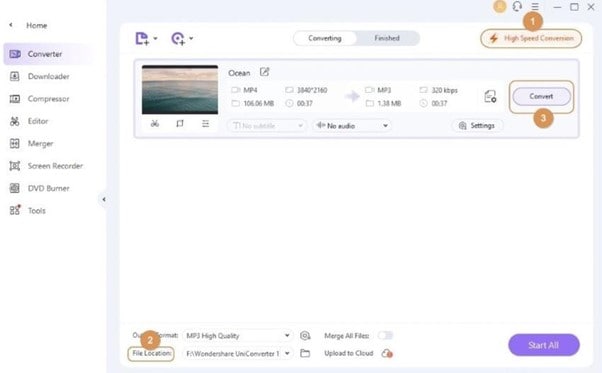
Step 4 Access the converted mp3 file
After the conversion is complete, move to the Finished section at the top. Here you can view and access your converted mp3 audio files.
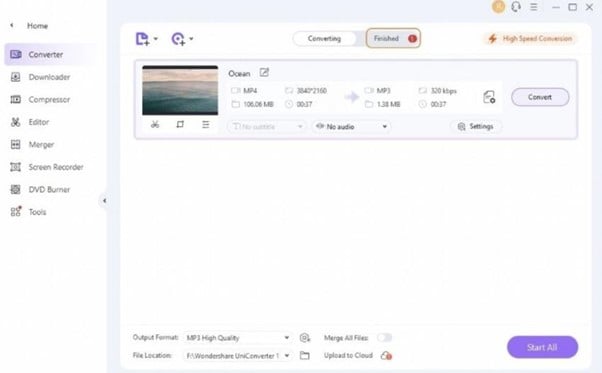
Step 5 Trim the mp3 clip to a ringtone using Wondershare mp3 Cutter
Finally, you can trim the converted mp3 file to create your favorite ringtone. Edit manually or let the AI do it for you. Listen carefully to confirm the edits. Export and share the ringtone file when you are done.
Please refer to the Details Section above for step-wise instructions in converting an mp3 file to a ringtone.
Tip: As it supports wide audio output formats, including M4R, you can use it as a ringtone converter iPhone. Feel free to create a custom ringtone for your iPhone! While doing so, make sure to keep a maximum audio length of 40 seconds; otherwise, it won’t sync with Apple devices.
FAQs
1. How can I import the ringtone file to my phone?
You can easily import the ringtone file to your iPhone or Android device. Simply go to the custom mp3 file you have edited in the software and download it to your device. After that, you can find and select it in the downloads folder to set it as your phone’s ringtone.
2. Can I use this mp3 Cutter for free?
Yes, you can avail a free trial to use this mp3 Cutter with limited features without paying. However, you can only export the first two audio files each time in the list as a free user. All the files are available to export for full-version users.
Wrapping Up
Creating custom ringtones from audio or video songs is common these days. Also, some users like to repeatedly listen to a selected portion of a song. Most people go for online mp3 to ringtone converters to do the task. However, online solutions and mobile apps usually pose loading problems, file size limitations, and the risk of losing data.
A desktop solution like Wondershare UniConverter is a complete mp3 to ringtone converter pack. You can use it for converting your favorite video into audio rapidly and then editing it to create an attractive ringtone. Once installed on your PC, the software is efficient enough to handle all your video-to-audio conversion and advanced editing needs.


