MP4 is a widely used video format because of its compatibility and quality. It is a popular choice for sharing , editing and watching videos. That's why it has become a common need to convert WebM to MP4. Whether you're aiming for compatibility, compression, or other reasons, having reliable converters at your disposal is paramount. Here, we delve into 12 Best WEBM to MP4 converters, spanning online platforms, software solutions, and handy mobile apps, ensuring seamless transitions and optimal results for your media files.
In this article
Part 1: Why Convert WebM to MP4?
WebM files can be tricky to play without specific players. To ensure compatibility across browsers like Chrome, Firefox, Safari, Opera, and IE9/10, you might need both WebM and MP4 versions of your video files. Chrome, Safari, and IE9/10 require MP4, while Opera and Firefox prefer WebM. If your files are solely in WebM format, you'll need a WebM to MP4 converter. MP4 Videos are more suitable for sharing and uploading across the social media platforms. And they are supported by almost every device, while many video editors perform better with MP4 files than with WebM. Therefore, converting from WebM to MP4 ensures that your video can be easily played, shared and edited across various platforms and devices.
Part 2: 10 Best WEBM to MP4 Converters [Online & Desktop]
In this part
1. Wondershare Uniconverter
If you want a high-speed WEBM to MP4 conversion experience and also try some cutting-edge AI video editing tools, such as AI video enchancer, you can go for the Wondershare Uniconverter. It consists of every tool you need and comes with high-end features such as ease of use, fast conversion, and a lot of bonus tools. You can easily get Uniconverter through its official website and try it for free.
Moreover, it now has released an online video converter supporting converting WEBM files to MP4 free.
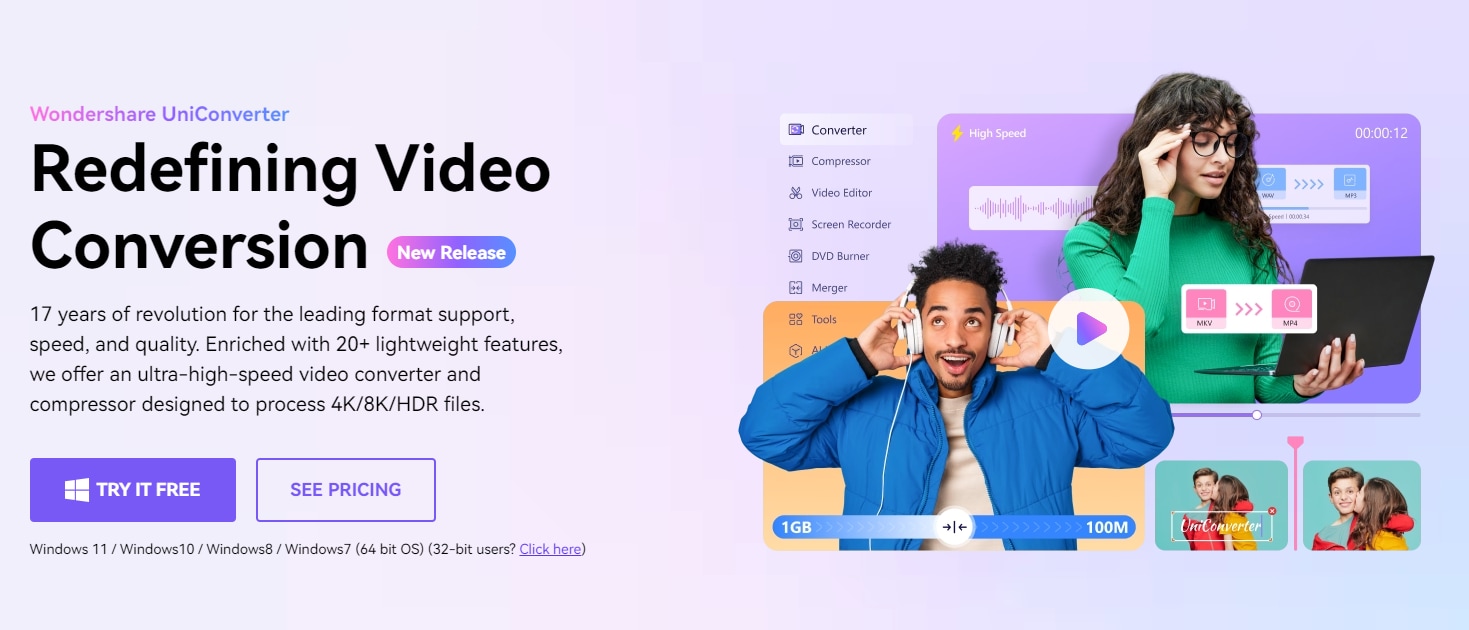
How to change WEBM to MP4 on Windows/Mac:
Step 1 Launch Wondershare WebM Video Converter and Add WebM File(s).
Download, install, and launch Wondershare UniConverter on your Windows/Mac computer, here we make a Windows computer, for example. Go to Converter section, you can simply drag and drop the WebM files to the main interface. Alternatively, click Add Files and browse for the desired WebM files on your computer.
Step 2 Select MP4 as the Output Format for the Converter.
On the left-bottom of the software under the Output Format drop-down list, select MP4 and the related resolution from the Video category. Additionally, You can click the Pencil icon to build a customized output format per your needs too.
Step 3 Start Converting WebM Files to MP4.
Finally, click the Convert button to start the conversion process. You can get the converted files at the bottom of the main interface by tapping the File Location icon once WebM file(s) is successfully converted to MP4.
Optional: Edit WebM Video before the Conversion.
You're enabled to click one of the Editing icon under the video thumbnail to trim, crop videos, add subtitles, apply effects, and more. Learn more on how to edit videos >
How to transform WEBM to MP4 online free:
2. Cloudconvert
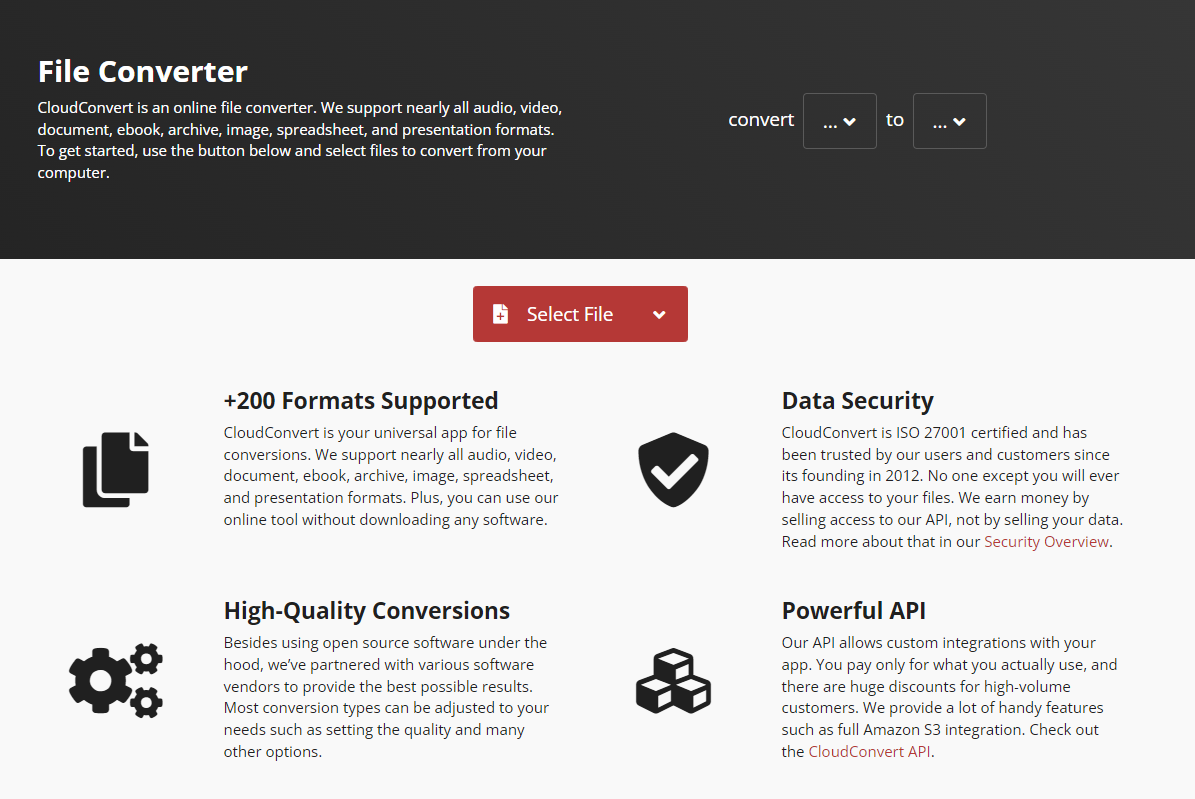
Cloudconvert is an excellent quality conversion tool, which is also smooth and powerful. It does not have ads, third-party software installations, or suspicious pop-ups. It is compatible with about 214 file formats, which comprise videos, images, audio, spreadsheets, and documents, including JPG, PDF, PPTX, PNG, AVI, MP3, MP4, WMV, and others. This converter can edit files before conversion and also create personals settings for specific conversions with presets. Unfortunately, the free trial version has limited features and cannot convert more than 100MB daily.
3. Online-Convert
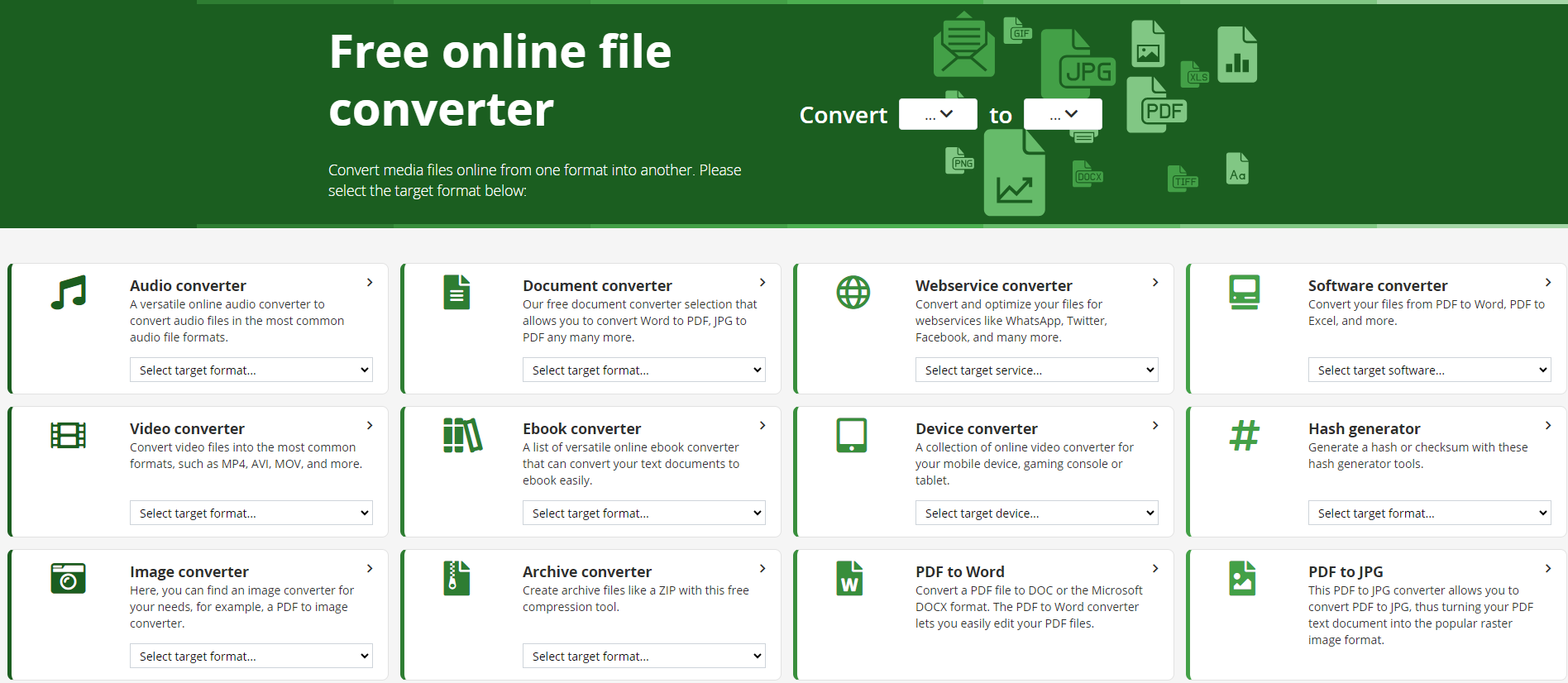
Online-Convert is among the powerful and versatile WebM converters. It allows users to upload files from several sources such as local computer files, and Google Drive and Dropbox. It can also work with the video link as well. It converts various items, including videos, documents, audios, eBooks, and images. Therefore, it supports many formats, including AMV, ARF, ASF, MTS, MXF, NFV, MKV, MOD, MOV, among others. As a free WebM converter, it is easy to use and guarantees high-quality results. However, the interface is untidy and could confuse new users, who must sign-up to use it fully.
4. Convertio
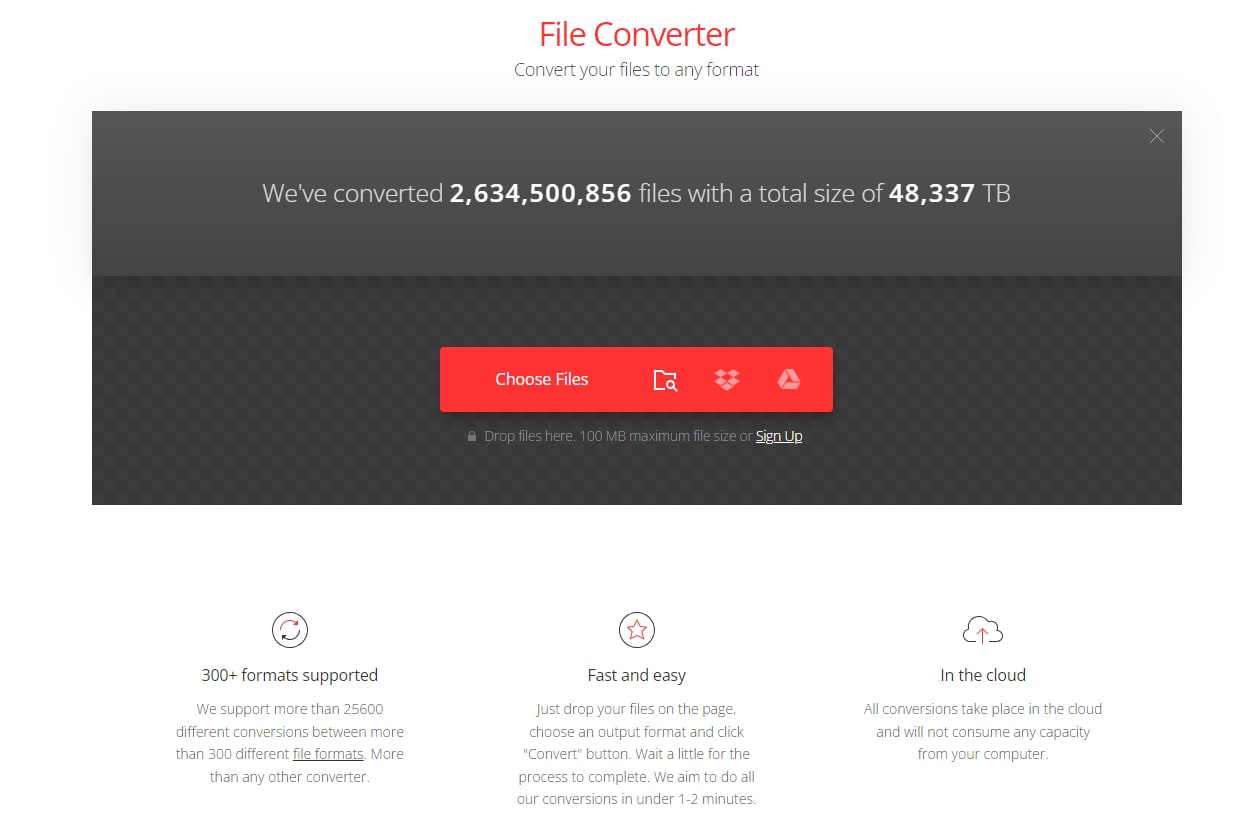
Convertio is also a free WEBM video converter that enables users to use clips in different formats. It is quite rigid and thus supports more than 2000 conversions that include an image, document, archive, audio, and video files. It is a safe online tool because it deletes uploaded files immediately after conversion and take 24 hours to get rid of the converted. Additionally, it has minimal ads that can quickly disappear if you pay. Although it attracts some users, others disregard it due to the daily upload limit that hinders official projects.
5. Zamzar
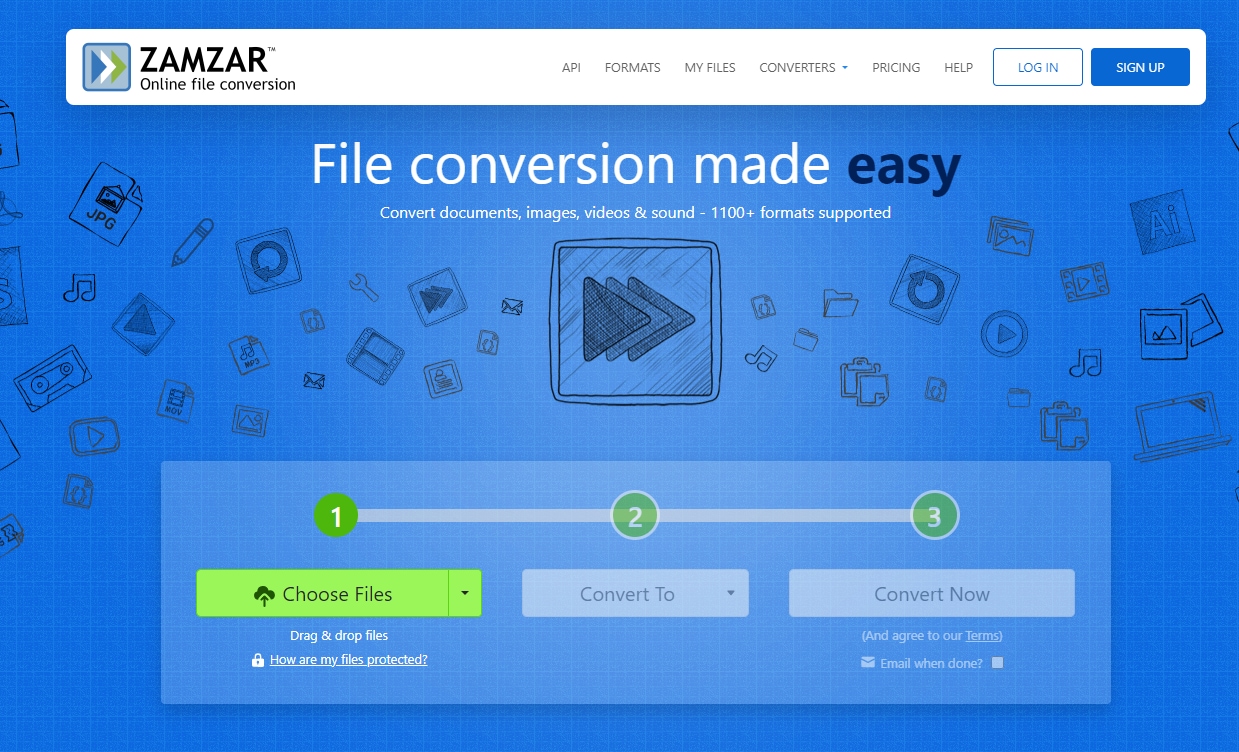
It is a free online converter that will let you convert your files into MP4 through the Internet at no cost. You just need to have a stable Internet connection to get the data successfully converted. Zamzar can be used to convert your WebM files into other different formats such as 3gp, 3g2, aac, ac3, Avi, Flv, FLAC, gif, mp3, MP4, mpg, Ogg, Wav, and WMV. To use it, you just need to visit the official website of Zamzar and connect to the Internet to start converting your files. One of the best things to know about this converter is that it can convert your files in the fastest way ever. It is free and easy to use. The only problem is that you can never use it if you don't have an Internet connection. And the maximum size is 50MB for each uploaded file, and if you want a larger size, then a premium version will pop up.
6. FreeConvert
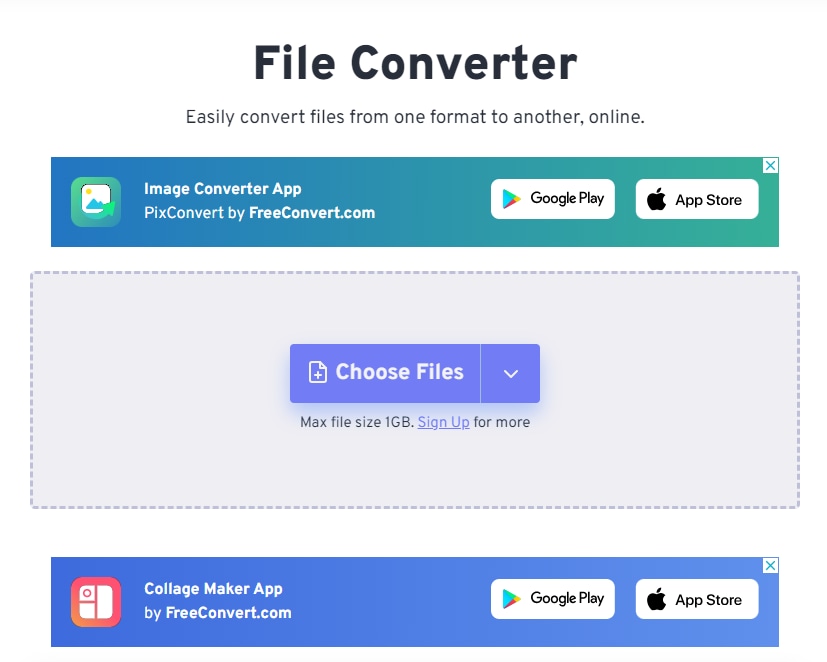
FreeConvert provides a straightforward process of how to convert WEBM files to MP4 format. You can choose the WEBM files from your desktop or simply drag and drop them in the interface. Additionally, it converts online files if you add their links. It also supports batch conversion, whereby you can upload and convert multiple files. Since it converts videos to audios as well, you can choose the preferred audio bitrate between 6kbps and 320 kbps, and sample rate as well. Unfortunately, this WEBM converter converts videos only, and you must ensure that clips uploaded do not exceed the 200MB limit.
7. AnyConv
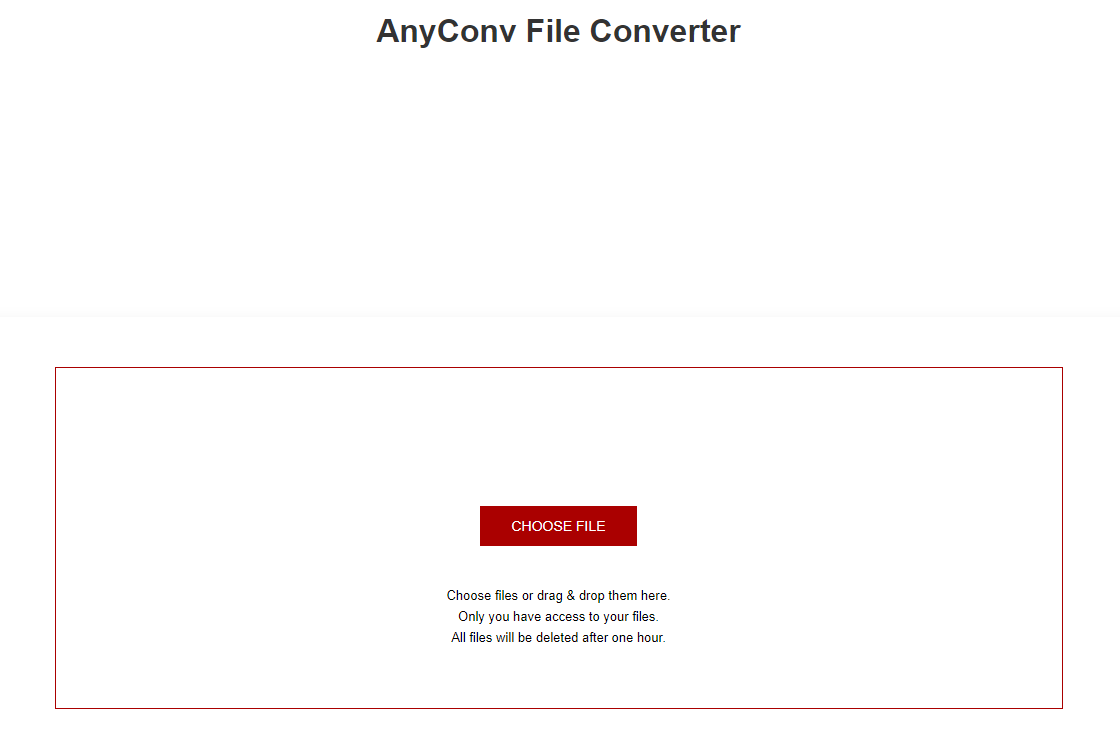
AnyConv is among the simplest and free WEBM video converters found online. It comes with an attractive design and great functionality. It functions with a wide range of formats like JPG, PDF, AVI, MP3, CBR DOCX, 3GP, HEIC, since it manipulates audios, archives, documents, and images as well. It has a dedicated customer support team that makes it reliable, and that ensures users get the high-quality results they seek. However, this WEBM converter disappoints users because it imposes a limit of file size.
8. Any Video Converter
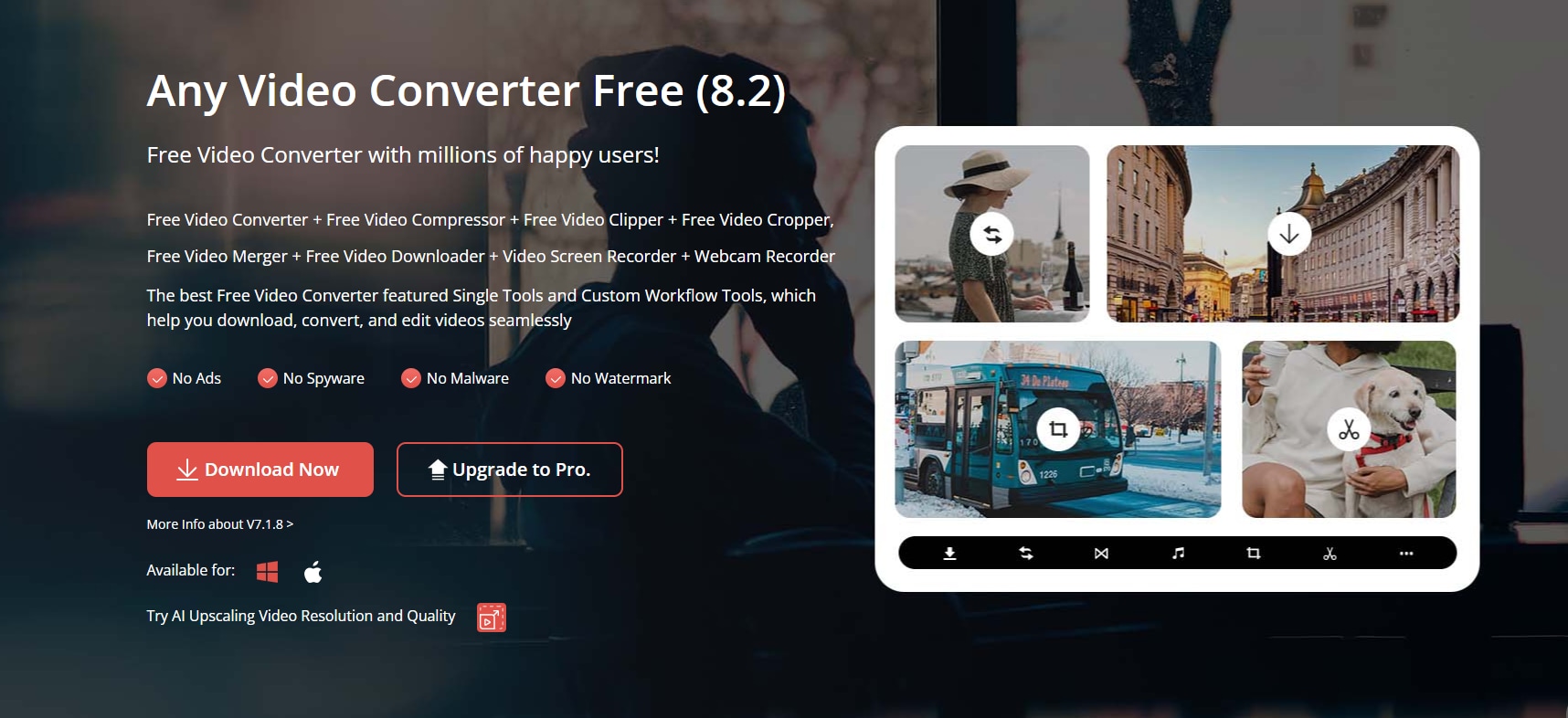
You can also use Any Video Converter to convert your files into MP4 today. Just like the previously mentioned sample, this converter offers ease of use, and a wide range of other file formats to choose from when you want to convert your files. You can use Any Video Converter in converting your WebM files into almost any additional file formats available. The only problem is that it may take more than an hour for your data to be converted. Converting too many files will inevitably cause a delay in progress.
9. Free Video Converter
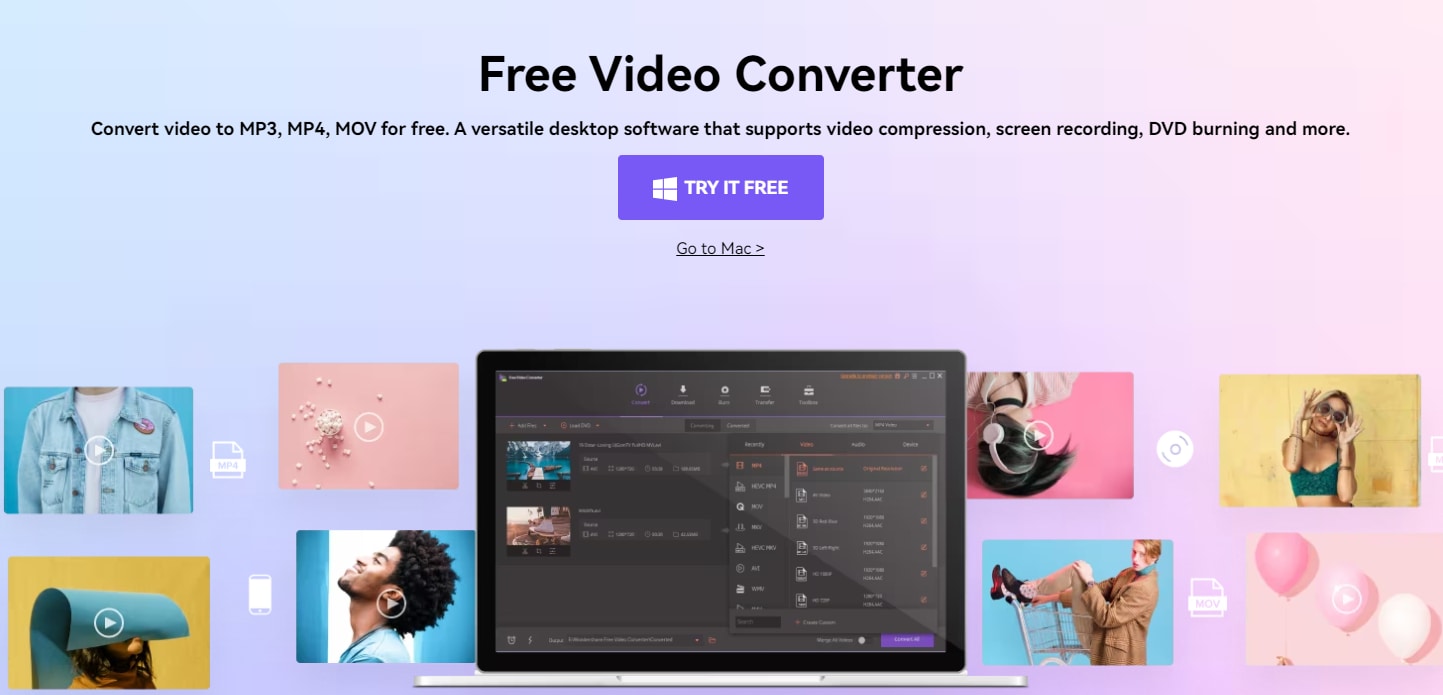
Free Video Converter is an efficient converter that converts all forms of audio and media formats. It offers advanced features such as cutting videos, adjusting the video effects, cropping the video size, importing the exterior subtitle, merging different videos, and converting videos to some portable devices like Android devices. It is easy to use as what you have expected, and you don't need to be connected to the Internet so you can start converting your files. Compared to an online-based application, the desktop-based Free Video Converter can easily handle your large video files.
10. VLC Media Player
VLC media player, short for, VideoLan Client, is one of the most renounced media players, supporting various kinds of video compression and file formats. VLC is a free and open-source cross-platform which supports both the PC and mobile platforms like Android, Windows, iOS, iPad OS, etc. It Is incredibly safe, hassle-free and easy to use.
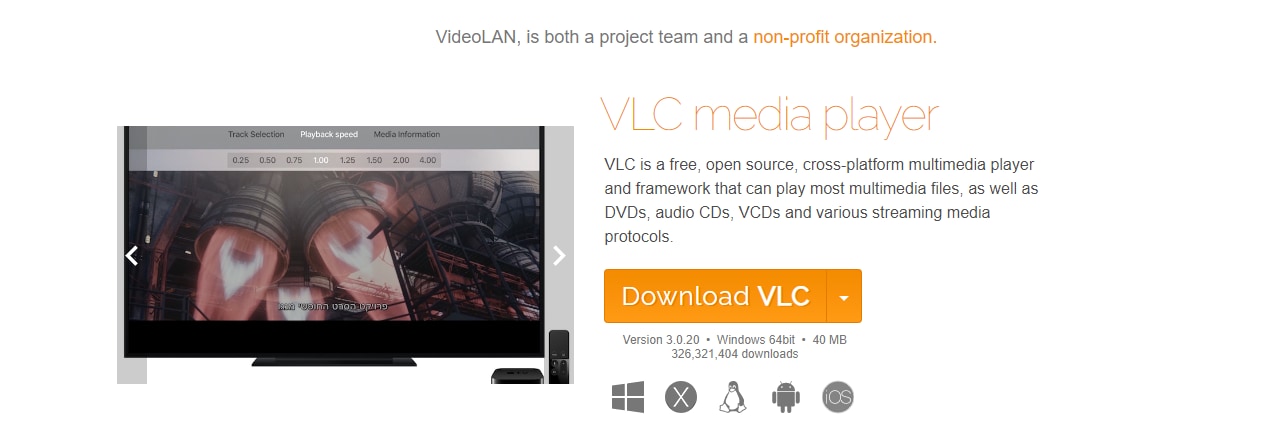
How to convert WebM to MP4 with VLC media player:
Step 1 Download VLC on your Windows/Mac and install it for further operations to convert WebM to MP4.
Step 2 Select Media
Click Media on the top right corner, and select convert/save. You can also use the shortcut Ctrl+R to choose the files.
Step 3 Choose the files that you want to convert from WebM to MP4 with VLC.
Once the media page has opened, select the Add button to choose the files from your computer that you want to convert.
Step 4 Convert/Save and choose WebM.
Select the Convert/Save button to enter into the convert window. After this, Select WebM as your target file format to convert WebM to MP4 with VLC.
Step 5 Select the Destination File Location.
Select the browse button to select a destination file name where you want to save your target file. Edit the file name and keep it.
Step 6 Begin the conversion process.
Press on Start to commence the conversion process within a few minutes. The media file will be saved as MP4 on your computer. Also, you can convert MP4 to WebM by VLC by following the vice-versa process.
Part 3. 2 Best WEBM to MP4 Converter Apps
In this part
1. Video Converter Compressor
Rated at 4.5 on the play store, this video compressor app is a batch converter, converting more than one image/video. This app claims to be the fastest video converter and compressor in the market, supporting all kinds of video formats- MP4, MPEG, MP3 and many more. You can also change the frame rate and resolution and convert your video files into audio formats like MP3, WAV, etc. This app also allows you to edit like trim, crop, merge videos.
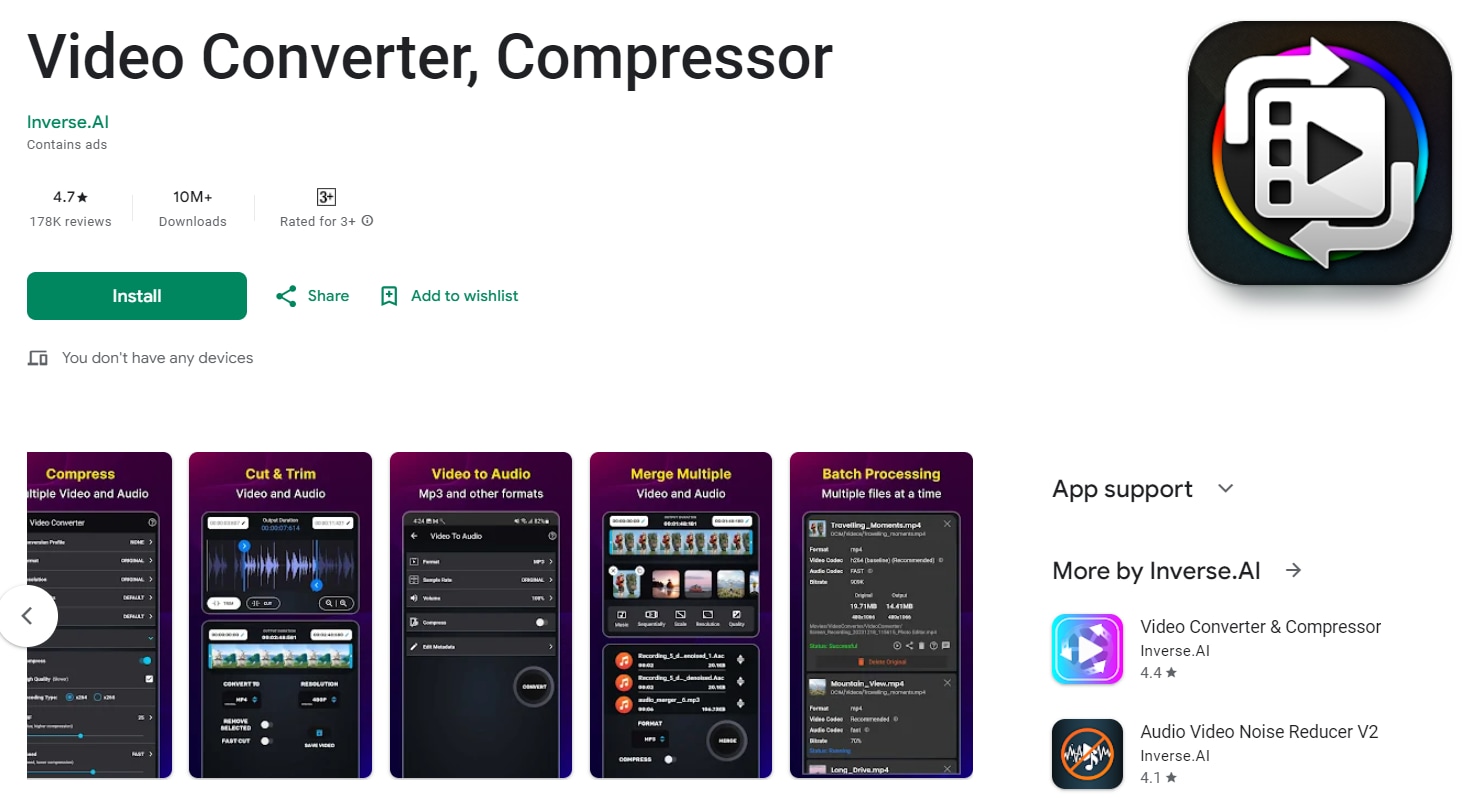
Pros
- Customization is available
- Supports a large variety of formats
- High-quality video conversions
- Great customer service
Cons
- Contains in-app purchases
- Too many ad pop-ups
- Not a great UI
2. Media Converter
Rated at 3.9 on Playstore, this free media converter converts all kinds of media formats to like WebM to MP4, etc. Customization is permitted where you can edit or trim a media file. It can easily convert WebM to MP4 Android in a few minutes and ensure that it is available to download.
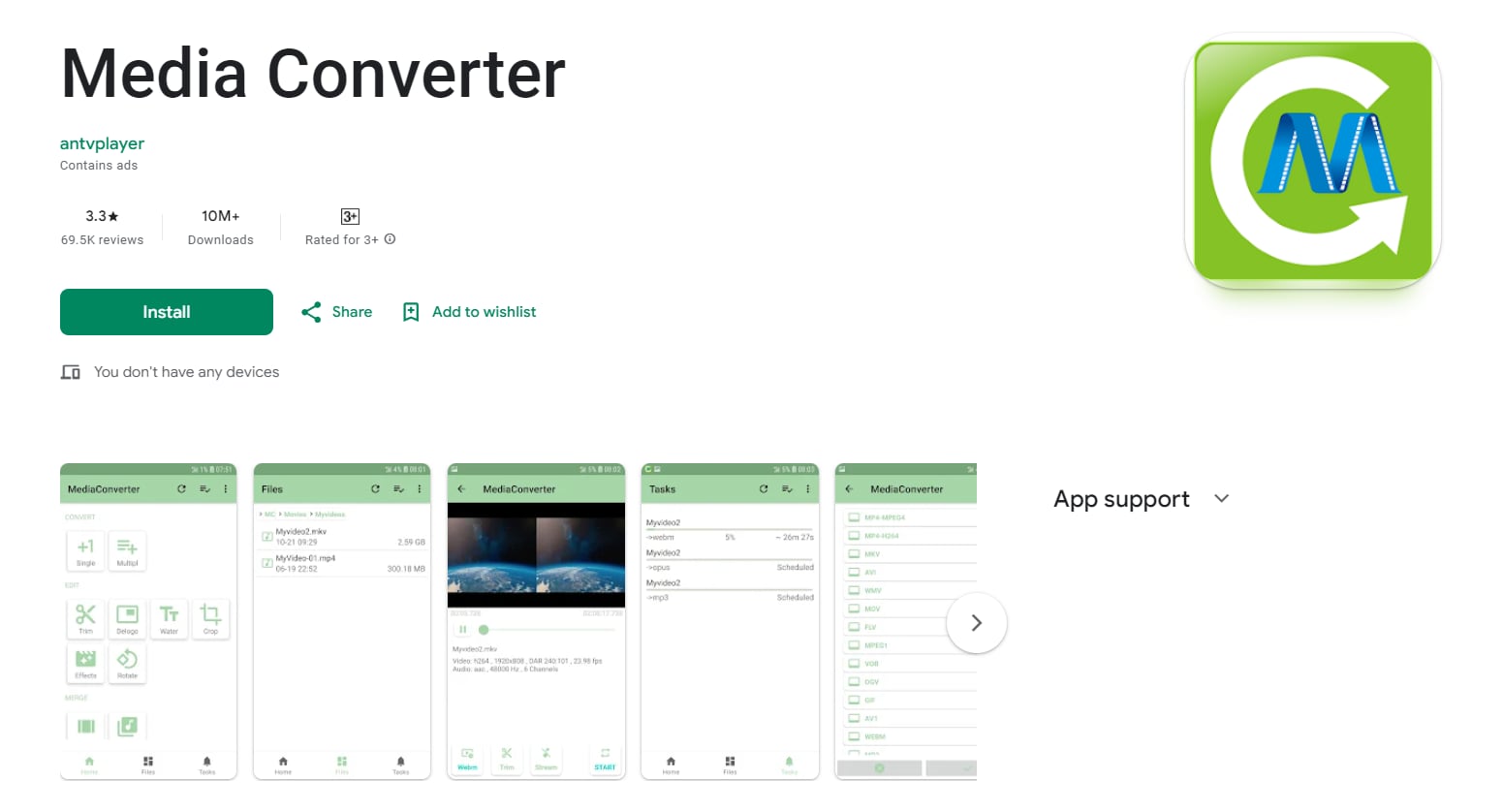
Pros
- Recently updates to comply with Android 8.0
- FFmpeg is used
Cons
- The UI is very confusing
- Crashes frequently
Steps to convert are as follows:
1. Download and install
2. Choose your WebM files
3. Change parameters or resolution
4. Click convert
Part 4. What Makes A Good WebM Converter?
- An excellent WebM video converter should make sure that you can give your videos a personal touch over advanced editing. Before you get started in converting the file, you may add subtitles and a watermark to your video and then crop and trim your video.
- You can convert multiple WebM files to MP4 at one time. Otherwise, it will be very time-consuming to convert WebM files to MP4 one by one. If it owns a task scheduler to shut down your computer as soon as the conversion task is finished, it will be better.
- With the best WebM file to MP4 converter, you can convert .webm to .mp4 with less quality loss. But for most free video converters that convert videos with default video settings, they will speed up the conversion by compromising video quality.
Part 5. Which WebM Video Converter Should You Choose?
Online WebM to MP4 converter is suitable for use once, small, and only one or a few videos. Online converter costs too much time. Free desktop is good for just converting small video size, and if you have special requirements, like recording or easy downing, it is not enough. A paid converter is suitable for enough budgets, and that's a fact. It is much faster, and it usually comes with many additional editing functions.
Final Thoughts
In this article, we have introduced and compared 12 best WebM to MP4 converters and you may find the one that suits all your needs. These converters offer diverse solutions for converting WEBM to MP4. With their user-friendly interfaces and efficient functionalities, you can effortlessly transform your media files for enhanced accessibility and enjoyment.



