Twitch is a popular live-streaming platform that enables game lovers to watch and stream gameplay. The streamers can also give live commentary to the gameplay, and viewers can interact through chat rooms. Along with streaming gameplays, viewers can also watch talk shows, commentaries, sports events, or cooking shows.
If you are using the OBS software for streaming Twitch streaming, you may need to read and check the viewers' feedback. In this article, we will provide detailed guidelines on how to add Twitch chat to OBS without any complications.
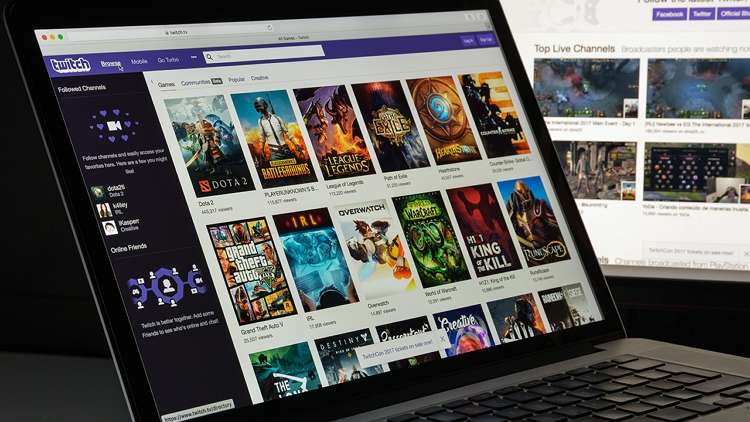
Part 1: What is OBS?
OBS is an open-source platform that is used to show live streaming from different platforms such as YouTube, TikTok, Twitch, Facebook, NVIDIA, etc. This program uses advanced capabilities that capture audio and video from the on-screen activities of your system.
It also comprises powerful and easily accessible configuration options. Using these configuration options, you can instantly add new sources and make copies of the existing ones. Moreover, you can set hotkeys to instantly initiate specific tasks, such as starting or ending the streams.
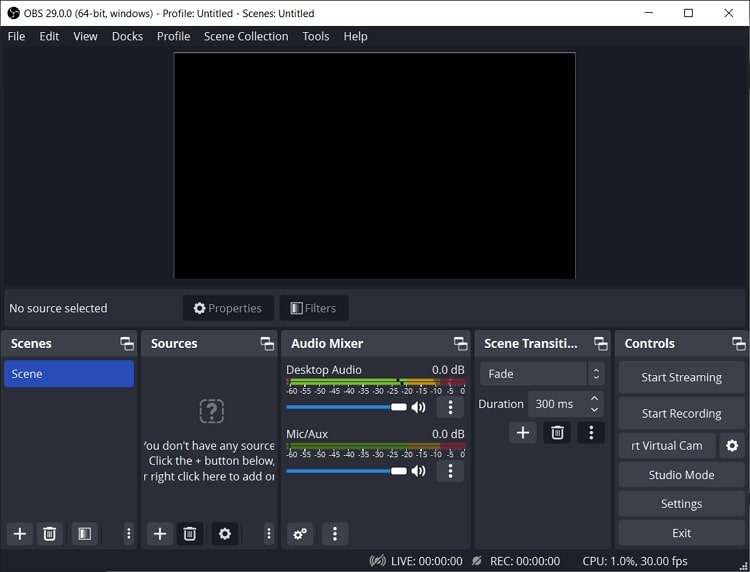
Key features of OBS
- Improve audio quality: OBS platform offers a professional audio mixer through which you can use various features to enhance the audio quality. You can also use noise filters, noise gates, and noise suppression features.
- Multiple transitions: If you want to switch between a scene during streaming or screen recording, this platform provides numerous transitions. You can also customize various transitions according to your preferences.
- Studio mode: OBS has a Studio Mode that enables you to preview the scenes and sources before going live. Through this particular mode, you can adjust the properties of your scenes and sources to eliminate any kind of imperfections.
- Multiview feature: By using the feature of "Multiview" on OBS, you can easily check 8 different scenes at the same time on OBS. Moreover, you can efficiently rearrange them and insert transitions for more enhancements.
Supported OS
- Windows, Mac, and Linux
Price
- Free & Open Source
Wondershare UniConverter — All-in-one Video Toolbox for Windows and Mac.
Edit videos on Mac by trimming, cropping, adding effects, and subtitles.
Converter videos to any format at 130X faster speed.
Compress your video or audio files without quality loss.
Excellent smart trimmer for cutting and splitting videos automatically.
Nice AI-enabled subtitle editor for adding subtitles to your tutorial videos automatically.
Part 2: How to add Twitch chat to OBS?
OBS is a great platform that can provide you with additional facilities for Twitch streaming, as discussed in the previous section. That's why many people add OBS Twitch chat so that they can engage with their viewers during live streaming. It also effortlessly provides a more interactive experience for the audience as well as streamers.
Furthermore, viewers can quickly ask any question through their comments on Twitch chat. Thus, it can help in enhancing the engagement between the streamers and viewers. If you want to build a strong connection with your viewers, you should consider adding a Twitch chat on OBS. Through this facility, people can share their feedback instantly, which can assist you in bringing improvements.
In addition to bringing engagement, you can monitor the Twitch chats to protect yourself from trolls or spam. Moreover, you would be able to have deeper insights into the interests and preferences of your audience.
However, there is no particular time at which streamers should add an OBS Twitch chat overlay. It entirely depends upon the personal choice of the streamer. If you want to hold a questioning session, you can add Twitch chat to OBS to monitor your viewers' responses. Thus, the primary intention of adding Twitch chat to OBS is to increase the overall viewing experience for the audience.
Steps to embed Twitch chat to OBS
Step 1: First, navigate to your Twitch account and access the profile page. Click on "Channel" and select the "Chat" section.
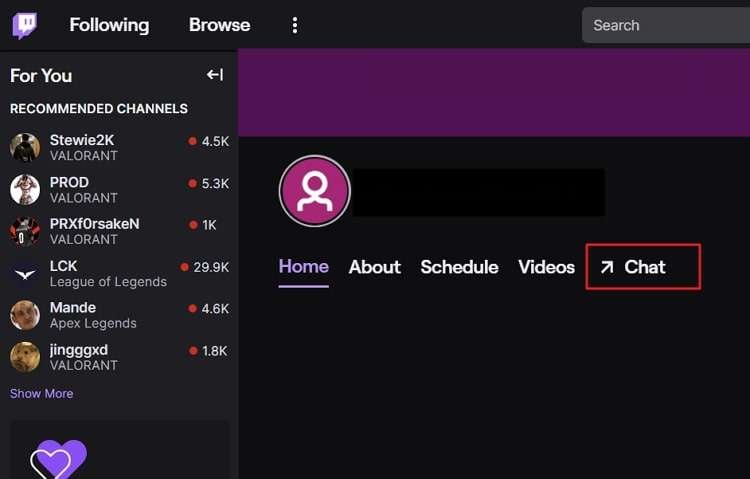
Step 2: Afterward, open the "Chat Settings" and click on "Popout Chat." On the pop-up window, right-click on the URL. From the drop-down menu, select "Copy."
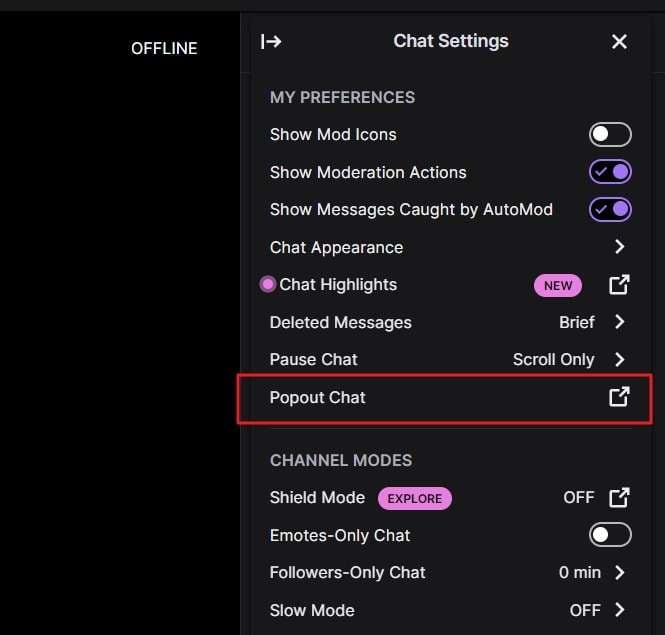
Step 3: Now launch the main interface of OBS and select "Docks" from the top-left corner of the screen. From the drop-down menu, choose " Custom Browser Docks" to proceed.
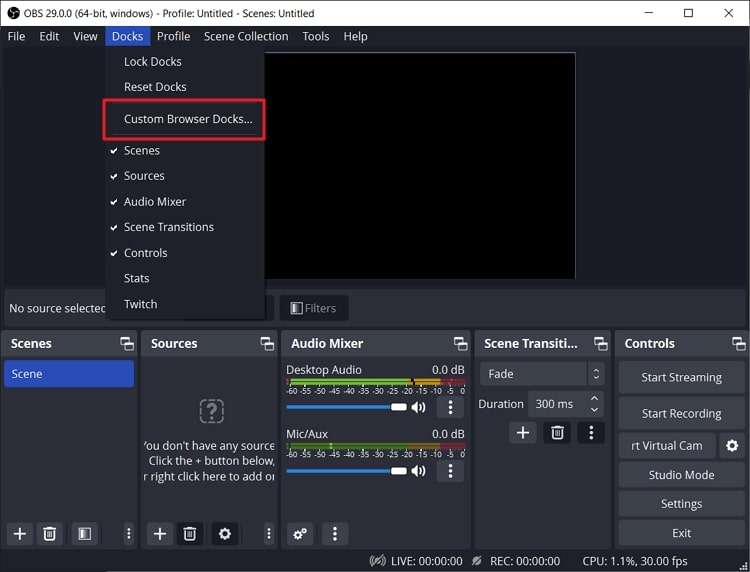
Step 4: Under the "Dock Name" section, give your chat a suitable name. Afterward, insert the copied URL of Twitch. Hit the "Apply" button, and the Twitch chat will be embedded into OBS.
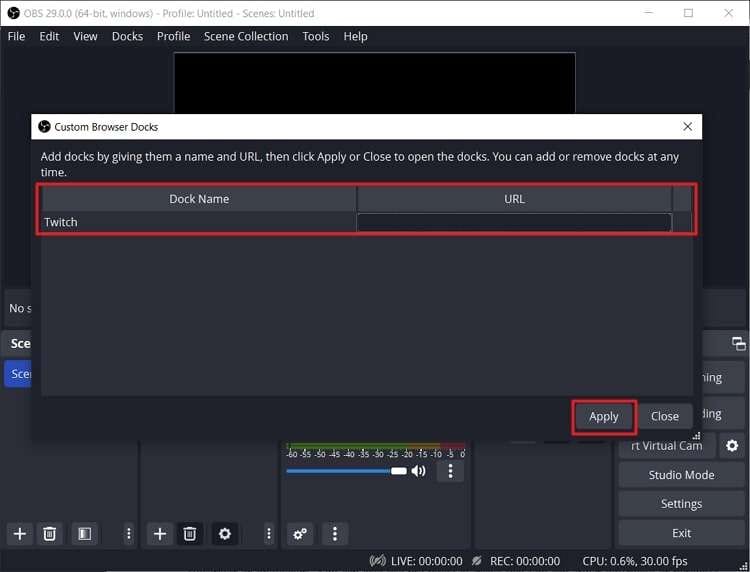
Part 3: How to add free Twitch overlays on OBS?
A Twitch overlay can be an image or graphic design that is displayed on the streamer's feed at the top section. It helps increase the viewing experience as you can add information related to your stream. For Twitch overlays, you can add the brand's logo, watermark, follower count, or social media handles. Moreover, you can add a song or a live chat box to attract more viewers.
If you want to create an attractive OBS Twitch chat overlay, you can use professional software such as Illustrator or Photoshop. You can also use pre-made overlays that you can either download or purchase. Hence, adding a Twitch overlay on OBS can help market your brand. You can also customize your stream through Twitch overlays that will assist your audience in recognizing you.
Moreover, Twitch overlays can make a streamer look more groomed and professional. So, if you want to make your stream on OBS interactive and captivating, we will provide simple to follow instructions that you can use to add free Twitch overlays for OBS.
Instructions to add free Twitch Overlays on OBS
Step 1: Open OBS and locate the "Scenes" box. Next, tap on the "Plus" icon from the bottom left corner. A small pop-up will appear in which you can add the title. After adding the title for your scene, hit the "OK" button.
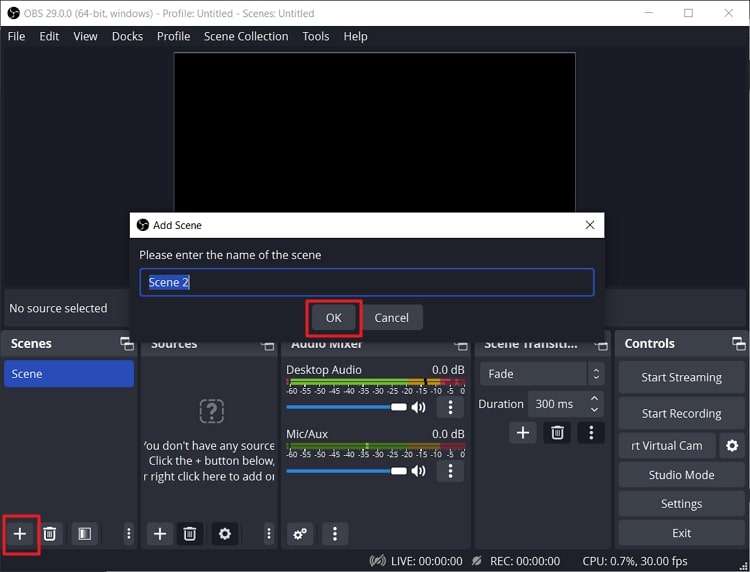
Step 2: Now again, select the "Plus" icon from the "Sources" box. From the pop-up menu bar, click on "Image." On the newly displayed pop-up box, add the title of your source and press the "OK" button to proceed.
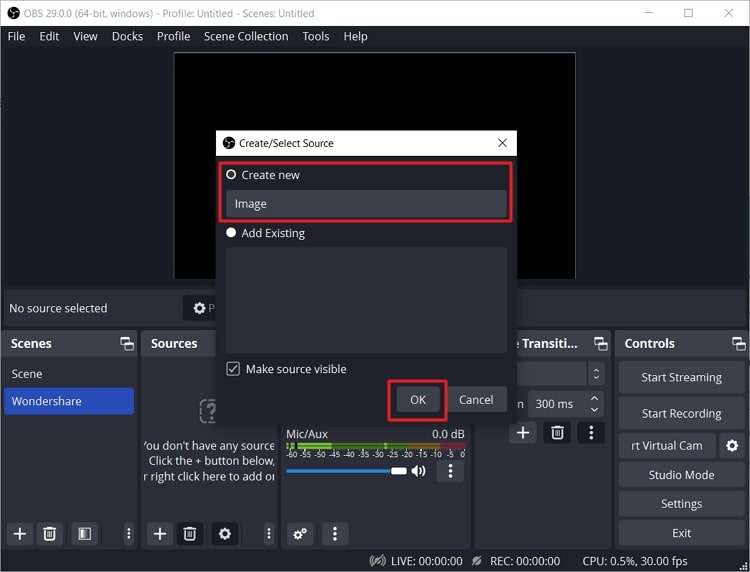
Step 3: On the new window, choose the pre-selected image by clicking on the "Browse" button. Now you will be able to see a preview of the image overlay. You can move the red dots to make adjustments according to your choice.
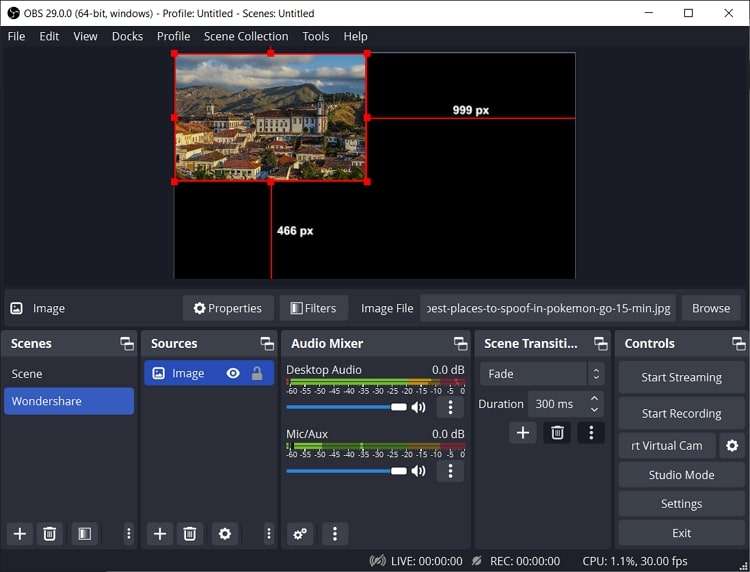
Step 4: If you want to add a text overlay, choose "Text" from the pop-up menu of sources. After adding the title of the overlay, you can write the text in the box "Text."
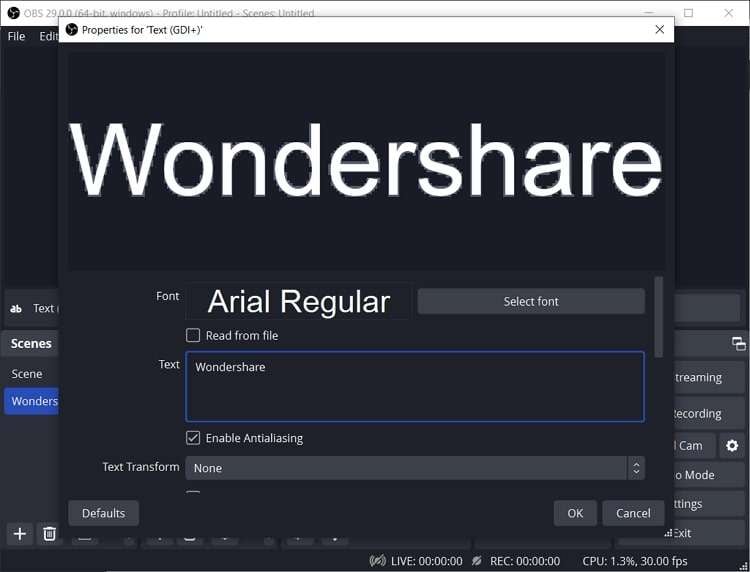
Step 5: Moreover, if you want to add an animated overlay, select "Media Source" from the sources pop-up menu. Select the "Browse" button to upload the GIF or animation from your system. Once done, make sure to enable the option of "Loop." After adding the overlay, you can adjust its settings by changing the position of the red dots.
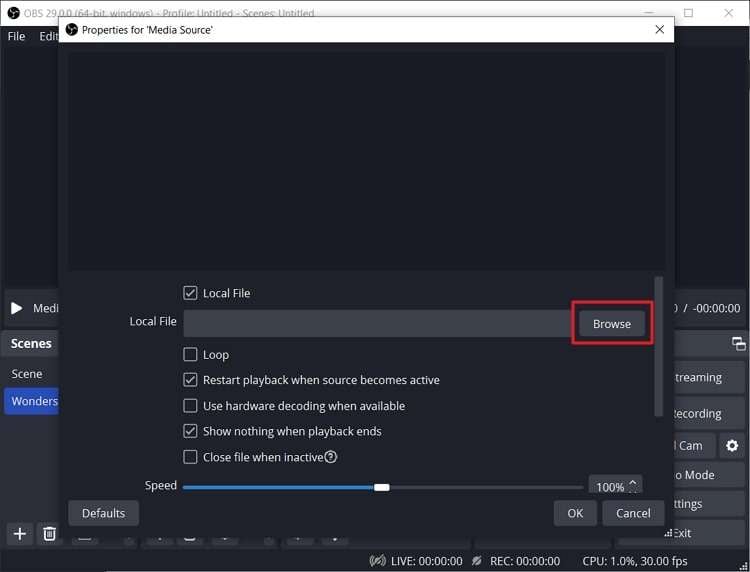
Step 6: To add a Twitch chat overlay, launch OBS and access your channel. Navigate to the "Chat" section and copy the URL of your pop-up chat. Afterward, access the OBS Studio and hit the "Plus" icon from the bottom left. Select the option of "Browser" and add the title of the chat overlay.
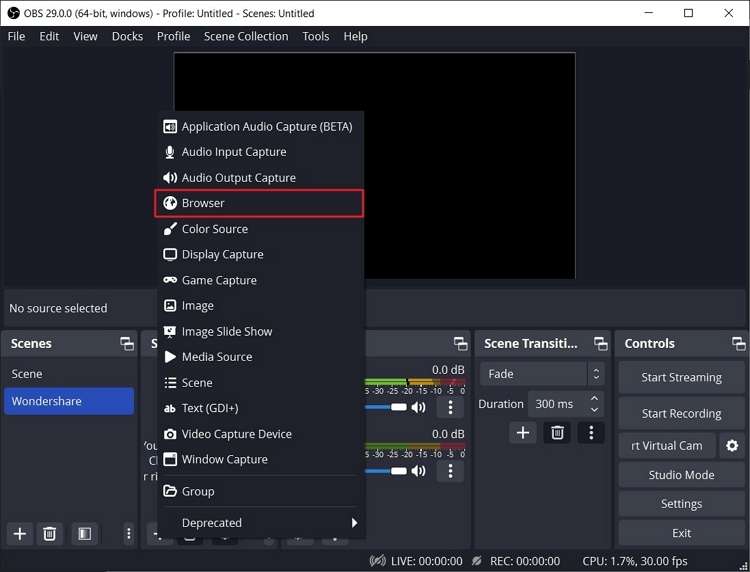
Step 7: Now paste the copied URL and adjust the size of the chat overlay according to your choice. Once done, press the "OK" button.
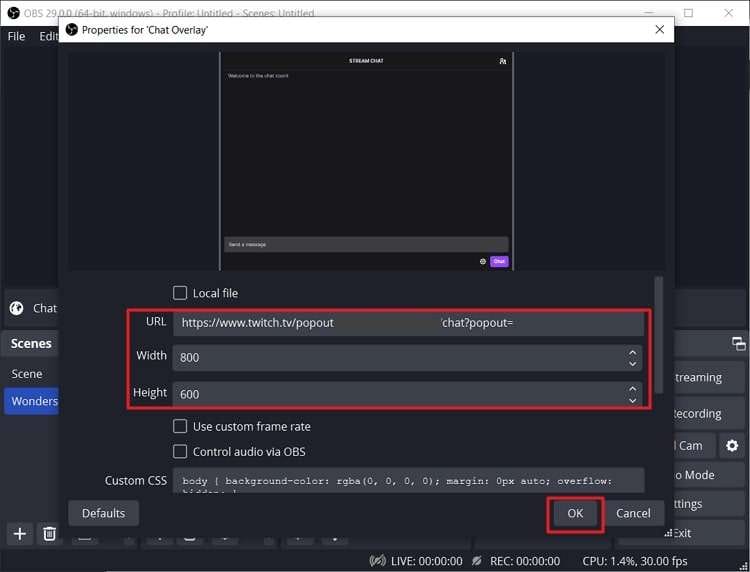
Part 4: Bonus Tip: A One-stop Tool to Convert Videos Downloaded from OBS
Have you ever come across such a scenario where you downloaded a video from OBS, only to find that you can't find a proper player to play this video? In this case, you need UniConverter, a one-stop solution for all your needs about playing videos and converting different video formats! What are you waiting for? Come and click below to have a try!
Wondershare UniConverter — All-in-one Video Toolbox for Windows and Mac.
Edit videos on Mac by trimming, cropping, adding effects, and subtitles.
Converter videos to any format at 130X faster speed.
Compress your video or audio files without quality loss.
Excellent smart trimmer for cutting and splitting videos automatically.
Nice AI-enabled subtitle editor for adding subtitles to your tutorial videos automatically.
Conclusion
Embedding Twitch chats to OBS can help you to become more interactive during live streamings. Along with enhanced viewer participation, you can form a strong bond with your audience. This article has helped you discover how to add Twitch chat to OBS within a few steps. Moreover, you can also learn how to insert Twitch overlays to OBS flawlessly.

