Most people prefer watching visual content, which has increased its consumption worldwide. It had a direct impact on the creation of videos, where multiple creators are striving towards producing impressive visual content. There are multiple factors that can affect this video creation process, where one major factor is the size of the video file.
The utility of video compressors has increased as they help in reducing the video file sizes. Being a video creator, if you are looking for effective options to compress videos, this article is your solution. We’ve set up the top video compressors for Windows 10/11 that allows users to have compressed videos within an instant.
In this article
- Part 1. How Can You Effectively Reduce Video File Size in Windows 10/11 Devices?
- Part 2. The Finest Way to Decrease Video File Size on Windows 10/11
- Part 3. Discovering Other Features of Wondershare UniConverter
- Part 4. 5 Tools to Compress a Video in Windows 10/11
- Part 5. How to Compress a Video on Windows 10/11 With VideoProc Converter AI
- Conclusion
Part 1. How Can You Effectively Reduce Video File Size in Windows 10/11 Devices?
Reducing video size can be beneficial to ensure smooth playback and rapid transfer. When you compress a video file, it saves up device storage by consuming lesser space. There are various resources that helps in reducing your video file size without compromising on its output quality. Tools like Wondershare UniConverter provide advanced features to reduce video size in Windows 10 and 11.
There are also various online platforms that provide the utility of reducing the resolution as well as convert the video into multiple formats. By combining these tools, you can effortlessly manage and reduce file size for videos on Windows 10 and 11 to make the sharing more manageable.
Part 2. The Finest Way to Decrease Video File Size on Windows 10/11
One reliable tool for compressing MP4 in Windows 10 and 11 is Wondershare UniConverter. This extensive tool not only compresses but also provides other utilities like video merging, trimming, and editing. Loaded with AI, the tool does most of your video enhancement jobs. From auto-crop to video background remover, this extensive platform lets you fine-tune your visual content to the fullest.
Along with video enhancement features, the tool also lets its users record their screen activity with the screen recorder features. One of the standout features of UniConverter is video compression. With various customization options such as compression quality, frame rate, and more, this reliable tool provides a complete solution to precisely reduce video size Windows 10.
Comprehensive Guide to Compress Videos With UniConverter
This extensive tool is a complete offline video editing solution that offers support for 1000+ video and audio formats. Let us have a look at the steps for reducing the file size using Wondershare UniConverter:
Step1
Access UniConverter’s Compressor Feature
After you have successfully launched the UniConverter tool on your Windows 10 or 11 computer, press the “Compressor” tile from the homepage of the tool.
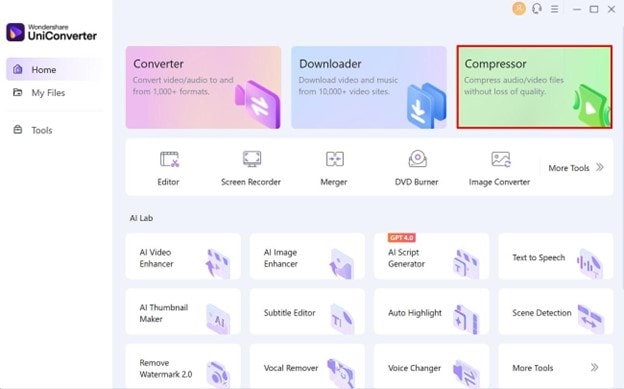
Step2
Configure UniConverter’s Settings and Compress
Moving forward, import your video for compression by using the "Add Files'' button. Conversely, you can drag and drop the file directly into the tool's interface. Once added, access the "Settings" button next to the uploaded file to open a new settings window. Here, you can select "File Size" by dragging the slider and opting for "Compression Quality" from the provided options.
You can also specify the "Bitrate," "Resolution," "Frame Rate," and more by accessing the "Advanced Settings" section in the same window. Once all the settings are correctly configured, press the "OK" button.
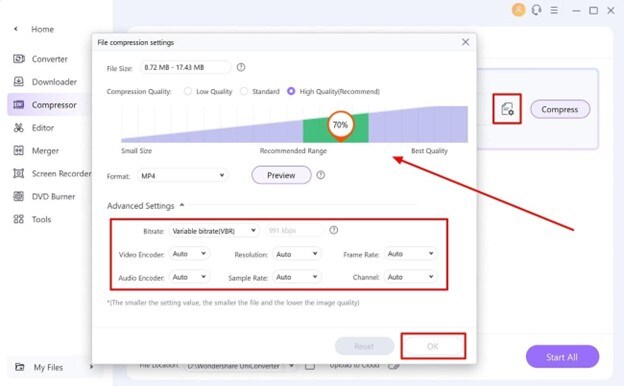
Step3
Compress Your Video File in UniConverter
Afterward, press the “Compress” button or “Start All” button to compress video Windows 10. Once executed, the compressed file will be available in the "Finished" tab of the tool's interface. To access the reduced video, click the "Open File Location" icon.
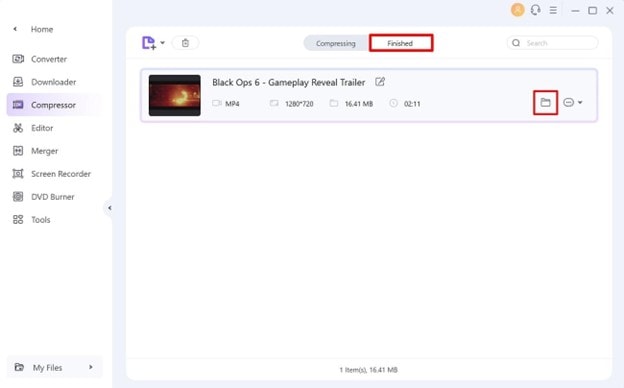
Part 3. Discovering Other Features of Wondershare UniConverter
Wondershare UniConverter is a complete suite of multimedia operations, from burning discs to converting video files to other formats. For a better idea of this proficient tool, look into its features discussed comprehensively:
- Merging Multiple Videos: This tool merges multiple videos into one cohesive file to improve the flow of content and enhance the visual storytelling. The tool lets you specify the output format and resolution. Users can also customize their output formats according to different devices, websites, and editing tools. After merging, they can also trim the unwanted parts of their videos.
- AI Script Generator: The feature serves the right content to content creators, social media influencers, and vloggers by creating scripts using AI. While defining the video type, all they have to do is provide a primary topic, and the rest will be generated using AI.
- VR Converter: To transform your standard videos into immersive VR experiences, utilize the VR converter feature provided by this software. Users can convert videos into VR files that are compatible with various headsets like HTC VIVE, Oculus Rift, and more. Different video modes are offered by the tool to select according to your preferences for VR conversion.
- AI Video Enhancer: To make your videos of higher definition and synthesize several frames, utilizing the AI video enhancer feature. Harnessing the power of AI, you can remove the noise from your videos conveniently with this feature. Users can also perform advanced tasks like video upscaling and frame interpolation utilizing this incredible tool.
Part 4. 5 Tools to Compress a Video in Windows 10/11
Whether you want to free up storage or streamline the video-sharing process, several powerful tools are available that work as video compressors for Windows 10 and 11. Here, we discover the top 5 video compression tools that can help you efficiently reduce file size.
1.Clipchamp
If you are looking for an online platform that provides various video editing features along with compression, give Clipchamp a try. This extensive tool offers a variety of features for video creation and editing. The tool lets its users edit their video and reduce the size when exporting the final result to make it compressed.
Key Features
- Along with video editing, the tool also offers the utility of capturing screens with its screen recorder feature.
- Convert your long videos into interesting GIFs and stickers with the GIF maker provided by Clipchamp.
- Users can utilize the background remover feature to change unwanted backgrounds in their videos using this online platform.
Steps to Compress Video With Clipchamp
Step1
To utilize this online tool as a video compressor for Windows 10, start pressing the "Create a new video” tile after accessing its website.
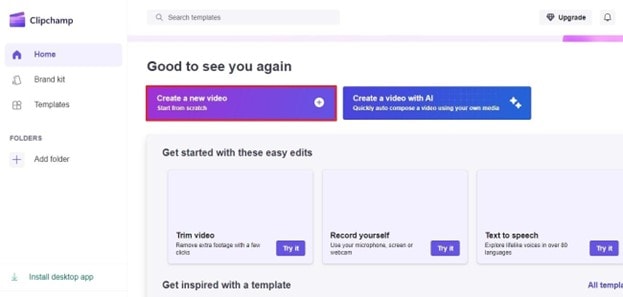
Step2
Now, upload your video by clicking the “Import media” button and drag the video to the timeline once it’s uploaded. You can perform any editing tasks before compression such as audio enhancement, transitions, and more.
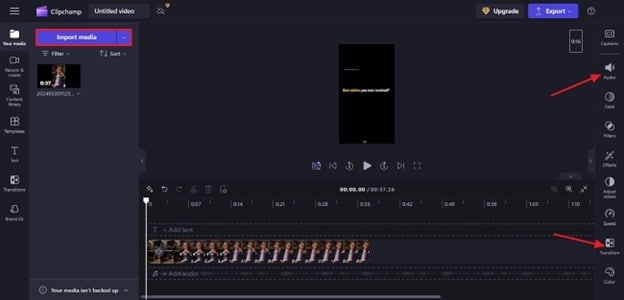
Step3
Finally, press the “Export” button from the top right corner of the interface and select the lowest video resolution such as “720p” or “480p” and save the compressed video to your computer device.
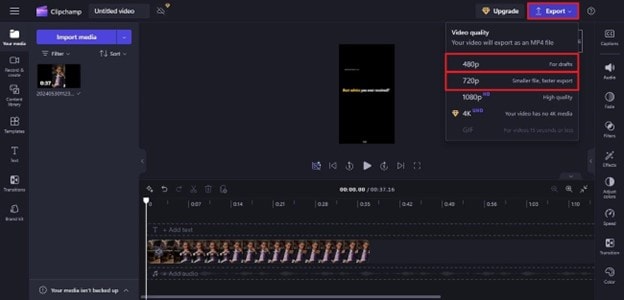
2.VideoSmaller
One of the free online tools that lets its users compress their videos without compromising on the quality is VideoSmaller. Users can choose from various compression settings to achieve their desired results. This online video compressor for Windows 10 effortlessly reduces the file size to 80% to 90% of the original video size. Users can upload, compress, and download the videos with just a few clicks.
- The tool also provides the feature of effortlessly removing audio from the video.
- This online platform also provides MS Word and image compression services for its users.
- Amplify the volume of your audio by using the Increase MP3 volume service provided by this tool.
Instructions for Compressing Video With VideoSmaller
Instructions. Head to the VideoSmaller website and press the “Browse Files” button to upload your video. Once uploaded, select the “Scale Video Width” and press the “Upload Video” button. As the reduced video appears on the interface, press the “Download File” to save it to your device.
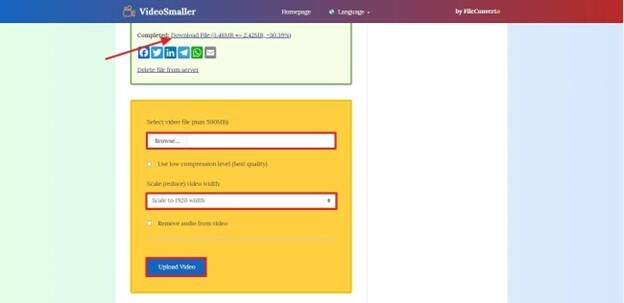
3.CapCut
This comprehensive video editing tool offers a wide range of features for its users for video creation and enhancement. CapCut includes editing features like trimming, cropping, and merging of video clips precisely. Users can also utilize advanced features like multilayer editing and green screen effects. To compress MP4 in Windows 10, the tool offers multiple resolutions and quality settings.
Key Features
- The Smart Tool feature of this online platform lets you remove background and reframe your videos.
- Along with video editing, users can also enhance the audio of their video with various audio features.
- To make your videos more interesting, you can add animations to them using CapCut.
Steps to Reduce Video File With CapCut
Step1
After accessing the editing interface of CapCut, press the “Click to upload" option to add your video for compression. Now, drag the video to the timeline and apply different editing effects to enhance your video.
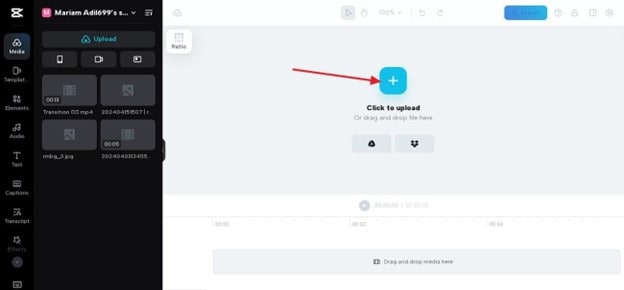
Step2
Head to the top right corner, press the “Export” button and click the “Download” option. You can set the “Resolution,” “Quality,” and “Frame Rate” to the lowest options for compressing your video. Finally, to save the compressed video to your computer, press the “Export” button.
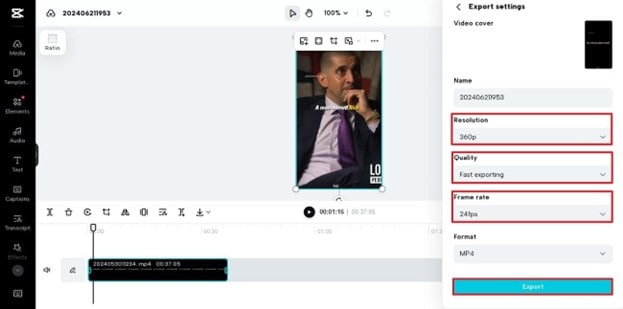
4.Clideo
Compressing a video with Clideo is a simple and straightforward process, especially for users looking for instant file size reduction. Along with numerous video enhancement features, this online tool also works as a video compressor for Windows 10 and 11. When the parameters are set, the tool instantly compresses your video files which you can download afterwards.
Key Features
- Make your video accessible by adding subtitles to them with this online video editor.
- Users can cut, crop, and merge videos to give them a more polished look.
- The meme maker lets you create funny memes with text and emojis using this online tool.
Steps to Compress Your Videos With Clideo
Step1
After accessing Clideo’s video compressor web page, press the “Choose file” button to add your video for compression.
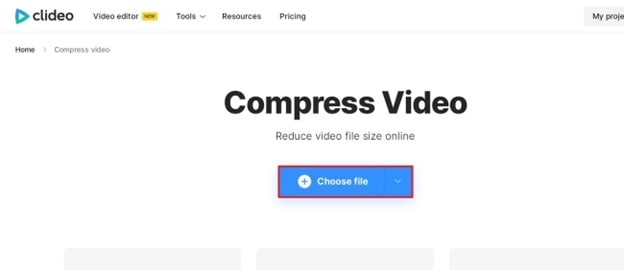
Step2
Now select the compression settings from “Basic,” “Strong,” and “Superb” and click on the “Compress” button.
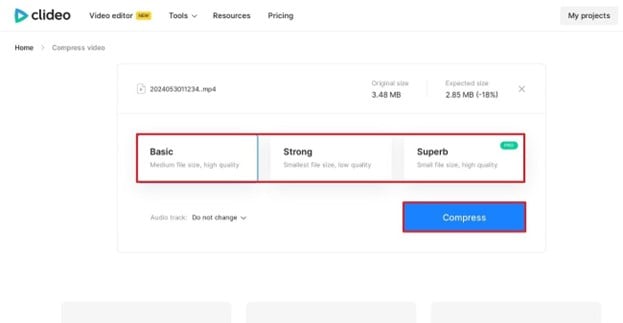
Step3
In the next window, press the “Download” button to save the compressed video to the device.
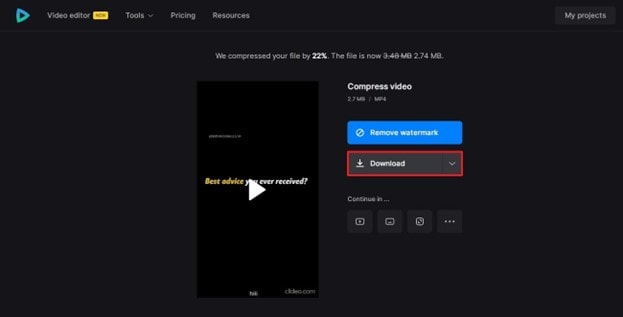
5.FlexClip
Loaded with various basic and AI features, this video editing platform lets its users edit their video precisely. This versatile editor has a clean interface to let users trim, cut, and merge their videos. Users can make their video look professional by utilizing video editing features like adding subtitles, chroma key, and more.
Key Features
- Users can create theme-specific videos with a vast range of templates provided by this tool.
- Turn your blog posts into engaging videos by utilizing the AI feature.
- Along with video editing, the tool also provides numerous audio editing features.
Steps for Reducing Video File Size With FlexClip
Step1
Press “Browse Video” to upload your media after accessing the respective compression tool from its official website.
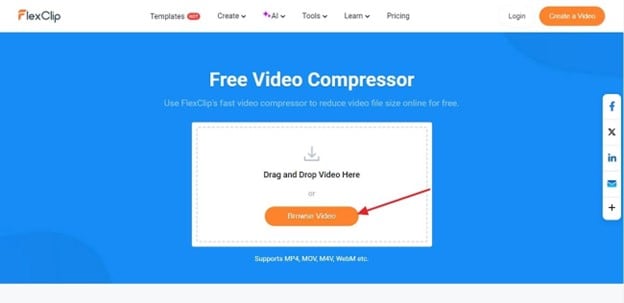
Step2
After the successful upload of your video, select “Compressed Quality” and “Resolution” from the respective drop-down menus and press “Compress Now.”
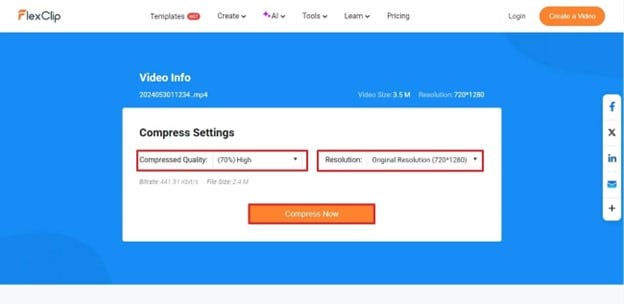
Step3
A success message will appear to ensure the video is successfully compressed. Finally, to save the generated video, press the "Download" button.
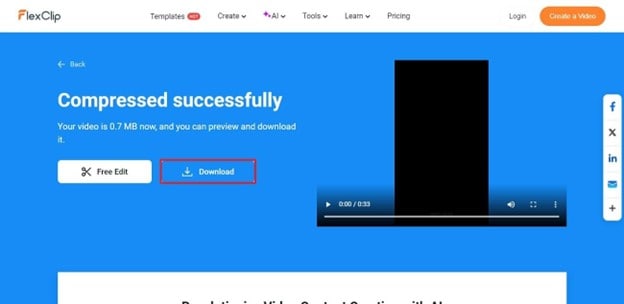
Part 5. How to Compress a Video on Windows 10/11 With VideoProc Converter AI
After discussing various resources to compress videos in Windows 10 and 11, let us now explore another offline tool for compressing files. The VideoProc Converter AI allows users to compress the media file conveniently. Follow the steps provided next to learn more about video compression with this extensive software.
Step1
Click the “Upload” button to add your video after selecting the “Converter” option from the homepage of the tool when it is launched. Once the file is imported click the settings cogwheel adjacent to it to access the "Codec Options" window.
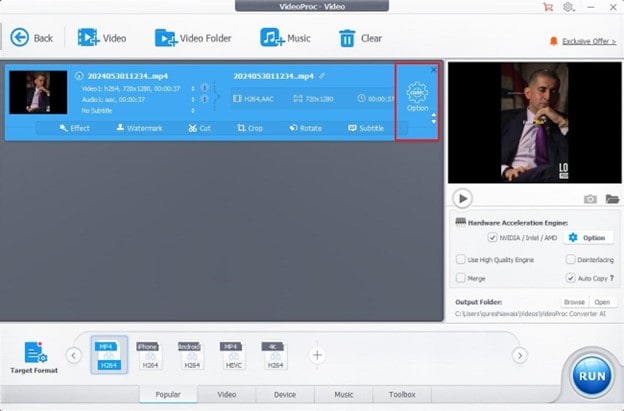
Step2
Here, adjust the settings like "Frame Rate," "Resolution," "Bitrate" and more to the lowest for compressing the file size. Afterward, press the "Apply to All" button and "Run" the execution. Once the video is compressed, it will save automatically to your computer device’s folder.
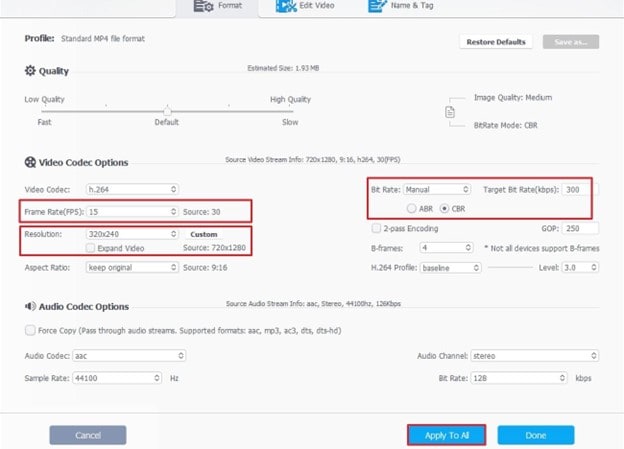
Conclusion
To conclude, there are many resources, online and offline, that work as a video compressor for Windows 10 and 11. However, Wondershare UniConverter is one of the most versatile tools that lets its users compress and edit their videos all under one roof.


