Snapchat is a popular social media program, particularly among young people. You can send text and video messages to your friends. Indeed, Snapchat offers numerous options for creating videos. If you are a beginner, you may be confused about how to make Snapchat videos longer, etc.
Fortunately, this article will explain how to make a video on Snapchat. In the meantime, there is a tool that you can use to make your Snapchat video much better, which we will also mention in this article
Part 1: How to start a video on Snapchat
Creating your first video with Snapchat is super easy. Follow the steps below to learn how to make a video on Snapchat.
Step 1
Before creating a video with Snapchat, you must first download the Snapchat app on your device. Afterward, launch the Snapchat app.
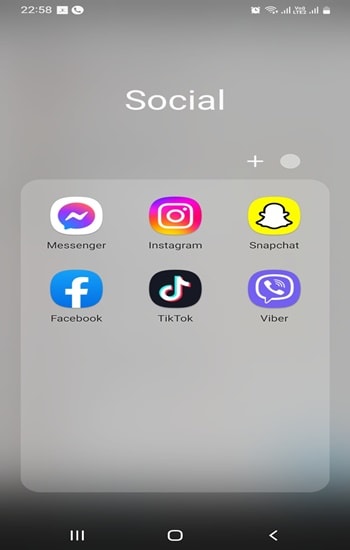
Step 2
You will see a "Camera" button when you launch it. You can tap two times on your screen to change the main camera into the front camera.
Step 3
In order to create a video with Snapchat, you can simply tap and hold the "Camera" button. When the Camera button turns red, it indicates that Snapchat has started recording video. If you want to end the recording, you just need to stop to hold the Camera button.
Part 2: How to make the Snapchat video longer
Previously, Snapchat could only record videos of up to 10 seconds. It is a big consideration for people who want to use Snapchat because many want to show more details in their videos. Fortunately, it's not a problem anymore since there is a new feature called the "multi-snap" feature.
With Multi-Snap, you can record up to six consecutive 10-second Snaps at the same time. Then you can pick the ones you like and get rid of the rest. Moreover, you can embellish your Snaps with many of Snapchat's creative tools before sending them to your friends.
Here is how to make a video on Snapchat longer
Step 1
Once you launch Snapchat on your phone, then you need to press and keep holding the camera button.

Step 2
Once you've created your first 10-second video, just keep holding the record button to make another 10-second video. In the meantime, you will see thumbnails of your video at the bottom of your screen every time you record a 10-second video.
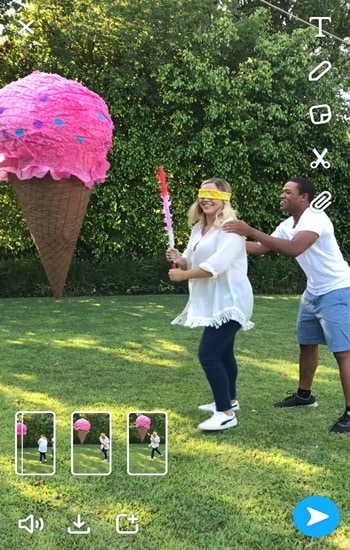
Step 3
In this part, you could delete any scene you don't want to appear in your video. You can simply drag the scene to the trashcan.

Part 3: How to make a Snapchat video without holding the button
Some people might find it annoying to record a video because they have to hold the button all the time, especially if they want to record a long video. Therefore, Follow the following steps to how to record a Snapchat video without holding
(1) By taking advantage of the "Lock icon" button on Snapchat
Step 1
Open your Snapchat on your phone (Android or iOS).
Step 2
You can begin recording, then slide your finger to the left, which goes to the lock icon.
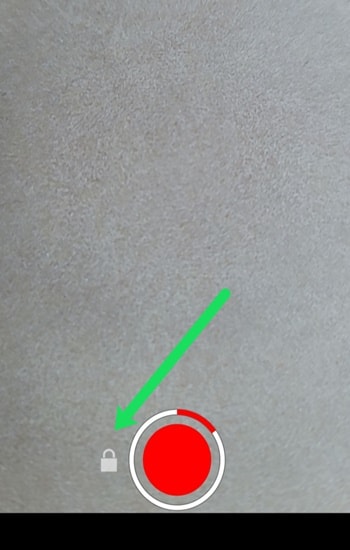
Step 3
Now, Snapchat will continue to record after you slide your finger to the Lock icon.
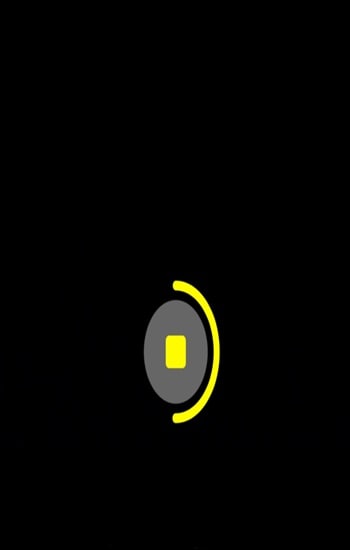
(2) iPhone users can take advantage of "accessibility."
If you are an iPhone user, don't worry. You can use a built-in iOS feature to record a Snapchat video w/o holding the button. Let's take the following steps to learn how to make a Snapchat video without holding the button
Step 1
Open your iPhone, then go to Settings > Accessibility > Touch > AssistiveTouch. You need to turn on AssistiveTouch. After that, scroll down your phone and pick Create New Gesture.
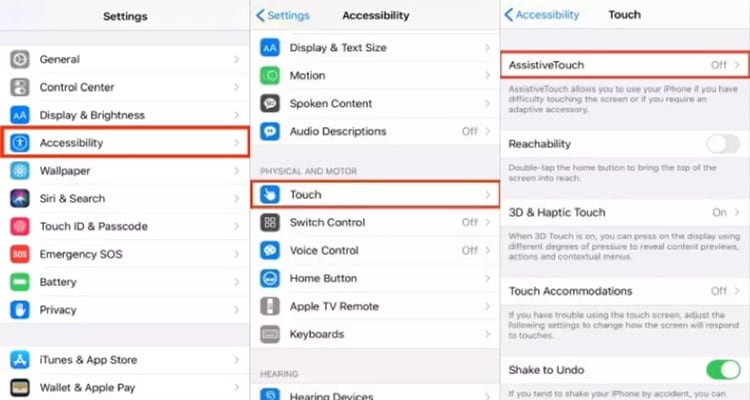
Step 2
Next, click and hold the phone's centre screen button till the blue progress bar is done. Lastly, start giving your gesture a name and click Save.
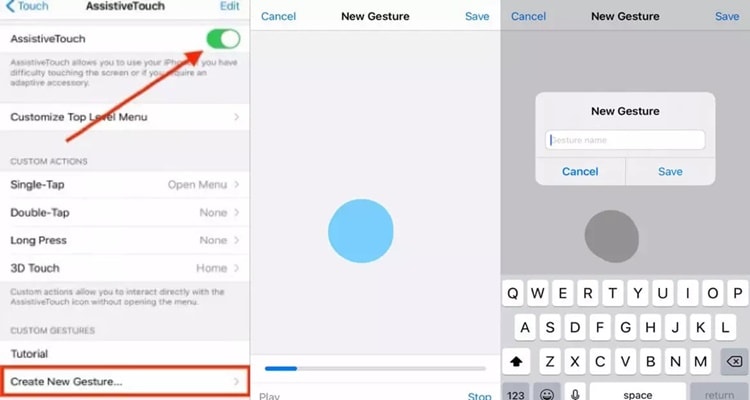
Part 4: Tips for creating high-quality snaps with the powerful tool
You should know that high-quality snaps can get you many followers. Nonetheless, using Snapchat features and effects is not enough to make snaps attractive. Therefore, you need a handy video editor software that is rich in features and effects. One of the tools you can rely on in this case is UniConverter.
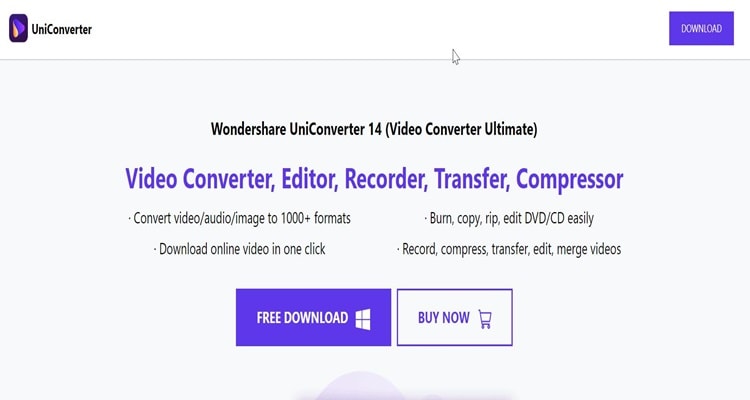
Wondershare UniConverter — All-in-one Video Toolbox for Windows and Mac.
Edit videos on Mac by trimming, cropping, adding effects, and subtitles.
Converter videos to any format at 130X faster speed.
Compress your video or audio files without quality loss.
Excellent smart trimmer for cutting and splitting videos automatically.
Nice AI-enabled subtitle editor for adding subtitles to your tutorial videos automatically.
Features
- UniConverter is rich in effects to make your video much better.
- You can easily add subtitles to your video to get more viewers.
- Trim, crop, effect, rotate, audio, watermark, etc, are easy to do with UniConverter.
Bellow, we will provide you with how to add subtitles and effects to your video using UniConverter. Therefore, you will reach many followers and viewers on Snapchat.
How to add Text to your Snapchat video
Step 1
First, you must download UniConverter and then open it on your computer. After you open UniConverter on your computer, search for "Subtitle Editor" and click on it.
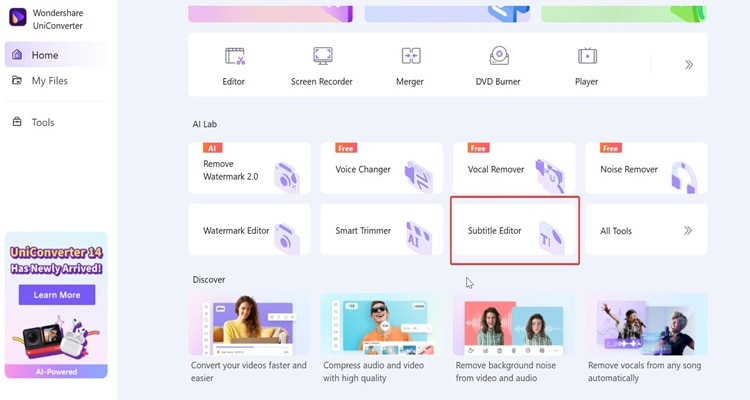
Step 2
After you export the video, if you want to add subtitles to it, then click "Manual subtitles."
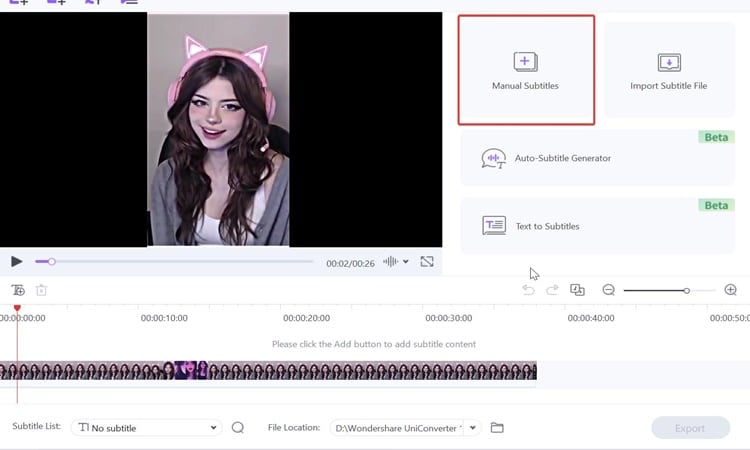
Step 3
In the following window, you can choose every three seconds of the video you want to add the subtitle/text. On the right side of the window, you can type in the subtitle content you want for the 3 seconds you choose. Once you add the Text to your video, click "Export" to save the video.
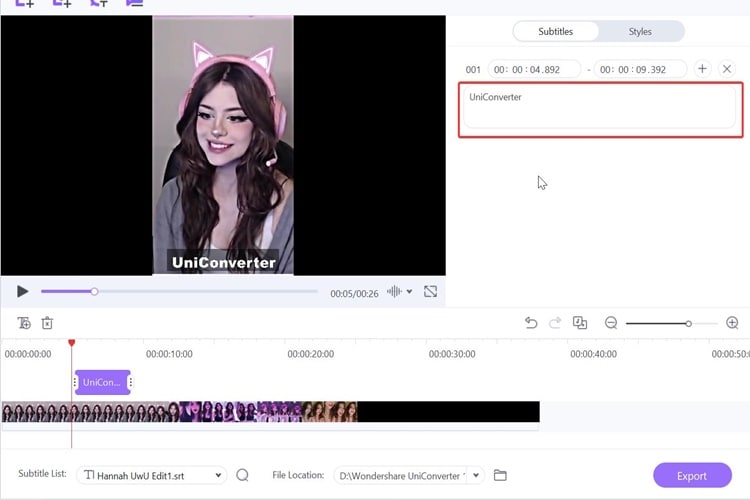
How to add effect
Step 1
Launch UniConverter on your computer > "Editor"> "Effect."
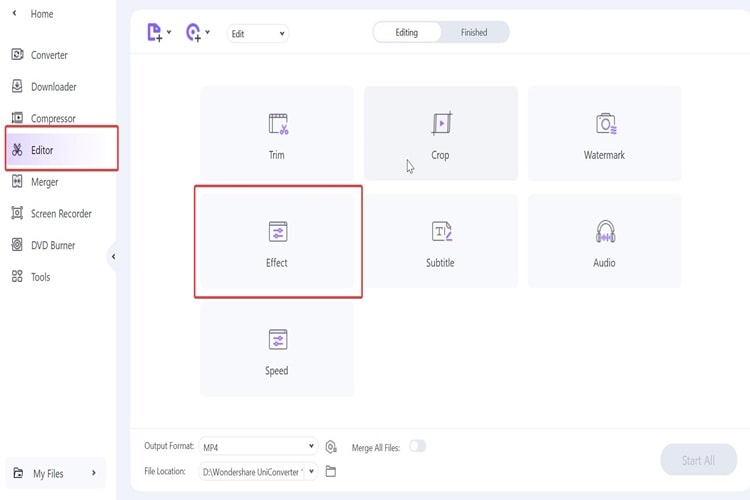
Step 2
Here, you can apply various effects available that UniConverter offers. Also, you can add just the video effect by sliding the bar to the left or right.
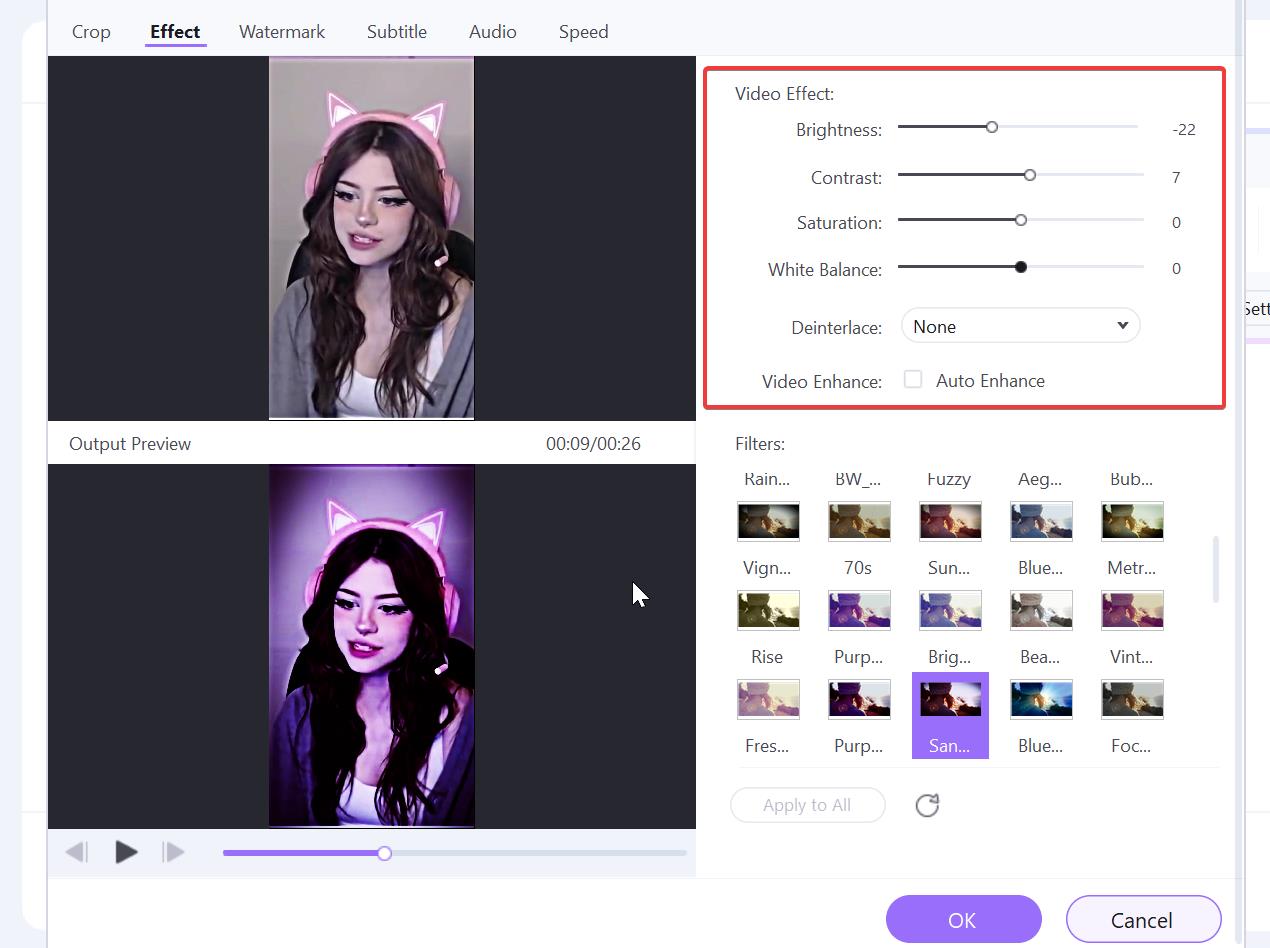
Bottom line:
On Snapchat, there are different ways to make videos. For example, you can create short videos that only last 10 seconds. Also, you can use the multi-snap feature to make longer videos. Meanwhile, you can use Snapchat's "Lock icon" feature if you want to make a long video but don't want to keep pressing the camera button. Furthermore, UniConverter is also a great video editor that will help you improve your Snapchat video immensely.

