Modern phone cameras are able to produce superior-quality images. However, it doesn't stop people from trying to find good photo editing applications. The reasons go beyond adding beautifying filters but also about adding personalities. In that case, the Snapchat photo editing suite is one of the best shortcuts.
Let us teach you the basics of how to edit photos on Snapchat with simple step-by-step guides.

Part 1: What is Snapchat's photo editing tool?
Snapchat's photo editing features go beyond filters and color tweaks - you can also access its full-blown photo manipulation tools for free. In addition, there is nothing complex about its powerful editing features. You can either use existing photos from your camera roll or snap pics right from your camera.
When you first open Snapchat, the app will open straight to the camera view where you can take a picture right away. If you do that, Snapchat will take you to its editing page where you can find many tools. Similarly, you can also load an existing picture from your phone gallery and the app will take you to the editing view as well.
Its menu has eight main tools that you can find on the right side of the app's editing view:
- Text - to type words on the image,
- Pen - to draw shapes,
- Stickers - to insert premade graphics,
- Cutout - to manipulate background or to isolate a certain part of a picture and turn it into a sticker,
- Audio - to add music to your snap,
- Lenses - to add premade filters to your picture,
- Linking - to link you snap to an external URL insertion,
- Crop - to adjust the ratio or simply exclude partial parts of an image,
You will also find a tool to adjust the length of how long your snap will last upon viewing.
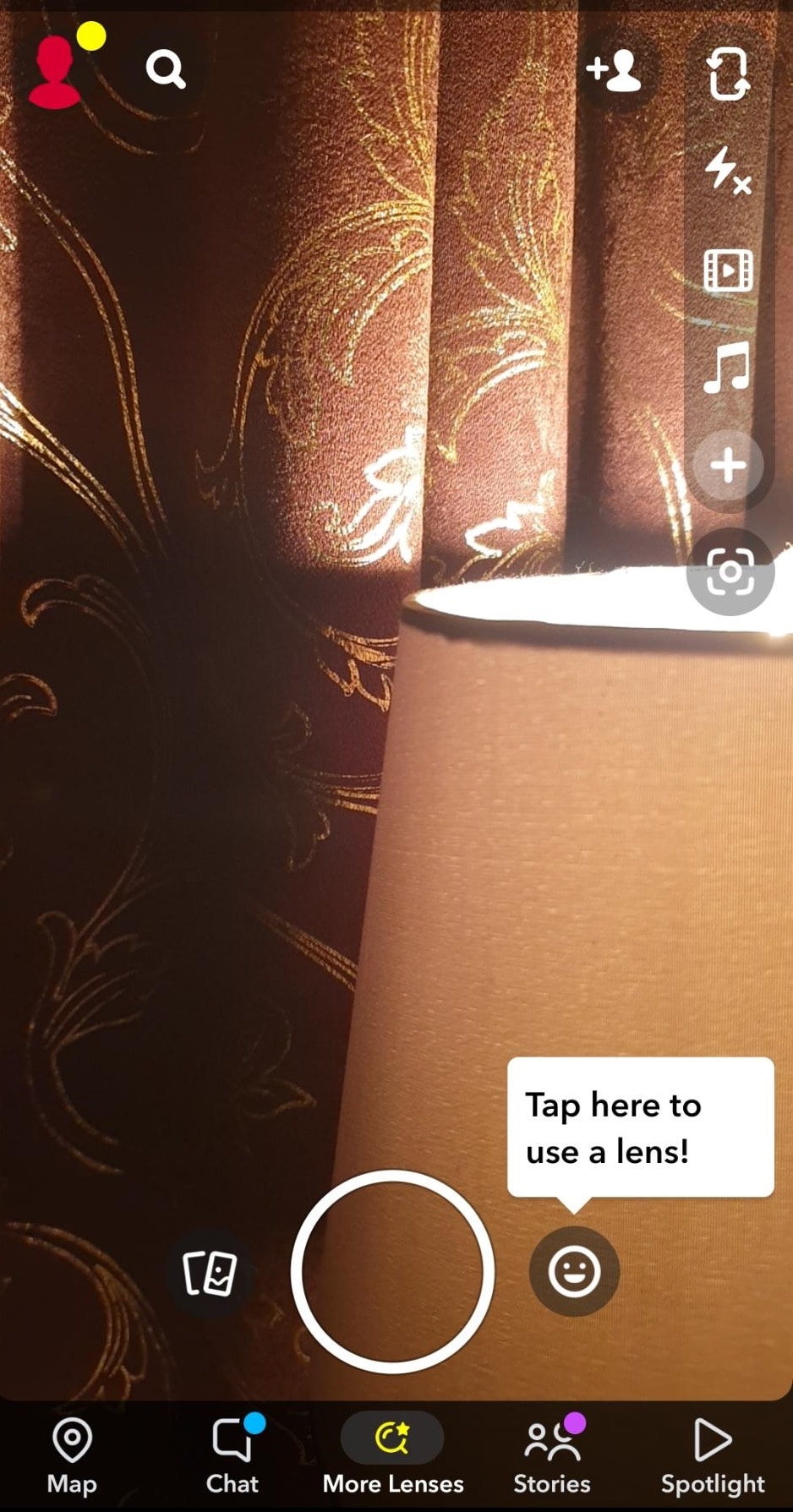
Part 2: How to edit images taken directly within Snapchat
Now that you are familiar with the tools, you can start taking your Snapchat photos. As we mentioned, you can access the editing view directly after snapping a picture from the app. This is a quick and easy method because this is basically the default setting of the app.
- You can also add a lens, which is a premade photo filter when you take the pictures. You can access the robust filter library by clicking the emoji icon next to the capture button. All recommended filters will appear as circles next to the capture button. You can toggle between these filters or find more from the lens library that you can access through the magnifying glass icon to the right of the screen.
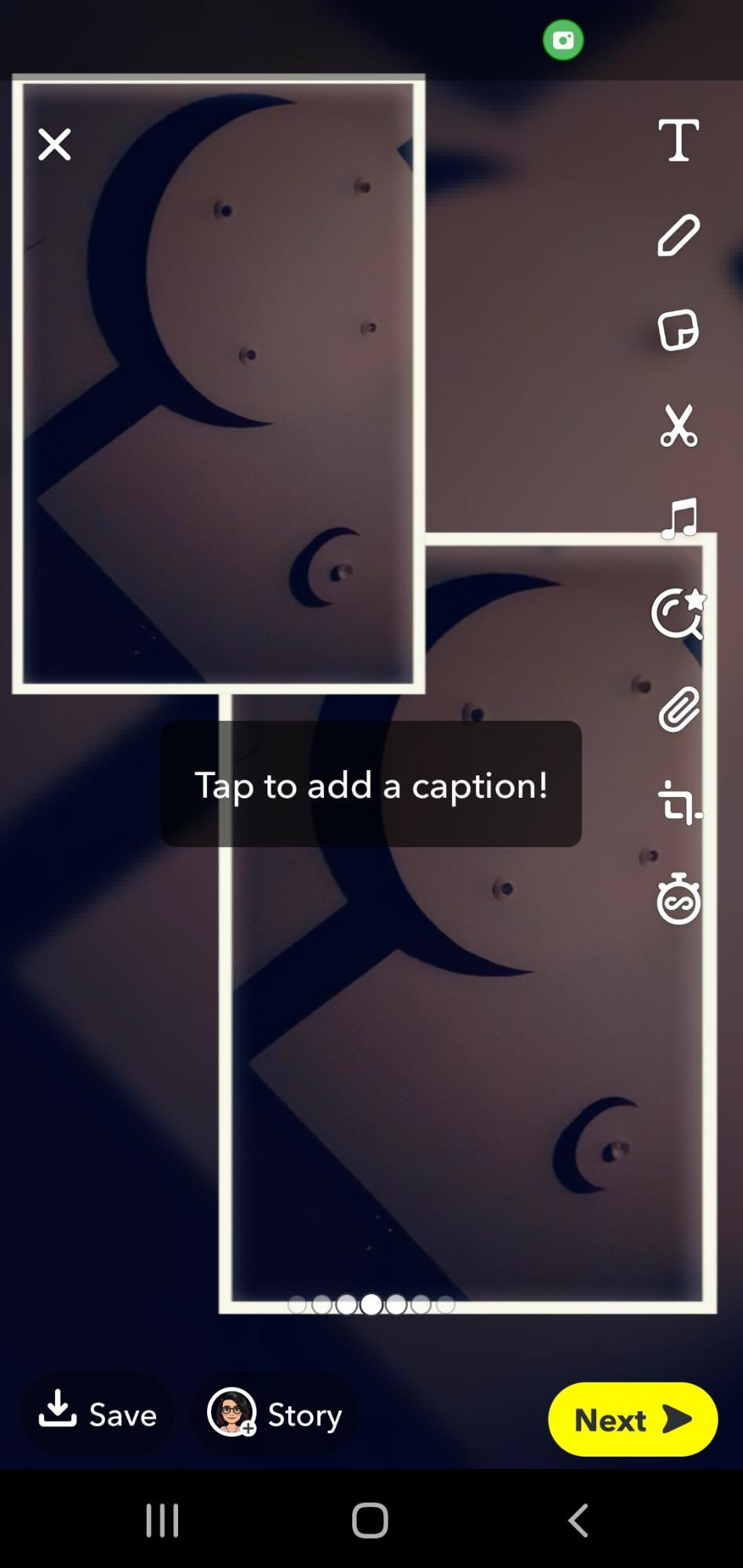
- Once you're happy with the snap, you can add more elements, such as text. Tap on the text insertion tool that looks like the letter "T" on the top right of the app.
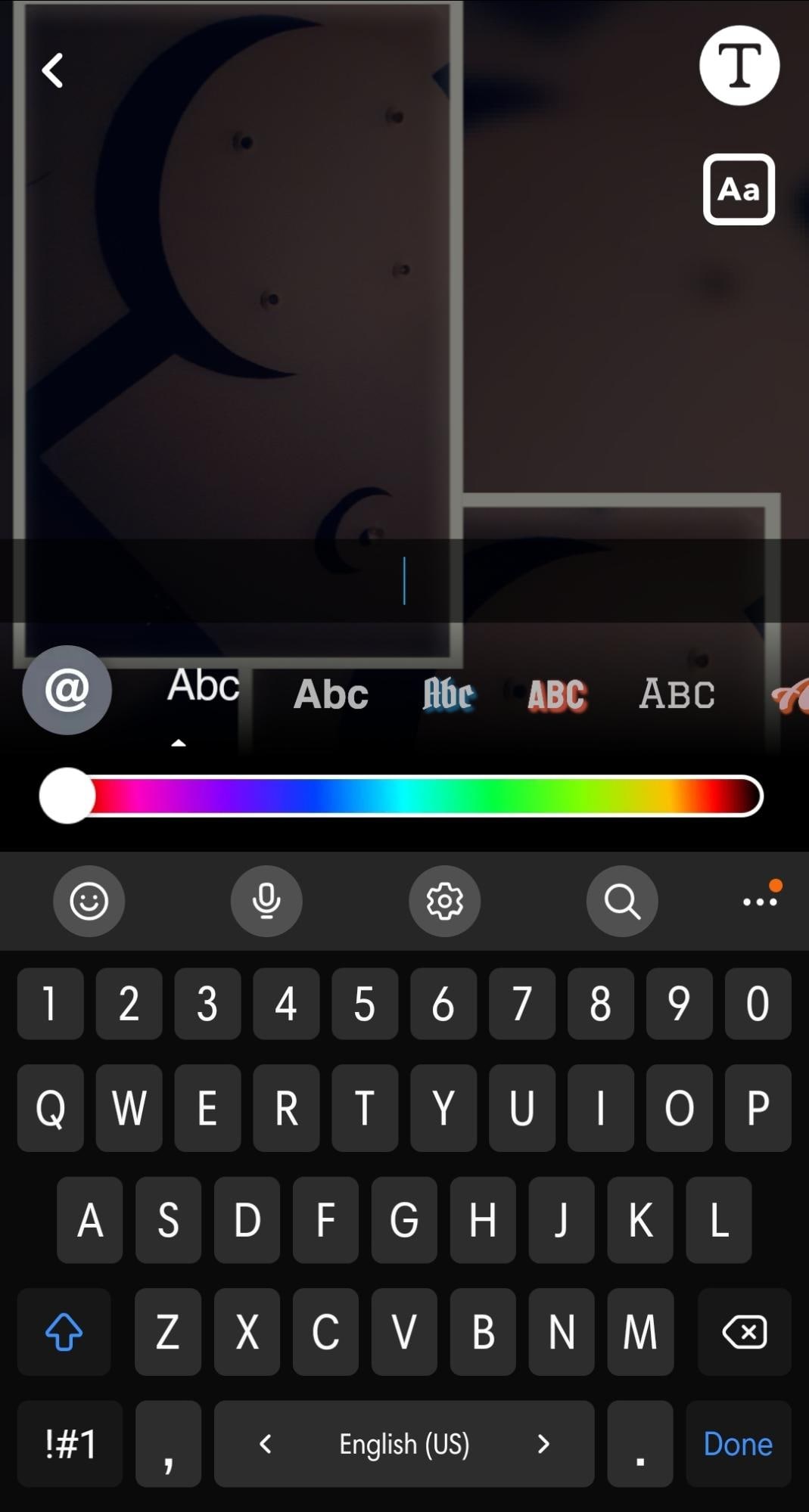
- The tool will allow you to type in words, change the font, and swap the colors. To adjust placement and size, you can easily drag the text and pinch it using your two fingers at once. The same pinching technique can also be applied when using the cropping tool, which you can access by clicking the crop icon from the menu.

- After you are satisfied with each change, click on the blue tick button on the bottom left to save it. To save the picture to your device gallery, click save. To share it with your friends, click next and pick the suitable sharing option.
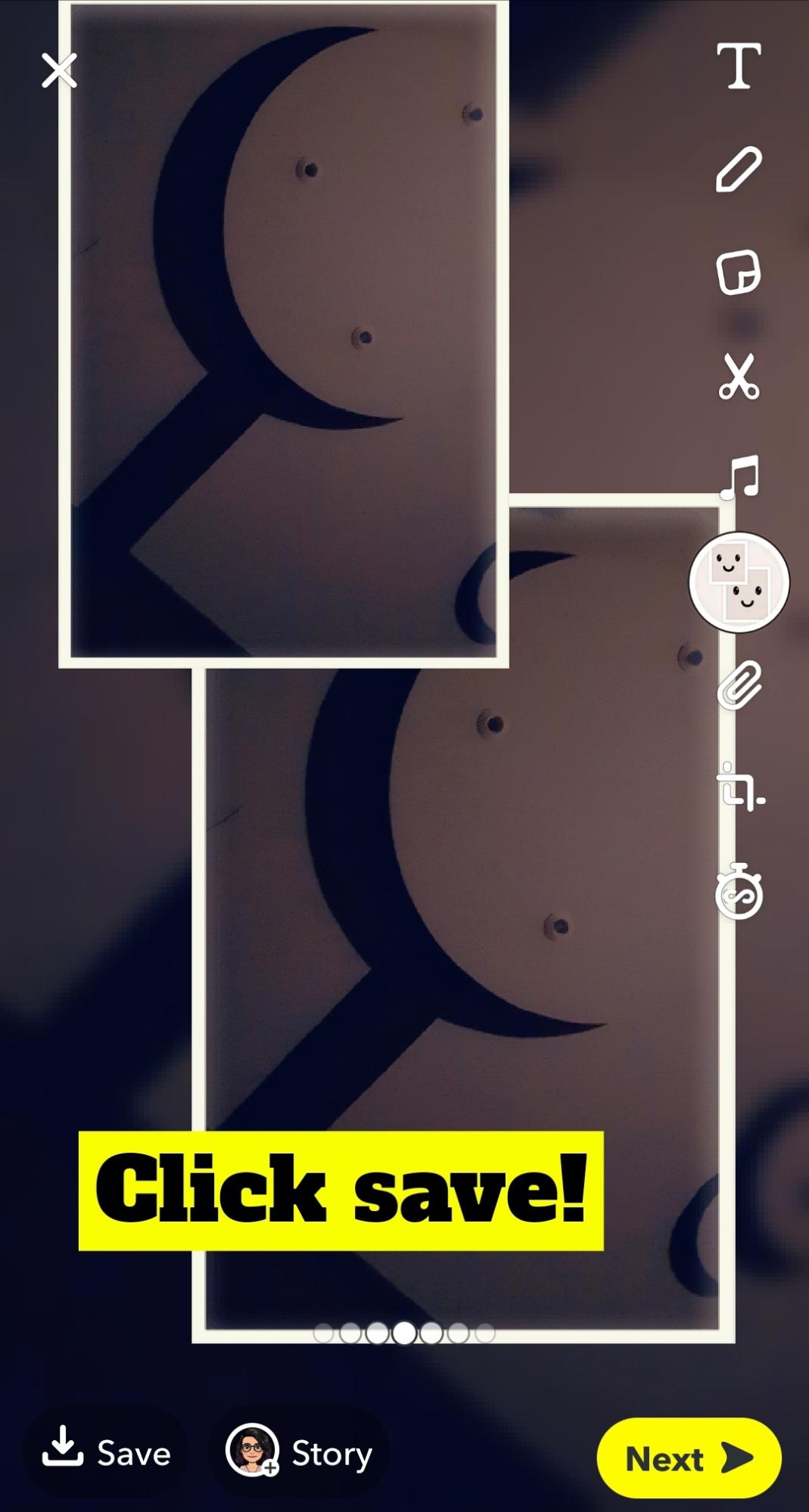
Part 3: How to edit photos from the camera roll
Alternatively, you can also edit photos from your camera roll. It might be a photo from a year ago that you want to reshare, or something you snap recently but haven't had the time to tweak.
- To load an existing image, tap the Memories button - this looks like two overlapping rectangles next to the capture button. You can then browse your camera roll and start selecting the picture.

- Tap on the picture you want to edit, then tap on the pencil icon on the bottom left of the app. It will take you to the editing view, where you can add filters, stickers, text, or crop the picture.

- Once you are pleased with the edits you made, you can tap Done in the upper right corner and save your image. You can also click Export and tap on the Download option to save the picture to your phone. This option will also provide a way to share on other social media, such as Instagram, Twitter, or Facebook.
- However, if you want to share the result with your friends on Snapchat, you can either click on the Story button to share it as a story or click Send To to send it privately to a friend.

You may also be interested: What's the best video editing tool for Snapchat
Now that you have fully navigated the editing suite, you might also notice that Snapchat allows you to also share videos. Having a good sidekick next to this fantastic app would enable you to produce videos faster. This is where Wondershare UniConverter can come in handy.
Wondershare UniConverter allows you to edit your videos professionally. Video editing on a mobile phone can be tiring if you want to add subtitles, adjust speed and length, or crop pictures differently scene by scene. You can do all this with UniConverter's powerful editing functions.
Wondershare UniConverter — All-in-one Video Toolbox for Windows and Mac.
Edit videos on Mac by trimming, cropping, adding effects, and subtitles.
Converter videos to any format at 130X faster speed.
Compress your video or audio files without quality loss.
Excellent smart trimmer for cutting and splitting videos automatically.
Nice AI-enabled subtitle editor for adding subtitles to your tutorial videos automatically.
Wondershare UniConverter understands the modern need for vertical videos and provides preset ratios that you can easily use when cropping your video. To utilize this feature, you can click on the Tools menu on the left side of the screen.
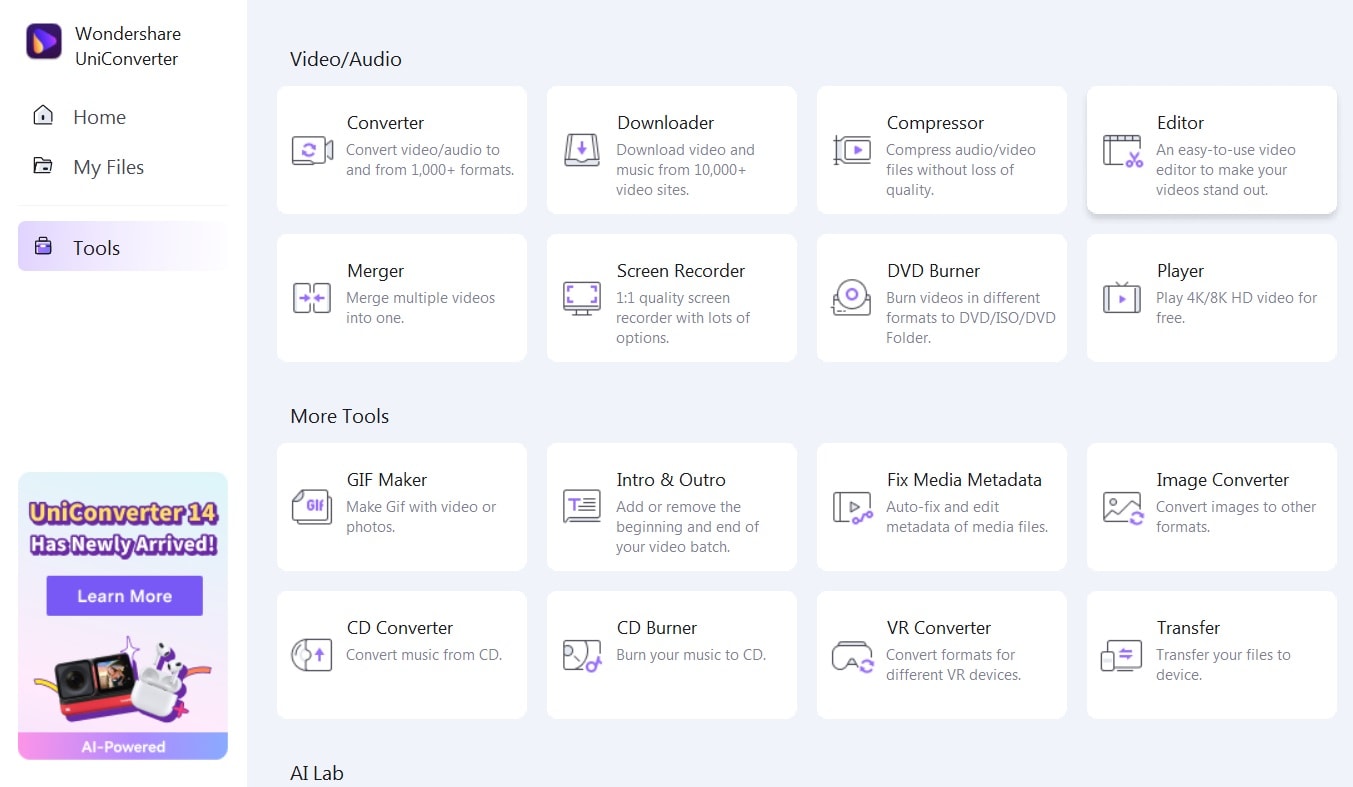
After clicking the Crop button, you will be directed to choose a video from your computer.

After it is loaded into the software, you can start tinkering with the video. When you use the crop feature, you can pick the ratio and a guide will appear on the video. Slide it left or right to get the maximum angle that you aim for. You can also add some filters or adjust the speed before you wrap up the editing process by clicking OK.

Once satisfied with the result, adjust the output format and file location and click Start All to save it.
Conclusions
You can easily edit and share customized photos and videos on Snapchat. Its editing suite is rich, but editing with a phone can take a toll. If you're sharing daily or making a living with your content, ease the load by using Wondershare UniConverter to do the essential details for you.
You can add the trending filters with Snapchat's straightforward editing tools later when you're ready to share!

